So aktualisieren Sie Realtek HD Audio-Treiber in Windows 10
Verschiedenes / / November 28, 2021
So aktualisieren Sie Realtek HD Audio-Treiber in Windows 10 [2019]: Wenn Sie nach einer Möglichkeit suchen, Realtek HD-Audiotreiber zu aktualisieren, suchen Sie nicht weiter, denn heute in diesem Artikel werden wir sehen, wie Sie sie mit so wenigen Schritten wie möglich einfach aktualisieren können. Realtek HD Audio Drivers sind die am häufigsten verwendeten Soundtreiber in Windows 10. Wenn Sie den Geräte-Manager öffnen und Sound-, Video- und Gamecontroller erweitern, finden Sie das Realtek High Definition Audio (SST)- oder Realtek HD-Gerät.
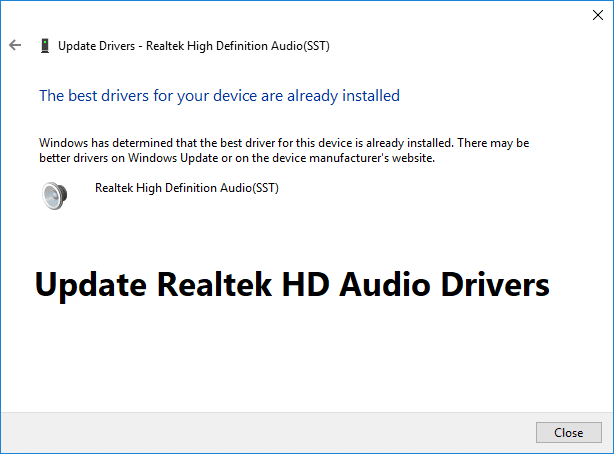
Möglicherweise müssen Sie auch die Realtek HD-Audiotreiber aktualisieren, wenn kein Tonproblem auftritt, der Ton nicht funktioniert oder die Kopfhörer nicht funktionieren usw. Sehen wir uns also an, wie Sie Realtek HD Audio-Treiber in Windows 10 mit Hilfe der unten aufgeführten Anleitung aktualisieren, ohne Zeit zu verschwenden.
Inhalt
- So aktualisieren Sie Realtek HD Audio-Treiber in Windows 10
- Methode 1: Aktualisieren Sie die Realtek HD Audio-Treiber mit dem Geräte-Manager
- Methode 2: Laden Sie den Realtek-Audiotreiber von OEM-Herstellern herunter und installieren Sie ihn
- Methode 3: Aktualisieren Sie den Realtek-Audiotreiber automatisch
- Methode 4: Hinzufügen einer Legacy-Hardware
So aktualisieren Sie Realtek HD Audio-Treiber in Windows 10
Notiz: Stellen Sie sicher, dass einen Wiederherstellungspunkt erstellen nur für den Fall, dass etwas schief geht.
Methode 1: Aktualisieren Sie die Realtek HD Audio-Treiber mit dem Geräte-Manager
1. Drücken Sie die Windows-Taste + R und geben Sie dann ein devmgmt.msc und drücken Sie die Eingabetaste, um zu öffnen Gerätemanager.

2. Erweitern “Sound-, Video- und Gamecontroller” Dann klicke mit der rechten Maustaste auf Realtek High-Definition-Audio und wählen Sie Treiber aktualisieren.

3.Klicken Sie auf dem nächsten Bildschirm auf „Automatisch nach aktualisierter Treibersoftware suchen“.

4.Warten Sie, bis der Vorgang abgeschlossen ist, um das neueste verfügbare Update für Ihre Soundtreiber zu finden. Wenn Sie es gefunden haben, klicken Sie auf Installieren um den Vorgang abzuschließen. Wenn Sie fertig sind, klicken Sie auf Nah dran und starten Sie Ihren PC neu, um die Änderungen zu speichern.
5.Aber wenn Ihr Treiber bereits auf dem neuesten Stand ist, erhalten Sie eine Meldung mit der Aufschrift „Die beste Treibersoftware für Ihr Gerät ist bereits installiert“.

6.Klicken Sie auf Schließen und Sie müssen nichts tun, da die Treiber bereits auf dem neuesten Stand sind.
7.Wenn Sie fertig sind, starten Sie Ihren PC neu, um die Änderungen zu speichern.
Wenn Sie immer noch mit dem Realtek High Definition Audio-Treiberproblem konfrontiert sind, müssen Sie die Treiber manuell aktualisieren. Folgen Sie einfach dieser Anleitung.
1. Öffnen Sie erneut den Geräte-Manager und klicken Sie dann mit der rechten Maustaste auf Realtek High-Definition-Audio & auswählen Treiber aktualisieren.
2. Klicken Sie diesmal auf ” Durchsuchen Sie meinen Computer nach Treibersoftware.“

3. Als nächstes wählen Sie „Lassen Sie mich aus einer Liste verfügbarer Treiber auf meinem Computer auswählen.“

4.Wählen Sie die passender Treiber aus der Liste und klicken Sie auf Nächste.

5.Lassen Sie die Treiberinstallation abschließen und starten Sie dann Ihren PC neu.
Methode 2: Laden Sie den Realtek-Audiotreiber von OEM-Herstellern herunter und installieren Sie ihn
Es besteht die Möglichkeit, dass Windows das neueste Update mit der oben genannten Methode aufgrund einer falschen Internet-Netzwerkverbindung oder aus anderen Gründen nicht finden kann. Besuchen Sie also unbedingt die Realtek-Website.
1.Öffnen Sie dann Ihren bevorzugten Webbrowser Navigieren Sie zu dieser Website.
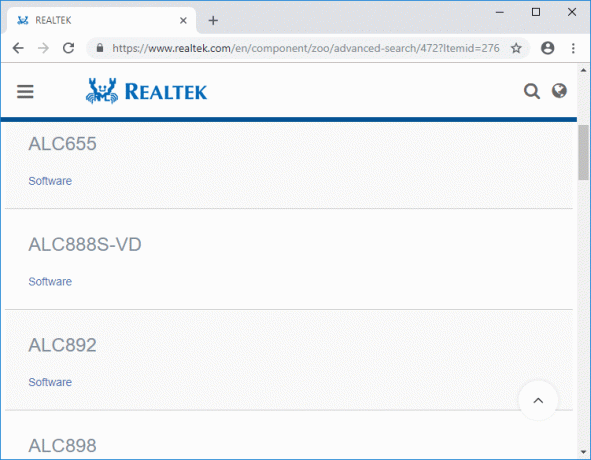
2.Sie werden auf die Download-Seite geleitet, jetzt unter „PC-Audiocodecs“ wählen Sie den neuesten verfügbaren Treiber.
Notiz: Stellen Sie sicher, dass Sie den richtigen Treiber entsprechend Ihrer Systemarchitektur herunterladen.
3.Wenn Sie es nicht finden können, benötigen Sie entweder den Treiber für AC’97 Audio-Codec-Software oder High-Definition-Audio-Codec-Software.
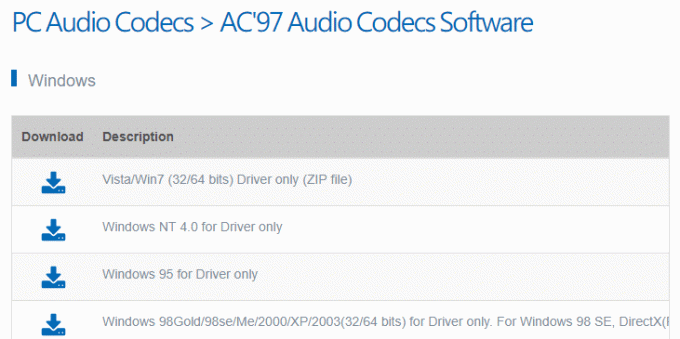
Notiz: Für die meisten Benutzer müssen Sie die High Definition Audio Codecs herunterladen, aber wenn Sie ein altes System verwenden, müssen Sie nur AC’97 Audio Codecs herunterladen.
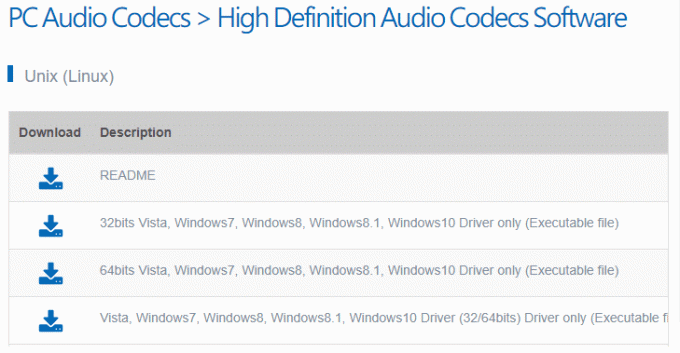
4.Sobald die Datei heruntergeladen wurde, doppelklicken Sie auf die Setup-Datei und befolgen Sie die Anweisungen auf dem Bildschirm, um installiere das neuesteRealtek High Definition Audio-Treiber.
Methode 3: Aktualisieren Sie den Realtek-Audiotreiber automatisch
1. Drücken Sie die Windows-Taste + I und wählen Sie dann Update & Sicherheit.

2.Dann klicken Sie unter Update-Status auf „Auf Updates prüfen.“

3.Wenn ein Update für Ihren PC gefunden wird, installieren Sie das Update und starten Sie Ihren PC neu.
Methode 4: Hinzufügen einer Legacy-Hardware
1. Drücken Sie die Windows-Taste + R und geben Sie dann „devmgmt.msc“ (ohne Anführungszeichen) und drücken Sie die Eingabetaste, um den Geräte-Manager zu öffnen.

2. Wählen Sie im Geräte-Manager Sound-, Video- und Gamecontroller und dann klick auf Aktion > Legacy-Hardware hinzufügen.

3.Klicken Sie auf Weiter, wählen Sie ‘Hardware automatisch suchen und installieren (empfohlen).’

4.Installieren Sie die Treiber manuell und starten Sie dann Ihr System neu, um die Änderungen zu speichern.
Empfohlen:
- Beheben, dass HDMI-Sound unter Windows 10 nicht funktioniert
- So beheben Sie, dass YouTube auf Ihrem PC langsam läuft
- Service-Host reparieren: Hohe CPU- und Festplattenauslastung des lokalen Systems
- So beheben Sie den Windows Update-Fehler 80244019
Das haben Sie erfolgreich gelernt So aktualisieren Sie Realtek HD Audio-Treiber in Windows 10 Wenn Sie jedoch noch Fragen zu diesem Tutorial haben, können Sie diese gerne im Kommentarbereich stellen.


