So erkennen Sie, ob Ihre Grafikkarte stirbt
Verschiedenes / / November 28, 2021
Grafikkarten sind heute ein wesentlicher Bestandteil von Computern geworden. Wenn Sie eine gesunde Grafikkarte haben, genießen Sie eine bessere Spiele- und Workstation-Leistung zusammen mit einem hochauflösenden Display. Zum Beispiel schiebt Ihre Grafikkarte alle Pixel auf dem Bildschirm und wirft die Frames zurück, wenn Sie sie in einem Spiel benötigen. Manchmal können jedoch schlechte Grafikkartensymptome wie Bluescreen, eingefrorener Bildschirm usw. auftreten. in Ihrem System. In diesem Artikel erfahren Sie, ob Ihre Grafikkarte stirbt oder nicht. Wenn dies der Fall ist, befolgen Sie die Lösungen in diesem Handbuch, um das Problem zu beheben.

Inhalt
- So erkennen Sie, ob Ihre Grafikkarte stirbt
- Methode 1: Beheben von Hardwareproblemen
- Methode 2: Stellen Sie sicher, dass die Grafikkarte richtig sitzt
- Methode 3: Überhitzte GPU abkühlen
- Methode 4: Sorgen Sie für ein sauberes Ambiente
- Methode 5: Aktualisieren Sie die Grafiktreiber
- Methode 6: Rollback-Grafiktreiber
- Methode 7: Bildschirmtreiber neu installieren
- Methode 8: Stresstests.
- Methode 9: Sterbende Grafikkarte ersetzen
So erkennen Sie, ob Ihre Grafikkarte stirbt
Wenn Sie Ihre Grafikprozessoreinheit oder GPU mit größter Sorgfalt verwenden, kann sie jahrzehntelang halten, aber bei elektrischen oder internen Fehlern kann sie beschädigt werden. Das kann sogar innerhalb der ersten Wochen nach dem Kauf passieren. Es gibt jedoch ein paar schlechte Grafikkartensymptome, an denen Sie erkennen können, ob Ihre Grafikkarte stirbt oder nicht. So überprüfen Sie den GPU-Zustand auf Ihrem Windows-PC:
- Blaue Bildschirme: Wenn es während des Spielens zu einer Bluescreen-Unterbrechung kommt, ist eine sterbende Grafikkarte der Schuldige.
- Gefrorener Bildschirm: Wenn Ihr Bildschirm in einem Spiel oder allgemein einfriert, kann dies an einer beschädigten Grafikkarte liegen.
- Verzögerung & Stottern: Eine fehlerhafte GPU ist der Hauptgrund, wenn Sie in Spielen und Apps mit Verzögerungen und Stottern konfrontiert sind. Notiz: Die oben genannten Symptome können auch aufgrund von Problemen im Zusammenhang mit RAM, Treibern, Grafikkarten, Speicher, nicht optimierten Spieleinstellungen oder beschädigten Dateien auftreten.
- Artefakte und bizarre Linien: Die Antwort darauf, wie Sie feststellen können, ob Ihre Grafikkarte stirbt, liegt in Artefakten und bizarren Linien auf Ihrem Bildschirm. Auf dem Bildschirm erscheinen zunächst kleine Punkte, die sich dann zu seltsamen Mustern entwickeln können. Diese Muster und Linien können auch aus Gründen wie Staubansammlung, Übertaktung oder Überhitzung auftreten.
- Ungewöhnliche Farbmuster: Alle Bildschirmstörungen wie unterschiedliche Farbmuster, schlechte Grafikeinstellungen, Farbungenauigkeiten usw. weisen auf den schlechten Zustand Ihrer GPU hin. Diese Störungen treten häufig auf, wenn Sie einen defekten Monitor, ein defektes Kabel oder Fehler im System haben. Wenn dieses Problem jedoch auch nach dem Neustart Ihres Systems in verschiedenen Spielen oder Programmen auftritt, handelt es sich um ein schlechtes Grafikkartensymptom.
- Lüftergeräusch: Jede GPU hat ihren Lüfter, um das System kühl zu halten und die Wärmeentwicklung zu kompensieren. Daher werden die Geschwindigkeit und das Geräusch des Lüfters höher, wenn Ihr System unter Last steht oder wenn Sie es über einen längeren Zeitraum verwenden. Dies kann auf den Ausfall der Grafikkarte hindeuten. Notiz: Stellen Sie sicher, dass Ihr PC nicht überhitzt wird, da dies auch zu lauten Geräuschen des Lüfters führen kann.
- Spielabsturz: Aufgrund eines GPU-Fehlers im Computer können beschädigte oder beschädigte Spieldateien vorhanden sein. Stellen Sie sicher, dass Sie sowohl die Grafikkarte als auch das Spiel aktualisieren, um dieses Problem zu beheben, oder das Spiel mit Bezug auf die GPU neu installieren.
Nun, da Sie wissen, wie Sie feststellen können, ob Ihre Grafikkarte stirbt oder nicht, lassen Sie uns zu den Lösungen übergehen, um dasselbe zu beheben.
Methode 1: Beheben von Hardwareproblemen
Es kann verschiedene hardwarebezogene Probleme geben, die zu schlechten Grafikkartensymptomen führen können. Daher ist es wichtig, diese Probleme sofort zu überprüfen und zu lösen.
1. Überprüfen Sie, ob Schäden in der Hardware wie ein verbogener Span, gebrochene Klingen usw. und gehen Sie zur professionellen Reparatur falls du welche findest.
Notiz: Wenn Ihre Grafikkarte unter Garantie steht, können Sie sogar Anspruch auf die Garantie für den Ersatz Ihrer Grafikkarte.
2. Versuchen Sie, eine Verbindung herzustellenanderer Monitor um zu überprüfen, ob das Problem auf das System zurückzuführen ist.

3. Ändern Sie Ihre Grafikkarte um sicherzustellen, dass die Störungen auf die GPU zurückzuführen sind.
4. Stellen Sie sicher, dass die Drähte nicht beschädigt sind und sind in optimalem Zustand. Ersetzen Sie bei Bedarf auch das alte oder beschädigte Kabel durch ein neues.
5. Gleichfalls, Stellen Sie sicher, dass alle Kabelstecker in gutem Zustand sind und fest mit dem Kabel verbunden sind.
Methode 2: Stellen Sie sicher, dass die Grafikkarte richtig sitzt
Stellen Sie sicher, dass Ihre Grafikkarte nicht lose angeschlossen ist und richtig sitzt. Staub und Flusen können sich im Anschluss ansammeln und ihn möglicherweise beschädigen.
1. Unmounten Sie Ihre Grafikkarte vom Stecker und Stecker reinigen mit Druckluftreiniger.
2. Nun wieder Stelle dasGrafikkarte vorsichtig in den Stecker ein.
3. Wenn Ihre Grafikkarte ein Netzteil benötigt, ausreichend Strom dafür bereitstellen.

Lesen Sie auch:Fix Grafikkarte nicht erkannt unter Windows 10
Methode 3: Überhitzte GPU abkühlen
Übermäßige Überhitzung kann auch zur Verkürzung der Lebensdauer der GPU beitragen. Wenn das System ständig bei hohen Temperaturen verwendet wird, kann die Grafikkarte gebraten werden. Dies geschieht normalerweise, wenn das System auf die maximale Temperatur erhitzt wird und die Lüfter mit der höchsten Drehzahl drehen. Das System ist jedoch nicht in der Lage, sich selbst abzukühlen. Infolgedessen produziert die GPU mehr Wärme, was zu Thermische Drosselung. Dieses Problem verschleißt nicht nur Ihre Grafikkarte, sondern auch Ihr System. Es variiert auch zwischen verschiedenen Marken und hängt von den Komponenten ab, die bei der Herstellung Ihres Desktops/Laptops verwendet werden. Viele Benutzer von Dell-Laptops haben dieses Problem in der Dell-Community-Forum.
1. Ruhe deinen Computer aus zwischen den langen Arbeitszeiten.
2. Entfernen Sie die Karte und auf Beschädigung oder Staubansammlung prüfen.
3. Halten Sie Ihr System immer kühl und pflegenrichtige Belüftung.
4. Lassen Sie das System im Leerlauf einige Zeit, wenn es einer Überhitzung ausgesetzt ist.
5. Ersetzendas Kühlsystem, wenn Ihr System Luftstromkabel oder Lüfter beschädigt hat.

Methode 4: Sorgen Sie für ein sauberes Ambiente
Unsaubere Umgebungen können ebenfalls zur schlechten Leistung Ihrer Grafikkarte beitragen, da die Ansammlung von Staub die Belüftung des Computers blockiert. Wenn sich beispielsweise um den Lüfter herum Staub oder Klumpen befinden, wird Ihr System nicht richtig belüftet. Dies führt zu einer Überhitzung des Systems. Folglich wird die hohe Temperatur des Systems möglicherweise alle internen Komponenten einschließlich der Grafikkarte beschädigen, wie oben beschrieben.
1. Wenn Sie einen Laptop verwenden, säubere seine Lüftungsschlitze und sicherstellen genügend Platz für eine ausreichende Belüftung.
2. Stellen Sie Ihren Desktop/Laptop nicht auf eine weiche Oberfläche wie Kissen. Dadurch sinkt das System in die Oberfläche und blockiert die Belüftung.
3. Druckluftreiniger verwenden um die Lüftungsschlitze in Ihrem System zu reinigen. Achten Sie darauf, keine internen Komponenten zu beschädigen.
Lesen Sie auch:3 Möglichkeiten, Ihre Grafikkarte in Windows 10 zu überprüfen
Methode 5: Aktualisieren Sie die Grafiktreiber
Wenn Sie mit schlechten Grafikkartensymptomen konfrontiert sind, sollten Sie Ihre GPU-Treiber aktualisieren. Wenn die aktuellen Treiber in Ihrem System inkompatibel oder veraltet sind, werden Sie mit solchen Problemen konfrontiert. Aktualisieren Sie daher Ihre Grafikkartentreiber, um den Zustand Ihrer GPU wie folgt zu erhalten:
1. Start Gerätemanager von dem Windows-Suche Balken, wie abgebildet.

2. Doppelklicken Sie auf Display-Adapter es zu erweitern.
3. Klicken Sie nun mit der rechten Maustaste auf dein Grafikkartentreiber und wählen Sie Treiber aktualisieren, wie dargestellt.

4. Klicken Sie als nächstes auf Automatisch nach Treibern suchen um den aktualisierten Treiber auf Ihrem PC zu installieren.

5A. Die Fahrer werden aktualisieren auf die neueste Version, wenn sie nicht aktualisiert werden.
5B. Wenn sie sich bereits in einem aktualisierten Stadium befinden, folgender Bildschirm wird Angezeigt werden.

6. Klicke auf Nah dran um das Fenster zu schließen und Ihren PC neu zu starten.
Methode 6: Rollback-Grafiktreiber
Wenn auch nach der Treiberaktualisierung Probleme auftreten, führen Sie einen Rollback Ihres Treibers durch, um das Problem zu beheben. Der Rollback-Prozess löscht den aktuell auf Ihrem Windows 10-System installierten Treiber und ersetzt ihn durch seine vorherige Version. Dieser Vorgang sollte alle Fehler in den Treibern beseitigen und möglicherweise das genannte Problem beheben.
1. Navigieren Sie zu Geräte-Manager > Grafikkarten, wie angewiesen in Methode 5.
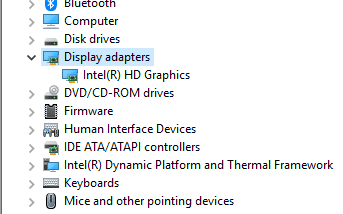
2. Klicken Sie mit der rechten Maustaste auf das Treiber und klicke auf Eigenschaften, wie dargestellt.
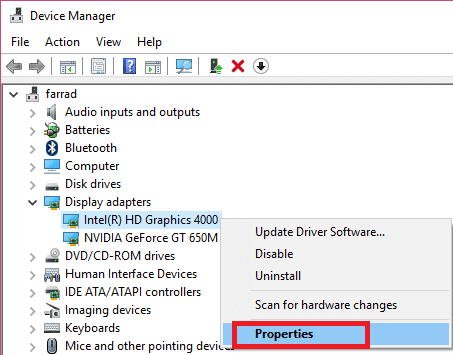
3. Wechseln Sie hier zum Registerkarte Treiber und wählen Sie Rollback-Treiber, wie gezeigt.
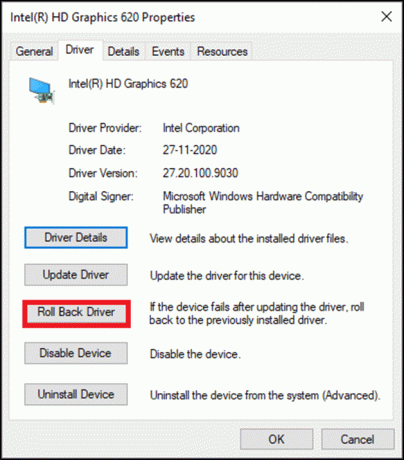
4. Klicke auf OK diese Änderung anzuwenden.
5. Klicken Sie abschließend auf Jawohl in der Sicherheitsabfrage und neu startendein PC damit das Rollback wirksam wird.
Notiz: Wenn die Option zum Zurücksetzen des Treibers in Ihrem System ausgegraut ist, weist dies darauf hin, dass auf Ihrem System keine vorinstallierten Treiberdateien vorhanden sind oder die ursprünglichen Treiberdateien fehlen. Versuchen Sie in diesem Fall alternative Methoden, die in diesem Artikel beschrieben werden.
Lesen Sie auch: 4 Möglichkeiten zum Aktualisieren von Grafiktreibern in Windows 10
Methode 7: Bildschirmtreiber neu installieren
Wenn das Aktualisieren von Treibern und das Zurücksetzen von Treibern keine Lösung bringen, können Sie GPU-Treiber deinstallieren und erneut installieren. Befolgen Sie die unten aufgeführten Schritte, um dasselbe zu implementieren:
1. Starte den Gerätemanager und erweitern Display-Adapter Verwenden Sie die in Methode 5 genannten Schritte.
2. Klicken Sie nun mit der rechten Maustaste auf das Treiber und wählen Sie Gerät deinstallieren, wie unten hervorgehoben.

3. Aktivieren Sie nun das Kontrollkästchen mit dem Titel Löschen Sie die Treibersoftware für dieses Gerät und bestätigen Sie die Abfrage mit einem Klick auf Deinstallieren.

4. Finden und Herunterladen die Treiber, die der Windows-Version auf Ihrem PC entsprechen.
Notiz: Zum Beispiel Intel, AMD, oder NVIDIA.
5. Doppelklicken Sie auf das heruntergeladene Datei und befolgen Sie die Anweisungen auf dem Bildschirm, um es zu installieren.
6. Schließlich, neu startendein PC.
Methode 8: Stresstests
Wenn Sie immer noch keine Antwort finden, wie Sie feststellen können, ob Ihre Grafikkarte ausfällt, oder eine Lösung zur Behebung des Grafikkartenproblems finden, versuchen Sie, Ihre GPU-Einheit einem Stresstest zu unterziehen. Verwenden Sie ein GPU-Benchmark-Tool eines Drittanbieters und stellen Sie fest, was mit Ihrer grafischen Verarbeitungseinheit nicht stimmt. Lesen Sie unser Tutorial auf So führen Sie einen Computerleistungs-Benchmark-Test auf einem Windows-PC durch
Methode 9: Sterbende Grafikkarte ersetzen
Wenn Sie mit schlechten Grafikkartensymptomen konfrontiert sind und keine der in diesem Artikel genannten Methoden für Sie funktioniert hat, bedeutet dies, dass Ihre Grafikkarte nicht repariert werden kann. Versuchen Sie daher, Ihre GPU-Einheit durch eine brandneue zu ersetzen.
Empfohlen
- League of Legends Frame Drops beheben
- Beheben Sie den DISM-Fehler 87 in Windows 10
- 18 Möglichkeiten, Windows 10 für Spiele zu optimieren
- Beheben Sie, dass nicht genügend Systemressourcen vorhanden sind, um den API-Fehler abzuschließen
Wir hoffen, du hast es gelernt wie manSagen Sie, ob Ihre Grafikkarte stirbt mit Hilfe von schlechten Grafikkartensymptomen. Lassen Sie uns wissen, welche Methode Ihnen am besten geholfen hat. Wenn Sie Fragen/Anregungen zu diesem Artikel haben, können Sie diese gerne im Kommentarbereich hinterlassen.

