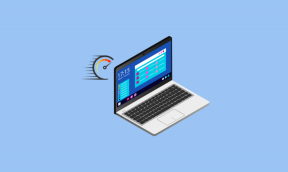So beheben Sie, dass Hamachi unter Windows 10 nicht funktioniert
Verschiedenes / / November 29, 2021
LogMeIn Hamachi ist wahrscheinlich das beliebteste und am meisten bevorzugte Desktop-VPN (Virtual Private Network)-App für die Windows-Plattform. Spieler verlassen sich religiös darauf. Obwohl es einfach zu bedienen ist, hat die Einführung von Windows 10 komplizierte Dinge. Viele Benutzer beschweren sich darüber, dass Hamachi auf ihrem Computer nicht funktioniert.

Das Problem ist zweifach. Wenn Hamachi auf Ihrem Windows-PC nicht funktioniert, lesen Sie diese Anleitung weiter.
Lass uns anfangen.
1. Neustart
Einige Benutzer sagten, dass ein Neustart ihres Systems das Problem einmal gelöst habe. Nun, es ist einen Versuch wert und dauert nur wenige Augenblicke. Versuch es.
2. Als Administrator ausführen
Hamachi benötigt Administratorrechte, um ein VPN auf Ihrem Computer einzurichten. Vielleicht fehlt das, während Sie versuchen, es auszuführen. Klicken Sie mit der rechten Maustaste auf Hamachi und wählen Sie Als Administrator ausführen.

Wenn das Problem damit behoben ist, klicken Sie erneut mit der rechten Maustaste und wählen Sie diesmal Eigenschaften.

Wählen Sie Dieses Programm als Administrator ausführen auf der Registerkarte Kompatibilität aus und klicken Sie auf Übernehmen und OK.

Dadurch wird Hamachi standardmäßig mit Administratorrechten gestartet und ausgeführt.
3. Firewall und Antivirus
Hamachi erstellt ein VPN, mit dem Sie Fernzugriff auf Ihren Computer gewähren können. Eine App, die so leistungsstark ist, dass es möglich ist, dass Firewall und Virenschutz blockieren Hamachi zu Ihrem eigenen Besten. Starten Sie Firewall und wählen Sie auf der Registerkarte Aktion die Option Eigenschaften.

Jetzt wählen Sie auf der Registerkarte Domänenprofil neben Geschützte Netzwerkverbindungen Anpassen aus.

Deaktivieren Sie Hamachi in dieser Liste und lassen Sie den Rest so, wie er ist. Speichern Sie alles und wechseln Sie zu Ihrem Antivirenprogramm. Sehen Sie, ob es Hamachi blockiert oder nicht.

Auch auf Guiding Tech
4. Ein weiterer VPN-Client
Verwenden Sie einen anderen VPN-Client auf Ihrem Computer? Wenn ja, ist es möglich, dass die beiden um die Weltherrschaft oder nur Ihren Computer kämpfen. Selbst wenn Sie einen standardmäßigen VPN-Client vom Hersteller haben, wie ein Dell-Computer, müssen Sie ihn deinstallieren. Versuchen Sie Hamachi noch einmal, nachdem Sie Ihren PC neu gestartet haben.
Versuchen Sie ExpressVPN: Hier klicken, um Sparen Sie 49 % bei Express VPN im 15-monatigen Abonnement.
5. Hamachi-Treiber aktualisieren
Suchen Sie in der Windows-Suche nach dem Geräte-Manager und öffnen Sie ihn. Sie finden den Eintrag LogMeIn Hamachi Virtual Ethernet Adapter. Klicken Sie mit der rechten Maustaste darauf, um Treiber hier aktualisieren auszuwählen.

Befolgen Sie die Anweisungen auf dem Bildschirm, um die Treiber auf Ihrem Computer zu aktualisieren, wenn sie veraltet sind.
6. Fehler im Microsoft-Netzwerkadapter-Multiplexorprotokoll
Mehrere Benutzer haben berichtet, dass das Microsoft Network Adapter Multiplexor Protocol alle Probleme mit Hamachi auf ihrem PC verursacht hat. Es ist jedoch eine einfache Lösung. Öffnen Sie die Systemsteuerung und klicken Sie unter Netzwerk und Internet auf Netzwerkstatus und Aufgabe anzeigen.

Klicken Sie auf Adaptereinstellungen ändern.

Doppelklicken Sie auf Hamachi, um die LAN-Einstellungen zu öffnen. Überprüfen Sie, ob das Microsoft Network Adapter Multiplexor Protocol deaktiviert ist.

Stellen Sie sicher, dass Ihr Adapter immer noch Hamachi anstelle von Ethernet 4 heißt. Manchmal wird der Name auf den Standardwert geändert und deshalb wird weiterhin derselbe Fehler angezeigt.
7. Als Legacy-Hardware installieren
Wenn die obige Lösung nicht funktioniert, müssen wir Hamachi erneut installieren. Diesmal müssen Sie es jedoch als Legacy-Hardware installieren. Gehen Sie dazu zurück zum Geräte-Manager und klicken Sie diesmal stattdessen auf Gerät deinstallieren.

Wählen Sie auf demselben Bildschirm Legacy-Hardware hinzufügen auf der Registerkarte Aktion aus.

Klicken Sie hier auf Weiter.

Wählen Sie die Option Hardware installieren, die ich manuell aus einer Liste auswähle (Erweitert) und klicken Sie auf Weiter.

Wählen Sie hier Alle Geräte anzeigen und klicken Sie auf Weiter.

Klicken Sie auf Datenträger.

Navigieren Sie nun einfach zu dem Ordner, in dem Sie Hamachi installiert haben, und wählen Sie die Treiberdatei (.inf) aus dem Ordner aus. Dadurch wird Hamachi als Legacy-Hardware installiert.
Auch auf Guiding Tech
8. Das Gelbe Dreieck-Problem
Es wird so genannt, weil, wenn Ihre Freunde versuchen, sich mit Ihrem Server zu verbinden, Sie ein gelbes Dreieck direkt neben ihrem Namen sehen und sie nicht in das Netzwerk eintreten können. Wenn Sie mit der Maus über das Dreieck fahren, steht da zufällig „Direkter Tunnel“? Mehrere Benutzer haben berichtet, dass der LogMeIn Hamachi Tunneling Engine Service, der aktiviert werden sollte, aus irgendeinem Grund auf ihrem Computer deaktiviert wurde. Das kann den obigen Fehler verursachen.
Um dies zu überprüfen, drücken Sie Strg+R, um die Eingabeaufforderung Ausführen zu öffnen, und geben Sie. ein dienste.msc bevor Sie die Eingabetaste drücken.

Klicken Sie mit der rechten Maustaste auf LogMeIn Hamachi Tunneling Engine Service, und wenn der Dienst nicht ausgeführt wird, klicken Sie auf Start. Wenn es bereits ausgeführt wird, ist die Startoption ausgegraut, klicken Sie auf Neu starten und warten Sie einige Augenblicke, bevor Sie überprüfen, ob Hamachi unter Windows 10 funktioniert oder nicht.

Klicken Sie nun erneut mit der rechten Maustaste und wählen Sie diesmal Eigenschaften. Stellen Sie auf der Registerkarte Allgemein sicher, dass der Starttyp auf Automatisch eingestellt ist, damit Sie nicht jedes Mal, wenn Sie Ihren PC neu starten, hierher zurückkehren müssen.

9. Priorität von Netzwerkadaptern
Wenn Ihr Computer über mehrere Netzwerkadapter verfügt, erhält jeder Netzwerkadapter eine Prioritätsmetrik. Diese Metrik wird von Windows verwendet, um eine Verbindung mit dem Internet herzustellen. Das Hamachi-Supportteam empfiehlt, Hamachi eine höhere Zahl von 9000 zu geben.
Drücken Sie die Windows-Taste + I-Verknüpfung, um Einstellungen zu starten und wählen Sie Netzwerk & Internet.

Scrollen Sie auf der Registerkarte Status ein wenig, um Adapteroptionen ändern zu finden, und klicken Sie darauf.

Klicken Sie mit der rechten Maustaste auf den Hamachi-Adapter und wählen Sie Eigenschaften.

Sie suchen TCP/IPv4. Wählen Sie es aus und klicken Sie auf Eigenschaften.

Klicken Sie auf Erweitert.

Deaktivieren Sie auf der Registerkarte IP-Einstellungen die Option Automatische Metrik und geben Sie 9000 manuell ein. Klicken Sie auf OK und speichern Sie alles. Starten Sie Hamachi neu und verbinden Sie sich erneut.

Beachten Sie, dass eine niedrigere Zahl hier eine höhere Priorität bedeutet, und deshalb geben wir Hamachi eine höhere Zahl, damit Windows sie nicht für die Verbindung mit dem Internet verwendet.
10. Aus- und Wiedereinschalten
Wenn Sie Ihren Computer ausschalten oder sich abmelden, wirkt sich dies auf den Energiezyklus Ihres Computers aus. Der Aus- und Wiedereinschaltvorgang wirkt sich dann auf alle Dienste aus, die davon abhängen, dass sie ausgeführt werden, einschließlich Hamachi. Um sicherzustellen, dass dies nicht passiert, öffnen Sie Notepad mit Administratorrechten und kopieren Sie die folgenden Befehle und fügen Sie sie ein:
net stop Hamachi2Svcnet start Hamachi2Svcstart "X:\Filepath\LogMeIn Hamachi\hamachi-2-ui.exe"exit
Hinweis: Das X oben steht für den Festplattenpartitionsbuchstaben.
Ändern Sie die Reihenfolge nicht. Ersetzen Sie Filepath durch den Pfad, in dem Sie Hamachi installiert haben. Speichern Sie nun die Datei als HamachiStart.cmd in der unten stehenden Ordnerstruktur. Wählen Sie beim Speichern der Datei die Option Als Dateityp als Alle Dateien speichern aus.
C:\Windows\System32

Drücken Sie die Windows-Taste + R, um die Eingabeaufforderung Ausführen zu öffnen, und geben Sie den folgenden Befehl ein, bevor Sie die Eingabetaste drücken. Das öffnet den Taskplaner.
taskschd.msc

Klicken Sie auf Aufgabe erstellen.

Sie können diese Aufgabe beliebig benennen, aber um sie sich leicht merken zu können, nennen Sie sie HamachiStart. Wählen Sie „Nur ausführen, wenn der Benutzer angemeldet ist“ und darunter Windows 10 in der Option Konfigurieren für. OK klicken.

Wählen Sie die Registerkarte Trigger und klicken Sie auf Neu.

Hier entscheiden wir, wann die Aufgabe ausgeführt wird, damit sie sich nicht direkt auf den Einschaltzyklus auswirkt. Auswählen Am Anfang aus dem Dropdown-Menü neben Aufgabe starten und aktivieren Sie unter Erweiterte Einstellungen die Option Aktiviert. Klicken Sie auf OK.

Gehen Sie nun zur Registerkarte Aktionen und klicken Sie hier auf Neu.

Wählen Sie Programm starten im Dropdown-Menü Aktion und navigieren Sie zum Ordner System32, in dem Sie die Datei HamachiStart.cmd gespeichert haben. OK klicken.

Gehen Sie schließlich zur Registerkarte Bedingungen und deaktivieren Sie alle dort angezeigten Optionen.

Klicken Sie auf OK und speichern Sie alles, bevor Sie ein Fenster schließen. Neustart. Wenn Sie sich das nächste Mal abmelden, sind Dienste im Zusammenhang mit Hamachi nicht betroffen und werden weiter ausgeführt.
Spiel weiter
Das fasst alle möglichen Wege zusammen, die ich finden konnte, um den Hamachi-Fehler zu beheben, der unter Windows 10 nicht funktioniert. Wenn das Problem bei Hamachi statt Windows 10 liegt, habe ich eine separate Anleitung geschrieben, deren Link Sie oben im einleitenden Absatz finden. Wenn Sie eine andere Möglichkeit kennen, dieses Problem zu lösen, teilen Sie uns dies in den Kommentaren unten mit.
Next Up: Sind kostenlose VPNs sicher? Denk nochmal. Erfahren Sie, warum Sie die kostenlosen VPNs vermeiden sollten und welches kostenpflichtige VPN Sie abonnieren sollten.