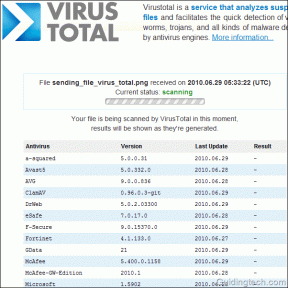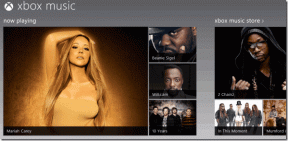So teilen Sie den Bildschirm bei Google Meet und anderen Tricks
Verschiedenes / / November 29, 2021
Videokonferenz-Apps wie Zoom, Microsoft Teams, Skype usw. verzeichnen einen Anstieg der Nachfrage. Neben Videoanrufen gehört auch Screensharing zu den gefragten Features. Google steigt mit Google Meet in den Zug und machte es für alle kostenlos. Google Meet bietet eine benutzerfreundliche Oberfläche, die Möglichkeit, den Bildschirm zu teilen und verschiedene Erweiterungen, die die Google Meet-Funktionen verbessern.

Das Teilen des Bildschirms ist wahrscheinlich eine der wichtigsten Funktionen von Google Meet. Während Ihrer Arbeit von zu Hause aus benötigen Sie möglicherweise die Hilfe von jemandem, um Probleme zu beheben. Sie können Google Meet starten, Ihre Vorgesetzten anrufen und den Bildschirm zur Anleitung freigeben. Zum besseren Verständnis können Sie auch die Whiteboard-Funktion nutzen.
In diesem Beitrag erklären wir, wie Sie die Bildschirmfreigabe in Google Meet verwenden und wie Sie einige Erweiterungen verwenden können, um die Freigabefunktionen von Google Meet zu verbessern.
Besuchen Sie Google Meet
Auch auf Guiding Tech
Bildschirm bei Google Meet teilen
Leider ist die Bildschirmfreigabefunktion von Google Meet auf den aktuellen Bildschirm oder geöffnete Fenster im Hintergrund beschränkt. Die Software kann nicht iPhone/iPad teilen Bildschirm, teilen Sie Dateien direkt von Cloud-Speicherdiensten usw. Führen Sie die folgenden Schritte aus, um den Bildschirm in Google Meet freizugeben.
Schritt 1: Öffnen Sie Google Meet im Web.
Schritt 2: Geben Sie entweder einen Besprechungscode ein, um an einer laufenden Besprechung teilzunehmen, oder verwenden Sie die Option "Besprechung starten".

Schritt 3: Hier haben Sie zwei Möglichkeiten. Sie können entweder ein Meeting erstellen oder über die Schaltfläche „Präsentieren“ die Bildschirmfreigabe direkt starten.
Schritt 4: Wählen Sie Jetzt beitreten und die Benutzeroberfläche erstellt Google Meet-Gruppenanrufe. Tippen Sie auf die Registerkarte „Meeting-Details“ und wählen Sie „Beitrittsinfo kopieren“. Sie können den Link mit anderen teilen, damit sie an der Besprechung teilnehmen können.

Schritt 5: Tippen Sie oben auf die Registerkarte des Mitglieds, um sicherzustellen, dass alle dem Meeting beigetreten sind.
Profi-Tipp: Sie können unten auf das Drei-Punkte-Menü tippen und die Rasteransicht auswählen, um alle auf einen Bildschirm zu bringen.

Schritt 6: Tippen Sie unten auf die Option „Jetzt präsentieren“ und Sie haben zwei Optionen – Ihren gesamten Bildschirm oder ein Fenster.

Schritt 7: Wählen Sie eine Option aus und klicken Sie auf „Teilen“. Google Meet startet die Bildschirmfreigabe mit den Teilnehmern.

Sie sehen eine kleine Symbolleiste, die darauf hinweist, dass die Bildschirmfreigabe derzeit aktiviert ist. Sie können es ausblenden oder die Freigabe mithilfe der Symbolleiste beenden.
Leider bietet Google Meet keine zusätzlichen Funktionen für Anmerkungen. Sie können auch nicht die Whiteboard-Funktion, die Zoom und Microsoft Teams zur Verfügung stellen.
Hier gibt es einen Workaround. Google Meet ist ein webbasierter Dienst. Sie können jederzeit Erweiterungen aus dem Chrome Web Store verwenden, um die Google Meet-Funktionalität zu verbessern. Eine solche Erweiterung ist Google Meet Plus.
Auch auf Guiding Tech
Whiteboard in Google Meet verwenden
Google Meet Plus ist eine unverzichtbare Erweiterung für alle Google Meet-Benutzer. Die Erweiterung ermöglicht viele Funktionen, die in der Google Meet-Software fehlen. Wir werden die Google Meet Plus-Erweiterung verwenden, um die wesentlichen Funktionen wie Whiteboard, Push-to-Talk, Emoji-Reaktionen usw. hinzuzufügen. in der Software.
Zuerst müssen Sie die Google Meet Plus-Erweiterung aus dem Chrome Store herunterladen.
Google Meet Plus-Erweiterung herunterladen
Wenn Sie den Google Meet-Dienst das nächste Mal verwenden, aktiviert die Erweiterung die Symbolleiste in der oberen linken Ecke.
Sie können auf das Whiteboard-Symbol tippen, um die Funktionalität der Software zu aktivieren. Vergessen Sie nicht, zuerst die Bildschirmfreigabe zu starten, damit die Teilnehmer Ihren aktuellen Bildschirm überblicken können.

Die Liste der Funktionen, die Google Meet Plus Whiteboard bietet:
- Bleistift
- Formen wie Rechteck, Kreis, Ellipse, Linie
- Text
- Radiergummi
Sie können diese Bearbeitungswerkzeuge verwenden und den Teilnehmern das Thema im Detail demonstrieren. Bei Text können Sie den Schriftstil, die Größe und die Randintensität solcher Formen ändern.

Nachdem Sie Ideen auf dem Whiteboard gesammelt haben, können Sie das Whiteboard-Bild zur späteren Verwendung herunterladen. Zu den weiteren Funktionen von Google Meet Plus gehören die Möglichkeit, Emoji-Reaktionen zu verwenden, ein integrierter Timer, um ein laufendes Meeting zu verfolgen, eine Stummschalttaste und mehr.
Auch auf Guiding Tech
Chatten während der Bildschirmfreigabe
Dies ist nützlich, wenn Sie während der Bildschirmfreigabe chatten möchten. Die Teilnehmer haben möglicherweise Zweifel an dem, was Sie über die Bildschirmfreigabe erklären. Sie können das Chat-Menü verwenden, um Fragen zu stellen. Der Administrator kann die laufende Unterhaltung im Chat-Menü überblicken und den Bildschirmfreigabeprozess entsprechend abwickeln.

Wenn die Bildschirmfreigabe läuft, können Sie einfach auf das Chat-Symbol in der oberen rechten Ecke tippen und sich mit dem Team unterhalten.
Bildschirmfreigabe bei Google Meet starten
Beim Arbeiten von zu Hause aus ist die Bildschirmfreigabe eine der am häufigsten verwendeten Funktionen. Wir nutzen es ständig, um Probleme zu beheben, Zweifel auszuräumen und die Teammitglieder durch den Projektprozess zu führen. Wie nutzt Ihr Team die Bildschirmfreigabe? Teilen Sie Ihre Erfahrungen mit Google Meet im Kommentarbereich unten mit.
Next Up: Möchten Sie die Google Meet-Software beherrschen? Lesen Sie den folgenden Beitrag, um die wichtigsten Tipps und Tricks zu Google Meet zu finden.