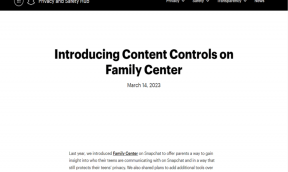So ändern Sie Name, Profil und Teambild in Microsoft Teams
Verschiedenes / / November 29, 2021
Wenn du sowohl Teil eines Teams als auch eines Kanals bist, ist dein Name während der Nutzung sichtbar Messaging-Apps wie Slack, Microsoft Teams, Google Meet und andere. Wenn Sie also ein Profilbild mit Ihrem Namen verwenden, sehen Sie professionell und leicht wiedererkennbar aus. Standardmäßig verwendet Microsoft Teams die Initialen Ihres Namens auf a einfarbiger Hintergrund als Ihr Profilbild. Sie können die Symbolfarbe zwar nicht ändern, aber ein neues Foto hinzufügen. In diesem Beitrag erfahren Sie, wie Sie nicht nur Ihr Profilbild ändern, sondern auch Ihren Namen, Teamnamen und Foto in Microsoft Teams ändern.

Wenn Sie Teil mehrerer Organisationen in Microsoft Teams sind, müssen Sie für jede Organisation separat ein neues Foto und einen neuen Namen hinzufügen. Es ist praktisch, wenn sich eine Person auf verschiedenen Ebenen in verschiedenen Organisationen wohlfühlt. Sie können ein anständiges professionelles Bild in einem und einen lachenden Affen in einem anderen behalten.
Wenn Ihr Video in Microsoft Teams deaktiviert ist, sehen andere Ihr Profilbild. Warum also nicht etwas Schönes daraus machen?
Hier ist Ihre Anleitung zum Ändern Ihres Namens, Profilbilds, Teamnamens und Teambilds in Microsoft Teams.
So ändern Sie Ihren Namen und Ihr Profilbild in Microsoft Teams
Bei mobilen Apps unterscheidet sich der Vorgang geringfügig. Sehen wir uns jedoch zuerst die Schritte zum Ändern Ihres Fotos und Namens in Teams auf dem Desktop an.
Namen und Profilfoto auf Desktop und Web ändern
Schritt 1: Starten Sie die Teams-App oder den Webdienst und melden Sie sich mit Ihrem Konto an. Klicken Sie nun oben auf das Profilbild-Symbol. Wählen Sie dann Profil bearbeiten aus dem Menü.

Schritt 2: Es öffnet sich ein Popup-Fenster. Klicken Sie auf Bild hochladen, um Ihr Foto hinzuzufügen.
Wenn Sie Ihr Foto jederzeit entfernen möchten, klicken Sie auf Bild entfernen. Geben Sie Ihren Namen unter das Feld „Namen eingeben“ ein.

Namen und Profilbild in mobilen Apps ändern
Gehen Sie folgendermaßen vor, um Ihr Foto in der Microsoft Teams-App für Android und iOS zu ändern:
Schritt 1: Wechseln Sie zum Startbildschirm der Microsoft Teams-App.
Schritt 2: Tippen Sie auf das Drei-Balken-Symbol in der oberen linken Ecke. Tippen Sie dann oben auf Ihren Namen.


Schritt 3: Tippen Sie unter Android und iOS auf die Option Bild bearbeiten, die in der Nähe des Profilfotobereichs angezeigt wird. Wenn Sie Ihren Anzeigenamen ändern möchten, klicken Sie oben auf das Symbol zum Bearbeiten (Bleistift).

Tippen Sie unter iOS auf Bearbeiten und Ihnen werden Optionen zum Ändern von Bild und Name angezeigt. Wählen Sie eine geeignete Option aus dem Menü.
Spitze: Sie erreichen diese Einstellung unter Android und iOS über Einstellungen > Profil in der Teams-App.

Notiz: Wenn du Kann dein Bild nicht ändern in Microsoft Teams, versuchen Sie es Verringern der Auflösung des Bildes oder das Format ändern von JPG zu PNG und umgekehrt. Wenn das Problem weiterhin besteht, versuchen Sie, das Bild von einem anderen Gerät wie Ihrem Handy zu ändern.
So ändern Sie den Teamnamen und das Bild in Microsoft Teams
Notiz: Sie müssen der Eigentümer der Organisation sein, um das Bild und den Namen Ihres Teams zu ändern. Andere Mitglieder erhalten dieses Privileg nicht.
Teamnamen auf Desktop und Web ändern
Klicken Sie in der Teams-App in der linken Seitenleiste auf die Registerkarte Teams. Klicken Sie auf das Drei-Punkte-Symbol neben dem Namen Ihres Teams. Wählen Sie Team bearbeiten.

Fügen Sie im sich öffnenden Popup-Fenster einen neuen Teamnamen hinzu. Klicken Sie auf Fertig, um die Änderungen zu speichern.

Teamfoto auf Desktop und Web ändern
Schritt 1: Klicken Sie in der Teams-App auf die Option Teams in der linken Seitenleiste. Klicken Sie auf das Drei-Punkte-Symbol neben dem Teamnamen. Wählen Sie Team verwalten aus dem Menü, das ausgerollt wird.

Schritt 2: Klicken Sie anschließend im neuen Bereich auf die Registerkarte Einstellungen. Klicken Sie dann auf das Teambild, um es zu erweitern.

Schritt 3: Klicken Sie auf die Schaltfläche Bild ändern.

Eine schnellere Möglichkeit, das Bild Ihres Teams zu ändern, besteht darin, auf das Bildsymbol oben zu klicken, nachdem Sie Schritt 1 oben ausgeführt haben.

Wenn Sie die Fehlermeldung "Wir richten Ihr Team noch ein, Sie können Ihr Bild ändern, wenn wir fertig sind" erhalten Wenn Sie versuchen, das Bild zu ändern, versuchen Sie, das Bild des Teams von einem anderen Bild zu ändern Gerät. Sie können auch die mobile Teams-App verwenden (wie unten gezeigt). Versuchen Sie auch, sich auf dem Desktop von der Teams-App abzumelden, um das Problem zu beheben. Wenn das Problem dadurch nicht behoben wird, deinstallieren Sie die Teams-App und installieren Sie sie dann erneut.

Teamfoto und Name in mobilen Apps ändern
So fügen Sie ein neues Teambild und einen neuen Teamnamen von Android und iOS in Microsoft Teams ein.
Schritt 1: Starten Sie die Microsoft Teams-App. Tippen Sie unten auf Teams.

Schritt 2: Tippen Sie auf das Drei-Punkte-Symbol neben dem Namen des Teams. Wählen Sie Team bearbeiten.

Schritt 3: Tippen Sie auf Teambild ändern, um ein neues Foto hinzuzufügen. Geben Sie unter dem Teamnamen einen neuen Namen ein. Tippen Sie oben auf das Häkchen-Symbol, um die Änderungen zu speichern.

Spitze: Tastaturkürzel reduzieren unsere Arbeit. Besuche die beste Tastenkombinationen für Microsoft Teams.
Repräsentiere dich
Es ist wichtig, sich in der Teams-App durch Name und Foto abzuheben, insbesondere wenn Sie in mehreren Teams und Kanälen tätig sind. Es sollte für andere eine leichte Aufgabe sein, Ihren Namen/Ihr Foto schnell zu identifizieren, um ein Gespräch oder einen Videoanruf einzuleiten. Microsoft Teams ist jedoch wie jede andere App anfällig für Probleme. Sie könnten gegenüberstehen Mikrofon oder Benachrichtigungsprobleme. Für einige Benutzer ist die Teams-App lädt nicht überhaupt. Zum Glück können all diese Funktionen mit einfachen Lösungen repariert werden. Wir sind gespannt, die neuen Funktionen auszuprobieren, die Microsoft im nächsten großen Update für Teams einführen könnte.
Next Up: Stören Sie Hintergrundgeräusche anderer Teilnehmer in Microsoft Teams? Über den nächsten Link erfahren Sie, wie Sie alle stummschalten und Teilnehmer daran hindern, andere Mitglieder stummzuschalten.