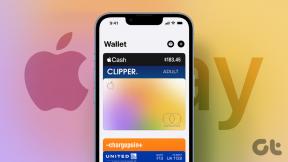So entfernen Sie gespeicherte Passwörter aus Google Chrome
Verschiedenes / / November 29, 2021
Google Chrome ist zweifellos das beliebtester Browser. Es ist standardmäßig auf jedem Android-Telefon vorhanden. Die Leute bevorzugen auch das Angebot von Google im Vergleich zu Safari und Internet Explorer auf dem Desktop. Eine neue Welle von Browsern wie Brave und Vivaldi und alte Spieler wie Firefox und Microsoft Edge bereiten sich auf bessere Angebote mit mehr Funktionen vor. Wenn Sie von Google Chrome zu einem anderen Browser wechseln möchten, ist es ratsam, die gespeicherten Passwörter aus dem Chrome-Browser zu entfernen.

Die meisten Webbrowser wie Chrome, Edge, Firefox, Safari usw. bieten einen integrierten Passwort-Manager zum problemlosen Speichern, Verwalten und automatischen Ausfüllen von Anmeldedaten. Während die Benutzer meist in einen vollwertigen Passwort-Manager investieren, ist es üblich, dass dieselben Benutzer Passwörter in einem bevorzugten Webbrowser wie Google Chrome speichern.
Wenn Benutzer von ihrem täglichen wechseln Google Chrome-Browser zu einem neuen Firefox oder Microsoft Edge importieren sie nur Lesezeichen und Verlauf. Die Leute vergessen oft, die gespeicherten Passwörter aus dem alten Chrome-Browser zu exportieren oder zu entfernen, was sie einer potenziellen Datenpanne aussetzt.
In diesem Beitrag werden wir darüber sprechen, wie man gespeicherte Passwörter in Google Chrome löscht. Sie können sich entweder für den Google Chrome-Desktopbrowser entscheiden oder die Google Chrome-App (dazu später mehr) verwenden, um gespeicherte Passwörter zu ändern oder zu entfernen.
Auch auf Guiding Tech
Verwenden Sie Google Chrome Desktop
Sie können die Google Chrome-Desktopversion verwenden, um nach dem gespeicherten zu suchen. Passwörter und nehmen Sie Änderungen vor. Gehen Sie die folgenden Schritte durch und löschen Sie gespeicherte. Passwörter von Chrome.
Schritt 1: Öffnen Sie den Google Chrome-Browser auf dem Desktop.
Schritt 2: Stellen Sie sicher, dass Sie mit den Anmeldedaten für das Google-Konto angemeldet sind.

Schritt 3: Sie können entweder zu Einstellungen > Autofill gehen. > Passwörter oder tippen Sie auf das kleine Profil-Symbol in der Menüleiste und. Öffnen Sie das Menü Passwörter.

Schritt 4: Hier sehen Sie eine Liste der gespeicherten Passwörter. mit Websitenamen und Benutzernamen. Im Gegensatz zu Firefox tut Google Chrome dies nicht. das Erstellungsdatum, das Datum der letzten Änderung und andere Details anzeigen.
Schritt 5: Scrollen Sie nach unten zu den Website-Informationen, die Sie löschen möchten, und tippen Sie auf das Drei-Punkte-Menü.

Schritt 6: Wählen Sie Entfernen, um die gespeicherten Anmeldeinformationen aus dem Google Chrome-Browser zu löschen.
Leider bietet Google Chrome kein dediziertes Passwort. Manager wie Firefox Lockwise. Aber die gute Nachricht, es gibt einen Weg. Gespeicherte Passwörter von Google Chrome Mobile anzeigen, verwalten und entfernen. App.
Auch auf Guiding Tech
Verwenden Sie Google Chrome auf Mobilgeräten
Google Chrome bietet auch die Möglichkeit, gespeicherte Logins anzuzeigen und zu verwalten. Informationen aus mobilen Apps. Führen Sie die folgenden Schritte aus, um gespeicherte Daten zu löschen. Passwörter aus der Google Chrome Android App.
Auf Android
Schritt 1: Öffnen Sie den Google Chrome-Browser auf Android.
Schritt 2: Melden Sie sich mit Ihren Google-Kontoanmeldeinformationen an.
Schritt 3: Tippen Sie auf das Drei-Punkte-Menü in der oberen rechten Ecke und gehen Sie zu Einstellungen.
Schritt 4: Navigieren Sie zu Passwörter, und Sie sehen eine Liste der gespeicherten Anmeldeinformationen für die Websites.

Schritt 5: Tippen Sie auf die Anmeldeinformationen und wählen Sie Löschen aus dem folgenden Menü.

Die Schritte sind auch beim iPhone identisch. Das einzige. Der Unterschied besteht darin, dass Sie in der unteren Leiste zum Menü Einstellungen gehen müssen. Führen Sie die folgenden Schritte aus, um Änderungen am iPhone vorzunehmen.
Auf dem iPhone
Schritt 1: Öffnen Sie Google Chrome auf dem iPhone.
Schritt 2: Gehen Sie im Menü der unteren Leiste zum Menü Einstellungen.
Schritt 3: Navigieren Sie zum Menü Passwörter.

Schritt 4: Tippen Sie auf den Namen der Website, deren Anmeldeinformationen Sie löschen möchten, und wählen Sie Löschen aus dem folgenden Menü.

Auch auf Guiding Tech
Login-Informationen exportieren
Benutzer entfernen normalerweise Passwörter aus Google Chrome, wenn sie dies planen. zu einem anderen Browser wechseln oder nicht die älteren Anmeldeinformationen verwenden. In solch. Fällen ist es ratsam, die Zugangsdaten mit zu exportieren. Google. Chrome ermöglicht es Ihnen, die Anmeldedaten zu exportieren, damit Sie sie einfach hinzufügen können. zum neuen Browser. Führen Sie die folgenden Schritte aus, um die Anmeldeinformationen zu exportieren. über den Google Chrome-Browser auf dem Desktop.
Schritt 1: Öffnen Sie den Google Chrome-Browser auf dem Desktop.
Schritt 2: Stellen Sie sicher, dass Sie mit den Anmeldeinformationen für das Google-Konto angemeldet sind.
Schritt 3: Tippen Sie auf das Menü Einstellungen in der oberen rechten Ecke.
Schritt 4: Öffnen Sie das Menü AutoFill > Gespeicherte Passwörter.

Schritt 5: Tippen Sie auf das Drei-Punkte-Menü neben der Option Gespeicherte Passwörter.
Schritt 6: Wählen Sie Passwörter exportieren. Denken Sie daran, Ihr. Passwörter sind für jeden sichtbar, der Zugriff auf die exportierte Datei hat. So. Bewahren Sie es an einem sicheren Ort auf, an dem nur Sie die Berechtigung zum Anzeigen haben. Datei.

Jetzt können Sie die CSV-Datei in den neuen Browser importieren und den nahtlosen automatischen Ausfüllprozess genießen.
Gespeicherte Passwörter aus Google Chrome löschen
Wie ich bereits erwähnt habe, vergessen die Leute es oft Entfernen Sie unnötige Anmeldeinformationen aus dem alten Browser. Diese Praxis macht Benutzer anfällig für möglichen Datendiebstahl. Wenn du. planen, von Google Chrome fortzufahren oder die gespeicherten Passwörter zu behalten. Menü übersichtlich zu gestalten, sollten Sie die unerwünschte und irrelevante Anmeldung entfernen. Einträge aus dem Chrome-Einstellungsmenü.
Next Up: Sie können das Google-Konto vollständig aus Chrome entfernen. Lesen Sie den folgenden Beitrag, um zu erfahren, wie Sie ein Google-Konto aus Chrome entfernen.