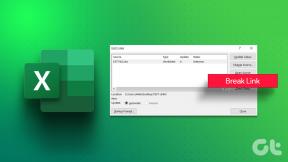So stellen Sie Windows 8 wieder her, wenn es nicht booten kann
Verschiedenes / / November 29, 2021

Aber es war nicht einfach. Ich konnte die erweiterten Startoptionen in Windows 8 nicht verwenden, um Probleme zu beheben. Der Fehlerbildschirm war das erste und letzte, was nach dem Laden des BIOS angezeigt wurde.
An diesem Tag musste ich ohne jegliche Wahl Windows 8 formatieren und neu installieren. Später, als das Problem behoben war, habe ich einige Nachforschungen angestellt, wie ein ähnliches Problem in Zukunft mit Bedacht behandelt werden kann, und da erfuhr ich von Windows 8-Reparatur- und Wiederherstellungsdatenträgern. Es ist ähnlich wie bei Windows 7 Reparatur- und Wiederherstellungsdatenträger über die wir bereits geschrieben haben.
Die Windows 8-Wiederherstellungsdisk kann verwendet werden, um in Krisenzeiten mit Windows 8-Reparaturoptionen zu booten, und heute werden wir sehen, wie wir sie erstellen und verwenden können.
Erstellen von Windows 8 Reparatur- und Wiederherstellungs-CDs
Schritt 1: Öffnen Sie das Windows-Befehlsfeld ausführen und führen Sie den Befehl aus recdisc. Dieser Befehl öffnet das Windows System Repair Disc-Tool auf Ihrem Computer.

Schritt 2: Legen Sie nun die leere CD/DVD in Ihre CD-ROM ein und warten Sie, bis Windows sie gelesen hat. Wenn Windows den DVD-Rohling erkennt, klicken Sie auf das Disc erstellen auf dem Systemreparatur-CD-Tool.

Schritt 3: Das Tool erstellt dann in kürzester Zeit die bootfähige Wiederherstellungs-CD.
Nachdem Sie die Reparatur-CD erstellt haben, bewahren Sie sie an einem sicheren Ort auf, an den Sie sich erinnern können. Stellen Sie außerdem sicher, dass Sie mit einem CD-Marker etwas auf die CD schreiben, damit Sie es leicht erkennen können.
Verwenden der Windows 8-Reparatur-CD
Wenn Windows 8 nicht startet, legen Sie die Wiederherstellungs-CD in das Fach Ihres Computers ein und starten Sie von der CD. Sie müssen zuerst zum Bildschirm mit den Startoptionen gehen. Auf diesen Bildschirm können Sie zugreifen, wenn Sie schnell die Taste (in meinem Fall F12) drücken, die der Computer beim Start auf dem allerersten Bildschirm anzeigt.
Es wird schnell gehen, also stellen Sie sicher, dass Sie es beim ersten Mal richtig gemacht haben, sonst müssen Sie das Gerät ausschalten und erneut starten, um zum ersten Bildschirm zu gelangen. Sobald Sie dort sind, können Sie mit der Pfeiltaste nach unten zur Option CD/DVD gehen und drücken Eintreten um es als primäres Startgerät festzulegen.

In einigen Fällen erhalten Sie möglicherweise ein BIOS, das die direkte Bearbeitung der Boot-Priorität nicht unterstützt, und Sie müssen das BIOS-System aufrufen, um die Boot-Option zu ändern. Wenn Sie CD/DVD als Boot-Option auswählen, überschreiben Sie die Boot-Informationen auf Ihrer Festplatte.
Nachdem die Disc geladen wurde, wählen Sie Fortgeschrittene Option um die Windows 8-Reparaturoption aufzurufen. Hier können Sie das Systemwiederherstellungsabbild verwenden, um Aktualisieren oder setzen Sie Ihren Computer zurück. Sie können Ihr System auch wiederherstellen, um einen Systemwiederherstellungspunkt erstellen.


Letzte Worte…
Nachdem das Tool die Reparaturarbeiten abgeschlossen hat, starten Sie Ihren Computer von Ihrer Festplatte neu. Wenn Sie Glück haben, booten Sie in Windows 8. Möglicherweise verlieren Sie einige aktuelle Dateien und Einstellungen, aber es ist viel besser, als Windows 8 insgesamt zu formatieren.
Hier ist zu beachten, dass Sie auch dann, wenn Sie keinen Reparaturdatenträger bei sich haben, einen öffentlichen Windows 8-Computer verwenden können, um den Wiederherstellungsdatenträger zu erstellen. Wenn Sie eine andere Frage haben, die Sie klären möchten, stellen Sie sie einfach über die Kommentare. Ich werde mein Bestes geben, um eine Lösung zu finden.
Top-Bildnachweis: Swanksalot