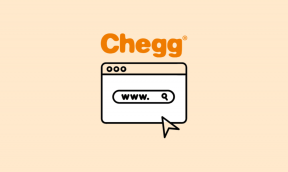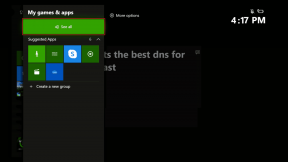Windows 10 App Store stürzt beim Start ab: Probieren Sie diese 7 Fixes aus
Verschiedenes / / November 29, 2021
Als Hardcore-Fan von traditionelle Desktop-Apps, Ich war zunächst ziemlich skeptisch gegenüber dem Microsoft Store aka Windows 10 App Store. Jetzt bevorzuge ich die Store-Version von Apps allein aufgrund der problemlosen Installation und der automatischen Updates. Jedoch, es sind nicht immer wein und rosen mit dem Windows 10 App Store.

Neulich stürzte die Store-App beim Start auf meinem PC immer wieder ab. Und als es stabil war, ohne abzustürzen, löste die bloße Suche nach einer App das Problem erneut aus. Zum Glück habe ich das Problem behoben, indem ich den Store-Cache geleert habe.
Wenn Sie also ähnliche Probleme mit der Store-App haben, sehen wir uns an, wie Sie den App-Cache leeren sollten. Und wenn das nicht funktioniert, machen Sie sich keine Sorgen – es gibt mehrere andere Tipps zur Fehlerbehebung, die Sie ebenfalls ausprobieren können.
Notiz: Alle unten aufgeführten Fehlerbehebungsmethoden entfernen oder ändern keine Apps, die über den Windows Store installiert wurden.
1. Cache der Store-App löschen
Wenn der Windows Store beim Start oder bei der Ausführung üblicher Aufgaben wie der Suche abstürzt, sollte das Löschen des Caches wahrscheinlich sofort behoben werden. Redundante oder veraltete Daten sind die offensichtlichsten Schuldigen.
In der Praxis haben Sie zwei Möglichkeiten, den Cache zu löschen – entweder durch Ausführen des Windows Store Reset-Befehls oder durch manuelles Löschen der zwischengespeicherten Dateien selbst. Verwenden Sie die manuelle Methode nur, wenn der Befehl zum Zurücksetzen des Windows Store nicht funktioniert.
Schritt 1: Öffnen Sie das Startmenü, geben Sie ein wsreset, und klicken Sie dann auf Öffnen.

Schritt 2: Ein Eingabeaufforderungsfenster sollte angezeigt werden. Lassen Sie es für eine Minute oder so laufen.

Wenn Sie den Store-Cache erfolgreich leeren, sollte der Windows Store angezeigt werden. Führen Sie die verbleibenden Schritte nur aus, wenn die Eingabeaufforderungskonsole auf unbestimmte Zeit (oder länger als fünf Minuten) zu hängen scheint.
Schritt 3: Beenden Sie die Eingabeaufforderungskonsole. Drücken Sie als Nächstes Windows + R, um das Feld Ausführen zu öffnen.
Geben Sie den folgenden Dateipfad in das Feld ein und ersetzen Sie [Benutzername] durch Ihr Windows-Benutzerkonto.
C:\Benutzer\[Benutzername]\AppData\Local\Packages\Microsoft. WindowsStore_8wekyb3d8bbwe.

Schritt 4: Öffnen Sie den Ordner mit der Bezeichnung LocalCache.

Schritt 5: Löschen Sie alle Inhalte im LocalCache-Ordner.

Starten Sie die Store-App. Es sollte höchstwahrscheinlich von nun an ohne Probleme funktionieren. Wenn das Löschen des Caches nicht funktioniert hat, lassen Sie uns andere Optionen erkunden.
2. Store-App zurücksetzen und neu installieren
Ein weiterer möglicher Grund, warum der Windows Store nicht richtig funktioniert, liegt an falschen Konfigurationseinstellungen. Glücklicherweise können Sie die App mit Windows 10 ganz einfach zurücksetzen. Das Verfahren entfernt es auch und installiert es während des Zurücksetzens erneut. Beschädigte Dateien werden dabei automatisch repariert. Sauber.
Schritt 1: Öffnen Sie das Action Center, und klicken Sie dann auf Alle Einstellungen.

Schritt 2: Klicken Sie im Fenster "Windows-Einstellungen" auf Apps.

Schritt 3: Scrollen Sie in der Liste der Apps nach unten und klicken Sie dann auf Microsoft Store. Klicken Sie anschließend auf Erweiterte Optionen.

Schritt 4: Scrollen Sie nach unten und klicken Sie dann auf Beenden, um alle aktiven Prozesse im Zusammenhang mit der Store-App zu stoppen. Klicken Sie anschließend auf Zurücksetzen, um Windows zum Zurücksetzen und Zurücksetzen der App auf die Standardeinstellungen aufzufordern.

Schritt 5: Nach dem Vorgang wird das Microsoft Store-Symbol wahrscheinlich nicht in der Taskleiste angezeigt. Suchen Sie in diesem Fall nach und greifen Sie über das Startmenü darauf zu. Sie können auch die Option Taskleiste anheften verwenden, wenn Sie sie wieder an die Taskleiste anheften möchten.

Aufgrund des Resets wird der Store wahrscheinlich ohne Absturz funktionieren. Und da die App in Windows 10 integriert ist, müssen Sie sich auch nicht erneut bei der App anmelden. Sie werden jedoch feststellen, dass Ihre Einstellungen auf ihre Standardeinstellungen zurückgesetzt wurden, die Sie über das Einstellungsfeld der App erneut ändern können (klicken Sie auf das Drei-Punkte-Symbol > Einstellungen).
3. Windows aktualisieren
Wenn das Löschen des Windows Store-Cache oder das Zurücksetzen nicht den Zweck erfüllt hat, sollte die nächste offensichtliche Vorgehensweise darin bestehen, nach neuen Updates für Windows 10 zu suchen. Dies sollte wahrscheinlich dazu beitragen, anhaltende Fehler oder Probleme im Zusammenhang mit der App zu beheben.
Notiz: Beachten Sie, dass das Herunterladen und Installieren bestimmter Windows-Updates viel Zeit und Bandbreite in Anspruch nehmen kann.
Schritt 1: Geben Sie im Startmenü Windows Update ein, und klicken Sie dann auf Öffnen.

Schritt 2: Klicken Sie auf Nach Updates suchen. Wenn neue Updates erkannt werden, sollten sie automatisch installiert werden.

Wenn Sie Probleme bei der Installation von Updates haben, Weitere Informationen finden Sie in unserem Leitfaden zur Fehlerbehebung herauszufinden, wie man sie löst.
Überprüfen Sie nach dem Update, ob die Store-App ohne Absturz funktioniert. Wenn nicht, ist der nächste Fix direkt darunter.
Warnung: Aktualisieren Sie Windows 10 nicht mit Tools wie dem Windows Upgrade Assistant. Microsoft zeigt Updates erst an, nachdem sie umfangreiche Tests für die Hardwarekonfiguration auf Ihrem PC durchlaufen haben. Daher kann eine gewaltsame Installation Ihrem PC schaden.
4. Windows Store neu registrieren
Manchmal können Konflikte mit Ihrem Windows-Benutzerkonto verhindern, dass der Windows Store normal funktioniert. Daher müssen Sie die Store-App erneut registrieren, um solche Konflikte zu lösen. Das klingt zwar ziemlich umständlich, dauert aber nur wenige Sekunden.
Schritt 1: Öffnen Sie das Startmenü, geben Sie ein Eingabeaufforderung, und klicken Sie dann auf Als Administrator ausführen.

Schritt 2: Geben Sie den folgenden Befehl ein und drücken Sie dann die Eingabetaste, um ihn auszuführen.
PowerShell -ExecutionPolicy Unrestricted -Command "& {$manifest = (Get-AppxPackage *WindowsStore*).InstallLocation + '\AppxManifest.xml'; Add-AppxPackage -DisableDevelopmentMode -Register $manifest}"

Überprüfen Sie nach der erneuten Registrierung im Windows Store, ob die App ohne Absturz gestartet wird. Wenn nicht, fahren Sie mit dem nächsten Fix fort.
5. Stellen Sie die richtige Zeit ein
Ja, Sie haben richtig gelesen – Zeit. Wenn Ihre Systemzeit von der auf den Microsoft-Servern abweicht, können Sie mit allen möglichen seltsamen Problemen rechnen. Und wenn man bedenkt, dass der Store eine Internetverbindung erfordert, wundern Sie sich nicht, wenn er abstürzt, wenn die Zeit Ihres PCs nicht synchron ist. Um solche Probleme zu beheben, müssen Sie die Zeit richtig einstellen.
Schritt 1: Klicken Sie mit der rechten Maustaste auf die Uhr in der Taskleiste, und klicken Sie dann auf Datum/Uhrzeit anpassen.

Schritt 2: Wählen Sie die richtige Zeitzone aus und schalten Sie dann den Schalter neben Zeit automatisch einstellen ein. Sie sollten diese Option aktivieren, wenn Sie sich bezüglich Ihrer korrekten Zeitzone nicht sicher sind.
Alternativ können Sie die Uhrzeit auch immer selbst einstellen (klicken Sie auf Ändern unter Datum und Uhrzeit ändern). Es wird jedoch empfohlen, dies automatisch vom Betriebssystem für Sie erledigen zu lassen, und ist nicht fehleranfällig.

Notiz: Manchmal wird auf Ihrem PC möglicherweise eine falsche Zeit angezeigt, selbst wenn der Schalter Zeit automatisch einstellen aktiviert ist und Ihre Zeitzone richtig eingerichtet ist. In diesem Fall schalten Sie einfach Set Time Automatically ein und aus, und Sie sollten gut sein.
Wird der Windows Store jetzt richtig gestartet? Immer noch kein Glück? Mal sehen, was Sie als nächstes tun können.
6. Media Feature Pack installieren
Verwenden Sie eine nicht standardmäßige Windows 10-Edition, der die Medienfunktionen fehlen (im Wesentlichen aufgrund gesetzlicher Verpflichtungen)? Diskussionen im Forum weisen darauf hin, dass die Installation dieser fehlenden Funktionen dazu beiträgt, dass die Windows Store-App ordnungsgemäß funktioniert.
Zum Glück müssen Sie sich nicht die Mühe machen, sie zu installieren. Sie können das Media Feature Pack von der Microsoft-Website herunterladen und auf Ihrem PC installieren.
Medien-Feature-Pack herunterladen
Stellen Sie auf der Download-Seite sicher, dass Sie die richtige Version von Windows 10 auswählen.

Führen Sie nach dem Herunterladen einfach die ausführbare Datei aus und befolgen Sie die Anweisungen auf dem Bildschirm, um das Media Feature Pack zu installieren.
Notiz: Wenn Sie sich bezüglich der richtigen Version Ihrer Windows 10-Installation nicht sicher sind, geben Sie winver in das Startmenü und drücken Sie dann die Eingabetaste. Sie sollten die Windows 10-Version in dem Popup-Fenster sehen, das anschließend angezeigt wird.
7. SFC-Scan ausführen
Sie haben bereits viele Korrekturen durchlaufen. Wenn der Windows Store beim Start immer noch abstürzt, müssen Sie einen SFC-Scan durchführen. SFC, kurz für "System File Checker", scannt das gesamte System auf zugrunde liegende Probleme und behebt Probleme, die nicht mit vernünftigen Mitteln gelöst werden können.
Schritt 1: Geben Sie im Startmenü Eingabeaufforderung ein, und klicken Sie dann auf Als Administrator ausführen.

Schritt 2: Geben Sie den folgenden Befehl ein und drücken Sie dann die Eingabetaste.
sfc /scannow.

Der SFC-Scan kann bis zu einer Stunde oder sogar länger dauern. Starten Sie Ihren PC nach Abschluss des Scans neu. Hoffentlich hätte dies alle Probleme beheben sollen, die die ordnungsgemäße Funktion der Store-App verhindert haben.
Die Zeit ist jetzt
Der Windows 10 Store bietet eine perfekte Alternative zum Installieren von Anwendungen ohne mühsame Installationsverfahren. Und es ist von größter Bedeutung, dass es richtig läuft, wenn man bedenkt, dass die meisten Apps wie iTunes läuft tendenziell besser bei Installation über den Store.
Microsoft pusht ständig Updates durch seine Insider Preview, um Windows 10 zu einem hervorragenden Betriebssystem zu machen. Allerdings bekommt der Store kaum die Aufmerksamkeit, die er verdient. Wir hoffen, dass anhaltende Probleme im Zusammenhang mit der App in nachfolgenden Updates vollständig behoben werden.
Als nächstes: Jetzt, da Sie den Store in Betrieb haben, wie wäre es mit einer Spritztour? Hier sind fünf coole RSS-Reader, die Sie problemlos über den Windows Store installieren können.