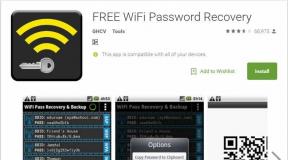Top 9-Möglichkeiten, um das Problem mit der Bildschirmaufzeichnung auf iPhone und iPad zu beheben
Verschiedenes / / November 29, 2021
Die Bildschirmaufnahme kann sehr praktisch sein, wenn Sie einen Fehler mit einer App anzeigen oder schnell erklären müssen, wie eine bestimmte Einstellung auf Ihrem iPhone oder iPad aktiviert werden muss. Und Sie können auch nichts aufzeichnen, was auf Ihrem iPhone oder iPad passiert, es sei denn, die Funktion funktioniert nicht. Es gibt mehrere Gründe, warum die Bildschirmaufnahme möglicherweise nicht wie angekündigt funktioniert.

Es kann beispielsweise verweigern, Ihren Bildschirm aufzuzeichnen, während Sie bestimmte Apps verwenden. Es kann im Kontrollzentrum ausgegraut erscheinen. Vielleicht haben Sie Bildschirmaufnahme deaktiviert und habe es vergessen. Oder es kann stattdessen eine obskure Fehlermeldung "Bildschirmaufnahme konnte nicht gespeichert werden" ausgegeben werden.
Wenn Ihnen das bekannt vorkommt, müssen Sie Folgendes wissen, damit die Bildschirmaufnahme auf Ihrem iPhone oder iPad ordnungsgemäß funktioniert.
1. Es wird nicht überall funktionieren
Lassen Sie uns das zuerst aus dem Weg räumen – die Bildschirmaufnahme funktioniert nicht überall. Dies geschieht normalerweise, wenn bestimmte Apps die Funktionalität beim Abspielen von kopiergeschützten Inhalten einschränken.
Wenn dies der Fall ist, kann die Bildschirmaufzeichnung möglicherweise nicht gestartet werden, die App, die Sie aufzeichnen möchten, kann anhalten oder einfrieren, oder das Stoppen der Aufzeichnung kann zu einer Fehlermeldung führen.
Sie können beispielsweise die Bildschirmaufnahme nicht verwenden, während Sie Musik oder Videos in der Musik-App abspielen. Probleme mit der Bildschirmaufnahme, die auf eine bestimmte App isoliert sind, bedeuten höchstwahrscheinlich, dass dies der Grund ist. Du kannst leider nichts dagegen tun.
Auch auf Guiding Tech
2. Gerät neustarten
Wenn die Bildschirmaufnahme die ganze Zeit ohne Probleme funktioniert hat und plötzlich nicht mehr funktioniert, lohnt es sich möglicherweise, Ihr Gerät neu zu starten. Dies sollte wahrscheinlich dazu beitragen, Softwarefehler zu beheben, die die ordnungsgemäße Ausführung der Bildschirmaufzeichnung verhindern.
Halten Sie dazu kurz die Ein-/Aus-Taste gedrückt und führen Sie dann die Geste zum Ausschalten schieben aus, wenn Sie dazu aufgefordert werden. Auf iPhones und iPads mit Face ID-Funktion, halten Sie stattdessen die Ein-/Aus-Taste und eine der beiden Lautstärketasten gedrückt.

Nachdem Sie Ihr iOS- oder iPadOS-Gerät ausgeschaltet haben, halten Sie die Ein-/Aus-Taste erneut gedrückt, um es wieder hochzufahren. Wenn der Grund ein kleines technisches Problem war, sollte die Bildschirmaufnahme problemlos funktionieren.
3. iPhone oder iPad aktualisieren
Es ist eine gute Idee, Ihr iPhone oder iPad auf dem neuesten Stand zu halten, insbesondere wenn Sie Probleme mit der Bildschirmaufnahme haben, die häufige Neustarts des Geräts erfordern, um sie zu beheben. Oft ist die neueste iOS- und iPadOS-Updates bringen bedeutende Fehlerbehebungen und Leistungsverbesserungen, die dazu beitragen können, hartnäckige Probleme endgültig zu beheben.
Um die neuesten Updates für Ihr Gerät zu überprüfen und zu installieren, öffnen Sie die App „Einstellungen“, tippen Sie auf „Allgemein“ und anschließend auf „Software-Update“.

Außerdem empfehlen wir Ihnen Halten Sie Ihre App-Bibliothek auf dem neuesten Stand. Drücken Sie lange auf das App Store-Symbol auf Ihrem iPhone oder iPad und tippen Sie dann auf Updates, um dies zu tun.
4. Zum Kontrollzentrum hinzufügen
Fehlt das Bildschirmaufnahmesymbol im Kontrollzentrum? Wenn dies der Fall ist, müssen Sie es zum Kontrollzentrum hinzufügen.
Öffnen Sie zunächst die Einstellungen-App. Tippen Sie auf Kontrollzentrum und dann auf Steuerelemente anpassen.

Tippen Sie unter dem Abschnitt Weitere Steuerelemente auf das "+"-förmige Symbol neben Bildschirmaufnahme. Dadurch sollte das Bildschirmaufnahmesymbol wieder im Kontrollzentrum angezeigt werden.
5. Einschränkungen prüfen
Ist das Bildschirmaufnahmesymbol im Kontrollzentrum ausgegraut? Wenn dies der Fall ist, ist die Funktion wahrscheinlich eingeschränkt. Um die Einschränkung aufzuheben, müssen Sie Folgendes tun.
Schritt 1: Öffnen Sie zunächst die Einstellungen-App. Tippen Sie auf die Option mit der Bezeichnung Bildschirmzeit und dann auf Inhalt und Einschränkungen. Sie müssen Ihren Bildschirmzeit-Passcode eingeben, wenn Sie aufgefordert werden, fortzufahren.


Schritt 2: Tippen Sie auf Inhaltsbeschränkungen und scrollen Sie dann nach unten zum Abschnitt mit der Bezeichnung Spielaufzeichnung. Tippen Sie auf Bildschirmaufzeichnung, um fortzufahren.


Schritt 3: Tippen Sie auf Zulassen und beenden Sie dann die Einstellungen-App.

Das Bildschirmaufnahme-Symbol im Kontrollzentrum sollte jetzt aktiv sein. Tippen Sie einfach darauf, um die Aufnahme zu starten.
Auch auf Guiding Tech
6. Energiesparmodus
Erhalten Sie die Fehlermeldung "Bildschirmaufnahme konnte nicht gespeichert werden", wenn Sie Ihre Bildschirmaufnahmen stoppen? Wenn Sie den Energiesparmodus aktiviert haben, könnte dies wahrscheinlich der Grund sein. Der Energiesparmodus schränkt bestimmte Funktionen in iOS und iPadOS ein, und dies kann dazu führen, dass die Bildschirmaufnahme Ihren Bildschirm nicht richtig erfasst und speichert.


Um den Energiesparmodus zu deaktivieren, öffnen Sie die App Einstellungen, tippen Sie auf Akku und schalten Sie dann den Schalter neben Energiesparmodus aus.
7. Speicher prüfen
Können Ihre Aufnahmen nicht in der Fotos-App gespeichert werden? Sie müssen prüfen, ob die Speicherung das wahrscheinliche Problem ist. Öffnen Sie dazu die App Einstellungen, tippen Sie auf Allgemein und dann auf iPhone/iPad-Speicher. Die Anzeige oben auf dem Bildschirm sollte den freien Speicherplatz auf Ihrem Gerät anzeigen.

Wenn Ihnen der Speicherplatz fast ausgeht, führen Sie die folgenden „Empfehlungen“ aus, die auf dem Bildschirm „iPhone/iPad-Speicher“ aufgeführt sind, um Speicherplatz freizugeben.
Du kannst auch unnötige Apps löschen oder auslagern du selbst. Oder du kannst Verwenden Sie diese Tipps und Tricks, um Speicherplatz freizugeben auf Ihrem iPhone oder iPad.
8. Mikrofon aktivieren
Ist Bildschirmaufnahme kann keine Geräusche aufnehmen von deinem Mikrofon? Leicht zu reparieren. Schalten Sie einfach das Mikrofon ein, bevor Sie die Bildschirmaufnahme starten.

Das zu tun, eine Haptic Touch-Geste ausführen (lang drücken) auf das Bildschirmaufnahmesymbol im Kontrollzentrum und tippen Sie dann auf Mikrofon. Sie können dies auch tun, nachdem Sie eine Aufnahme gestartet haben.
9. Alle Einstellungen zurücksetzen
Wenn Sie weiterhin Probleme mit der Bildschirmaufnahme haben, sollten Sie die Einstellungen Ihres iPhone oder iPad zurücksetzen. Dies sollte wahrscheinlich dazu beitragen, falsch konfigurierte Einstellungen zu beheben, die die ordnungsgemäße Funktion der Funktionalität verhindern.
Ein Zurücksetzen der Einstellungen setzt jedoch alle geänderten Einstellungen auf ihre Standardeinstellungen zurück. Betrachten Sie dies also als letzten Ausweg, um die Bildschirmaufnahme zu reparieren. Weitere Informationen finden Sie in dieser Anleitung was Sie beim Zurücksetzen der Einstellungen erwarten können.

Wenn Sie fortfahren möchten, öffnen Sie die App Einstellungen, tippen Sie auf Allgemein und dann auf Zurücksetzen. Tippen Sie abschließend auf Alle Einstellungen zurücksetzen.
Auch auf Guiding Tech
Wieder in Aktion
Die Bildschirmaufnahme ist eine wesentliche Funktionalität mit mehreren Anwendungsfällen. Es hilft Ihnen nicht nur dabei, erstaunliche Momente auf Ihrem iPhone oder iPad festzuhalten, sondern Sie können auch komplizierte Prozesse aufzeichnen und teilen, Feedback an App-Entwickler senden und vieles mehr. Daher ist es von entscheidender Bedeutung, sicherzustellen, dass es jederzeit einsatzbereit ist. Hoffentlich haben die obigen Korrekturen geholfen und Sie sind wieder im Geschäft.
Next Up: Möchten Sie lieber nur das Audio von Ihrem iPhone oder iPad aufnehmen? Probieren Sie diese fünf Apps aus, die wir über den untenstehenden Link ausgewählt haben.

![Beheben Sie das Problem mit dem schwarzen Bildschirm von YouTube [GELÖST]](/f/402e256ba850628e8e4b11985ede538d.png?width=288&height=384)