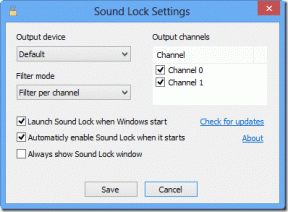Top 6 OneNote PDF Tipps und Tricks, um es wie ein Profi zu verwenden
Verschiedenes / / November 29, 2021
OneNote ist eine leistungsstarke Notizen-App mit mehreren integrierten Funktionen. Die neue Version von OneNote sieht vielversprechender aus, wenn der Dark Mode und die Sticky Notes-Integration einwandfrei funktionieren. Eine oft übersehene Funktion sind PDF-Dateien und all die Dinge, die Sie damit machen können.

Während die meisten Benutzer PDF-Dateien an relevante Notizen in OneNote anhängen, nutzen sie es nicht in vollem Umfang. Ich habe eine Liste mit einigen praktischen OneNote PDF-Tipps und -Tricks zusammengestellt, mit denen Sie noch produktiver arbeiten können.
Lass uns anfangen.
1. PDF in OneNote importieren
Es gibt zwei einfache Möglichkeiten, einer OneNote-Notiz eine PDF-Datei hinzuzufügen. Sie können es entweder per Drag & Drop an eine beliebige Stelle ziehen oder die Option Datei auf der Registerkarte Einfügen verwenden.

Sie sehen nun drei Optionen, die selbsterklärend sind. Sie können auf OneDrive hochladen und einen Link einfügen. Oder Sie können die PDF-Datei direkt anhängen, dh sie wird in OneNote gespeichert. Alternativ können Sie einen Ausdruck einfügen, der für jede Seite der PDF-Datei ein Bild hinzufügt.

Wenn Sie OneDrive nicht verwenden, ist das Anhängen der Datei eine bessere Option. Andernfalls speichern Sie auf OneDrive, wodurch Sie direkt auf die PDF-Datei zugreifen können, ohne OneNote wiederholt durchlaufen zu müssen. Dadurch werden auch die Ladezeiten verkürzt, da Sie möglicherweise zu viele PDF-Dateien anhängen.


Auf Ihrem Smartphone tippen Sie erneut auf die Schaltfläche zum Anhängen und wählen eine Datei entweder von Ihrem lokalen Laufwerk oder einer beliebigen Cloud-Speicher-App aus.
2. PDF in OneNote mit Anmerkungen versehen
Bevor Sie eine PDF-Datei mit Anmerkungen versehen können, müssen Sie sie OneNote hinzufügen, jedoch als Ausdruck. Überprüfen Sie den obigen Punkt, um zu erfahren, wie das geht. OneNote scannt das PDF und erstellt ein Bild, das Sie dann nach Belieben mit Anmerkungen versehen können. Außerdem gibt es unter Einfügen eine separate Schaltfläche für Ausdruck.

Die Verarbeitung von OneNote dauert je nach Größe der PDF-Datei einige Zeit. Sobald dies erledigt ist, wird über dem virtuellen Ausdruck eine Verknüpfung zur ursprünglichen PDF-Datei erstellt. Sie können jetzt alle Werkzeuge auf der Registerkarte Zeichnen verwenden, um Anmerkungen zu machen.

Zeichne Kreise, Pfeile und sogar Formen. Wenn Sie ein Surface Pro oder ein Smartphone verwenden, können Sie mit dem Stift oder Finger schreiben bzw. zeichnen. Verwenden Sie die Schaltfläche „Tinte in Form“ um handgeschriebene Kreise und andere Formen in Perfektion zu verwandeln. Die Konvertierung verlief reibungslos und perfekt, alle Bilder und Texte sahen gestochen scharf und klar aus.
3. PDF exportieren
Nun, das ist eine Enttäuschung. Sie können PDF-Dateien in OneNote importieren und sie in Bilder umwandeln, um sie mit Anmerkungen zu versehen. Es gibt jedoch noch keine Möglichkeit, sie als PDF-Dateien zu exportieren. Sie können mit der rechten Maustaste klicken und die Option Speichern unter auswählen, um die Bilddatei zu speichern.

Auf der positiven Seite bleiben alle Ihre Anmerkungen intakt. Mehrere Leute haben Microsoft gebeten, diese Funktion zu entwickeln, und vielleicht werden sie es tun. Probier es erst einmal aus Online-Konverter von PNG zu PDF die funktioniert, aber mit unterschiedlichem Erfolg.
4. OneNote PDF in Text mit OCR
Die OneNote-App wird mit einem leistungsstarken OCR-Reader geliefert, der Text aus Bildern lesen kann. Sie können diesen Text einfach extrahieren und auch separat einfügen.

Klicken Sie einfach mit der rechten Maustaste auf das Bild und wählen Sie Text aus Bild kopieren. Laut Microsoft-Supportseite, gibt es eine weitere Option namens Text von allen Seiten des Ausdrucks kopieren, die jedoch in meiner OneNote-Version nicht verfügbar war. Dadurch wird der gesamte Text aus der importierten PDF-Datei im Bildformat kopiert.
5. PDF in OneNote durchsuchen
Sie können in OneNote nicht direkt nach Text in PDF-Dateien suchen. Sie müssen es zuerst über die Ausdruckoption importieren. Erst danach kann OneNote innerhalb der Bilddateien nach Text suchen.

Ich sah jedoch gemischte Ergebnisse. Wenn ein Satz nur einmal vorkommt, hat OneNote ihn schnell gefunden. Aber als ich nach dem Begriff "S-Quadrant" suchte, wurden in OneNote auch viele andere eng verwandte Ausdrücke hervorgehoben. Trotzdem konnte ich die Datei finden und notieren, wo ich suchen muss, das ist also etwas.
6. Anhören von PDF oder Bild in OneNote
Die OCR-Funktionen von OneNote sind wirklich leistungsstark, und dies wird durch die Immersive Reader-Funktion noch deutlicher. Öffnen Sie die Notiz, in der das Bild oder der Ausdruck der PDF-Datei gespeichert ist, und klicken Sie auf der Registerkarte Ansicht auf Immersive Reader.

Das kann einige Zeit dauern, je nachdem, über wie viele Seiten wir sprechen. Sobald der Scanvorgang abgeschlossen ist, öffnet sich ein neues Vollbildfenster, in dem Sie die gesamte PDF-Datei im ablenkungsfreien Modus anhören können.

Es stehen einige nützliche Einstellungen wie Geschwindigkeit, Schriftart, Größe und Farbe sowie Übersetzung zur Verfügung.
Eine Notiz für alles
OneNote ist eine leistungsstarke App zum Aufzeichnen von Notizen, und Microsoft arbeitet an der Entwicklung neuer Funktionen dafür. Die Version 2016 wird bald auslaufen und alle neuen Funktionen werden in die neue universelle OneNote-App integriert. Daher empfehle ich Ihnen, diese zum Speichern, Scannen und Kommentieren von PDF-Dateien zu verwenden.
Next Up: Suchen Sie nach weiteren OneNote-Funktionen? Klicken Sie auf den untenstehenden Link, um sofort 11 nützliche OneNote-Tipps und -Tricks zu entdecken.