Beheben Sie, dass Windows 10 nicht den vollen RAM verwendet
Verschiedenes / / November 28, 2021
Beheben Sie, dass Windows 10 nicht den vollen RAM verwendet: Viele Benutzer haben berichtet, dass ihr System den installierten verfügbaren Speicher nicht nutzt, stattdessen wird nur ein Teil des Speichers im Task-Manager angezeigt und nur dieser Speicher kann von Windows verwendet werden. Die Hauptfrage bleibt, wo sind die anderen Teile der Erinnerung geblieben? Nun, bevor wir diese Frage beantworten, sehen wir uns an, was tatsächlich passiert. Ein Benutzer hat beispielsweise 8 GB RAM installiert, aber nur 6 GB sind nutzbar und werden im Task-Manager angezeigt.
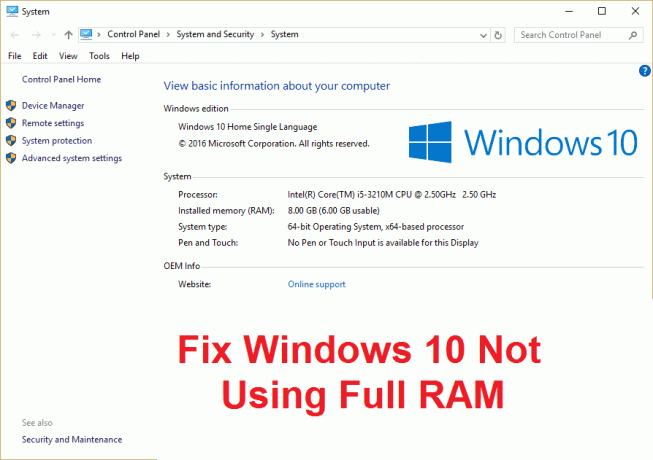
RAM (Random Access Memory) ist ein Computerspeichergerät, das häufig verwendet wird, um die Art von Daten zu speichern, die vom Betriebssystem verwendet werden, um die allgemeine Geschwindigkeit eines Systems zu erhöhen. Sobald Sie Ihr System herunterfahren, werden alle Daten im RAM gelöscht, da es sich um ein temporäres Speichergerät handelt und für einen schnelleren Zugriff auf Daten verwendet wird. Eine größere Menge an RAM stellt sicher, dass Ihr System reibungslos läuft und eine gute Leistung hat, da mehr RAM zur Verfügung steht, um mehr Dateien für einen schnelleren Zugriff zu speichern. Aber eine gute Menge RAM zu haben, aber nicht in der Lage zu sein, ihn zu nutzen, ist für jeden sehr ärgerlich und das ist hier der Fall. Sie haben Programme und Spiele, deren Ausführung eine minimale Menge an RAM erfordert, aber Sie können dies nicht tun Führen Sie diese Programme aus, da Sie weniger RAM zur Verfügung haben (obwohl Sie eine große Menge an RAM installiert haben). Erinnerung).
Warum verwendet Windows 10 nicht den vollen Arbeitsspeicher?
In einigen Fällen ist ein Teil des Arbeitsspeichers systemreserviert, manchmal wird auch ein Teil des Arbeitsspeichers von der Grafikkarte reserviert, wenn Sie eine integrierte haben. Aber wenn Sie eine dedizierte Grafikkarte haben, sollte dies kein Problem sein. Offensichtlich sind immer 2% des Arbeitsspeichers frei. Wenn Sie beispielsweise 4 GB RAM installiert haben, liegt der nutzbare Speicher zwischen 3,6 GB oder 3,8 GB, was völlig normal ist. Der obige Fall für Benutzer, die 8 GB RAM installiert haben, aber nur 4 GB oder 6 GB, ist im Task-Manager oder in den Systemeigenschaften verfügbar. In einigen Fällen kann das BIOS auch eine gewisse Menge an RAM reservieren, wodurch sie von Windows unbrauchbar werden.
Wichtiger Hinweis für Benutzer, die 32-Bit-Windows installiert haben
Für Benutzer, die ein 32-Bit-Betriebssystem auf ihrem System installiert haben, können Sie nur auf 3,5 GB RAM zugreifen, unabhängig davon, wie viel RAM Sie physisch installiert haben. Um auf den vollen Arbeitsspeicher zuzugreifen, müssen Sie die 64-Bit-Version von Windows neu installieren und es gibt keinen anderen Weg, dies zu umgehen. Bevor Sie nun mit den Lösungen für Benutzer fortfahren, die eine 64-Bit-Version von Windows haben und immer noch nicht auf den vollen Arbeitsspeicher zugreifen können, überprüfen Sie zunächst, welche Art von Betriebssystem Sie installiert haben:
1. Drücken Sie die Windows-Taste + R und geben Sie dann „msinfo32“ und drücken Sie die Eingabetaste, um zu öffnen System Information.
2. Jetzt im neuen Fenster, das sich öffnet, suchen nach Systemtyp im rechten Fensterbereich.

3.Wenn Sie einen x64-basierten PC haben, bedeutet dies, dass Sie ein 64-Bit-Betriebssystem haben, aber wenn Sie einen x86-basierten PC haben, dann
Sie haben ein 32-Bit-Betriebssystem.
Jetzt wissen wir, welche Art von Betriebssystem Sie haben. Lassen Sie uns sehen, wie Sie dieses Problem beheben können, ohne Zeit zu verschwenden.
Inhalt
- Beheben Sie, dass Windows 10 nicht den vollen RAM verwendet
- Methode 1: Aktivieren Sie die Funktion zur Neuzuordnung des Speichers
- Methode 2: Deaktivieren Sie die Option für den maximalen Speicher.
- Methode 3: BIOS aktualisieren (Basic Input/Output System)
- Methode 4: Führen Sie die Windows-Speicherdiagnose aus
- Methode 5: Führen Sie Memtest86+. aus
Beheben Sie, dass Windows 10 nicht den vollen RAM verwendet
Stellen Sie außerdem sicher, dass der RAM richtig in seinem Platzhalter platziert ist, manchmal können solche dummen Dinge auch dieses Problem verursachen, also vergewissern Sie sich, bevor Sie fortfahren, die RAM-Steckplätze zu tauschen, um nach fehlerhaftem RAM zu suchen Schlüssel.
Methode 1: Aktivieren Sie die Funktion zur Neuzuordnung des Speichers
Diese Funktion wird verwendet, um die Funktion zur Neuzuordnung des Speichers zu aktivieren/deaktivieren, die hauptsächlich für 64-Bit-Betriebssysteme mit 4 GB RAM verwendet wird. Grundsätzlich ermöglicht es Ihnen, den überlappten PCI-Speicher über dem gesamten physischen Speicher neu zuzuordnen.
1. Starten Sie Ihren PC neu, wenn er sich gleichzeitig einschaltet drücken Sie F2, DEL oder F12 (je nach Hersteller) einzugeben BIOS-Setup.

2.Gehe zu Erweiterte Chipsatz-Funktionen.
3.Dann unter North Bridge-Konfiguration oder Speicherfunktion, Sie finden Funktion zur Neuzuordnung des Speichers.
4.Ändern Sie die Einstellung von Memory Remap Feature auf aktivieren.

5.Speichern und beenden Sie die Änderungen und starten Sie Ihren PC dann normal neu. Das Aktivieren von Memory Remap-Funktionen scheint zu beheben, dass Windows 10 Probleme mit vollem RAM nicht verwendet, aber wenn diese Methode Ihnen nicht hilft, fahren Sie mit der nächsten fort.
Methode 2: Deaktivieren Sie die Option für den maximalen Speicher.
1. Drücken Sie die Windows-Taste + R und geben Sie dann ein msconfig und drücken Sie die Eingabetaste, um zu öffnen Systemkonfiguration.

2.Wechseln zu Registerkarte "Boot" dann vergewissere dich, dass du es hast markiert das aktuell installierte Betriebssystem.

3. Dann klicke auf Erweiterte Optionen und Deaktivieren Sie Maximaler Speicher klicken Sie dann auf OK.

4. Klicken Sie nun auf Übernehmen gefolgt von OK und schließen Sie alles. Starten Sie Ihren PC neu, um die Änderungen zu speichern.
Methode 3: BIOS aktualisieren (Basic Input/Output System)
Die Durchführung der BIOS-Aktualisierung ist eine kritische Aufgabe und wenn etwas schief geht, kann dies Ihr System ernsthaft beschädigen. Daher wird eine fachkundige Überwachung empfohlen.
1. Der erste Schritt besteht darin, Ihre BIOS-Version zu identifizieren, drücken Sie dazu Windows-Taste + R dann tippe „msinfo32“ (ohne Anführungszeichen) und drücken Sie die Eingabetaste, um die Systeminformationen zu öffnen.

2.Sobald die System Information Das Fenster wird geöffnet. Suchen Sie nach BIOS-Version/-Datum und notieren Sie dann den Hersteller und die BIOS-Version.

3. Rufen Sie als nächstes die Website Ihres Herstellers auf. In meinem Fall ist es beispielsweise Dell, also gehe ich zu Dell-Website und dann gebe ich die Seriennummer meines Computers ein oder klicke auf die Option zur automatischen Erkennung.
4. Nun klicke ich in der angezeigten Treiberliste auf BIOS und lade das empfohlene Update herunter.
Notiz: Schalten Sie Ihren Computer nicht aus und trennen Sie ihn nicht von der Stromquelle, während Sie das BIOS aktualisieren, da Sie sonst Ihren Computer beschädigen können. Während des Updates wird Ihr Computer neu gestartet und Sie sehen kurz einen schwarzen Bildschirm.
5.Sobald die Datei heruntergeladen wurde, doppelklicken Sie einfach auf die Exe-Datei, um sie auszuführen.
6. Schließlich haben Sie Ihr BIOS aktualisiert und dies kann auch Beheben Sie, dass Windows 10 nicht den vollen RAM verwendet.
Methode 4: Führen Sie die Windows-Speicherdiagnose aus
1.Geben Sie Speicher in die Windows-Suchleiste ein und wählen Sie „Windows-Speicherdiagnose.“
2.Wählen Sie in den angezeigten Optionen „Jetzt neu starten und nach Problemen suchen.“

3. Danach wird Windows neu gestartet, um nach möglichen RAM-Fehlern zu suchen und hoffentlich die möglichen Gründe dafür anzuzeigen Warum verwendet Windows 10 nicht den vollen Arbeitsspeicher?
4. Starten Sie Ihren PC neu, um die Änderungen zu speichern.
Methode 5: Führen Sie Memtest86+. aus
Führen Sie jetzt Memtest86+ aus, eine Software von Drittanbietern, die jedoch alle möglichen Ausnahmen von Speicherfehlern beseitigt, da sie außerhalb der Windows-Umgebung ausgeführt wird.
Notiz: Stellen Sie vor dem Start sicher, dass Sie Zugriff auf einen anderen Computer haben, da Sie die Software herunterladen und auf die Disc oder das USB-Flash-Laufwerk brennen müssen. Lassen Sie den Computer am besten über Nacht, wenn Sie Memtest ausführen, da dies wahrscheinlich einige Zeit in Anspruch nimmt.
1.Schließen Sie ein USB-Flash-Laufwerk an Ihr System an.
2.Herunterladen und installieren Fenster Memtest86 Auto-Installer für USB-Stick.
3. Klicken Sie mit der rechten Maustaste auf die soeben heruntergeladene Bilddatei und wählen Sie „Hier entpacken" Möglichkeit.
4. Öffnen Sie nach dem Extrahieren den Ordner und führen Sie die Memtest86+ USB-Installationsprogramm.
5.Wählen Sie Ihr angeschlossenes USB-Laufwerk aus, um die MemTest86-Software zu brennen (dadurch wird Ihr USB-Laufwerk formatiert).

6.Sobald der obige Vorgang abgeschlossen ist, schließen Sie den USB an den PC an, in dem Windows 10 nutzt nicht den vollen RAM.
7. Starten Sie Ihren PC neu und stellen Sie sicher, dass Booten vom USB-Flash-Laufwerk ausgewählt ist.
8.Memtest86 beginnt mit dem Testen auf Speicherbeschädigungen in Ihrem System.

9.Wenn Sie alle Tests bestanden haben, können Sie sicher sein, dass Ihr Gedächtnis richtig funktioniert.
10.Wenn einige der Schritte nicht erfolgreich waren, dann Memtest86 wird Speicherbeschädigung finden, was bedeutet Windows 10 kann nicht den vollen Arbeitsspeicher nutzen wegen schlechtem/beschädigtem Speicher.
11.Um zu Beheben Sie, dass Windows 10 nicht den vollen RAM verwendet, müssen Sie Ihren RAM ersetzen, wenn fehlerhafte Speichersektoren gefunden werden.
Für dich empfohlen:
- Beheben Sie REGISTRY_ERROR Bluescreen-Fehler
- So beheben Sie, dass Windows 10 sich nicht an das gespeicherte WLAN-Passwort erinnert
- Fix Internet Explorer funktioniert wegen iertutil.dll nicht mehr
- Behebung des Problems, dass das WLAN unter Windows 10 immer wieder getrennt wird
Das hast du erfolgreich Beheben Sie, dass Windows 10 nicht den vollen RAM verwendet Wenn Sie jedoch noch Fragen zu diesem Beitrag haben, können Sie sie gerne im Kommentarbereich stellen.



