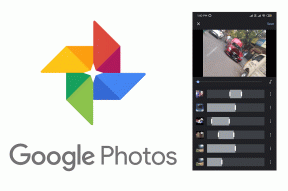So setzen Sie die Anzeigeeinstellungen unter Windows 10 auf die Standardeinstellungen zurück
Verschiedenes / / November 29, 2021
Oft kann ein Software-Update enden Ihre Anzeigeeinstellungen auf einem Windows 10-PC durcheinander bringen. Die typische Reaktion wäre, nach einer Schaltfläche zum Zurücksetzen der Anzeigeeinstellungen zu suchen. Es gibt jedoch keine solche Schaltfläche oder Tastenkombination zum Zurücksetzen oder Zurücksetzen auf vorherige Anzeigeeinstellungen in Windows 10. Sie müssen jede Einstellung einzeln vornehmen, wie in diesem Beitrag gezeigt.

Es ist nicht immer das Software-Update, das die Anzeigeeinstellungen ändert. Manchmal hat ein Kind beim Herumfummeln an den Einstellungen versehentlich verschiedene Anzeigeeinstellungen geändert. Man ist sich nicht sicher, welche Einstellung tatsächlich geändert wurde. Hier haben wir behandelt, wie Sie die meisten Anzeigeeinstellungen auf dem Windows 10-Computer ändern können, um Ihnen die Arbeit zu erleichtern. Diese reichen von Farben, Textgröße, Kontrast usw.
Kommen wir ins Rollen.
Notiz: Die meisten der folgenden Schritte erfordern, dass Sie die Windows 10-Einstellungen öffnen. Sie können es über das Startmenü oder das Action Center öffnen. Verwenden Sie alternativ die Tastenkombination Windows-Taste + I, um Einstellungen zu öffnen.
So stellen Sie das Standard-Windows 10-Design wieder her
Oftmals löst das einfache Zurückkehren zum Standard-Windows 10-Design alle Anzeigeprobleme. Gehen Sie dazu wie folgt vor:
Schritt 1: Öffnen Sie Einstellungen auf Ihrem PC. Gehen Sie zu Personalisierung.

Schritt 2: Gehen Sie unter Personalisierung zu Themen. Scrollen Sie in Designs nach unten und klicken Sie auf das Windows 10-Design, um es anzuwenden.

So ändern Sie die Designfarbe
Sie sollten auch versuchen, die Designfarbe auf Ihrem PC zu ändern. Sie können zwischen hell und dunkel wählen oder mit Hilfe einer benutzerdefinierten Farbeinstellung eine Kombination aus beiden verwenden.
Um die Windows 10-Farben zu ändern, gehen Sie zu Einstellungen > Personalisierung > Farben. Wählen Sie im Dropdown-Feld Wählen Sie Ihre Farbe die Option Hell oder Dunkel aus. Wenn Sie eine andere Farbe für Apps und Taskleiste verwenden möchten, wählen Sie Benutzerdefiniert. Wählen Sie außerdem die blaue Farbe unter Wählen Sie Ihre Akzentfarbe aus, wenn Sie die Standardfarbe von Windows 10 verwenden möchten.

Spitze: Sehen Sie sich 4 Möglichkeiten an, um zu beheben, wenn Die Farbe der Windows 10-Taskleiste ändert sich nicht.
So ändern Sie die App- und Anzeigegröße
Wie Ihnen der Inhalt angezeigt wird, hängt von den Anzeige- und Skalierungseinstellungen. Wenn Sie ein großes oder kleines Textlayout als üblich sehen, sollten Sie die Skalierungseinstellungen ändern.
Gehen Sie dazu wie folgt vor:
Schritt 1: Öffnen Sie Einstellungen und gehen Sie zu System.
Schritt 2: Wählen Sie unter Anzeige (in der linken Seitenleiste) unter Skalierung und Layout einen geeigneten Skalierungsprozentsatz aus. Probieren Sie alle verfügbaren Optionen aus und sehen Sie, welche zu Ihnen passt. Sie sollten auch mit der Bildschirmauflösung experimentieren.

So ändern Sie die Textgröße
Neben der obigen Einstellung können Sie die Textgröße an einer anderen Stelle in Windows 10 ändern. Gehen Sie zu Einstellungen > Benutzerfreundlichkeit > Anzeige. Passen Sie den Schieberegler unter Text vergrößern an.

Auch auf Guiding Tech
So deaktivieren Sie den Modus mit hohem Kontrast
Wenn Sie auf Ihrem Windows 10-PC deutliche oder dunkle Farben sehen, haben Sie möglicherweise versehentlich aktiviert hohe Kontrasteinstellung. Sie müssen es also wie unten gezeigt ausschalten.
Schritt 1: Öffnen Sie die Einstellungen auf Ihrem Computer und gehen Sie zu Erleichterter Zugriff.
Schritt 2: Klicken Sie auf Hoher Kontrast. Deaktivieren Sie den Schalter neben "High Contrast aktivieren".

Spitze: Sieh dir 9 Möglichkeiten an, um Beheben Sie das Problem mit invertierten Farben unter Windows 10.
So deaktivieren Sie die benutzerdefinierte Skalierung
Wenn Sie auf Ihrem Windows 10-PC benutzerdefinierte Skalierungseinstellungen verwenden, werden einige Texte, Apps oder andere Elemente möglicherweise in unregelmäßiger Größe angezeigt. Sie müssen die benutzerdefinierte Skalierung deaktivieren, wie unten gezeigt.
Schritt 1: Öffnen Sie Einstellungen und gehen Sie zu System.
Schritt 2: Klicken Sie in der Seitenleiste auf Anzeige. Klicken Sie dann auf Erweiterte Skalierungseinstellungen.

Schritt 3: Entfernen Sie jede Zahl, die im Feld Benutzerdefinierte Skalierung hinzugefügt wurde, und klicken Sie auf Übernehmen.

So schalten Sie das Nachtlicht aus
Wenn Sie einen orangefarbenen oder rötlichen Farbton auf Ihrem Bildschirm sehen, bedeutet dies, dass die Nachtlicht auf Ihrem Computer aktiviert ist. Sie können es auf zwei Arten deaktivieren.
Öffnen Sie zunächst das Action Center über die Taskleiste. Klicken Sie auf die Option Nachtlicht, um sie zu deaktivieren, wenn sie aktiviert ist.

Alternativ gehen Sie zu Einstellungen > System > Anzeige. Schalten Sie den Schalter neben Nachtlicht aus. Klicken Sie außerdem auf die Nachtlichteinstellungen und deaktivieren Sie Nachtlicht planen.

Spitze: Deaktivieren Sie Farbfilter unter Einstellungen > Erleichterter Zugriff > Farbfilter aktivieren.
Auch auf Guiding Tech
So deaktivieren Sie den Tablet-Modus
Wenn der Tablet-Modus aktiviert ist, ist Ihr Computer für die Berührung optimiert. Ihre Apps werden also im Vollbildmodus geöffnet, einschließlich a Vollbild-Startmenü. Sie werden auch Änderungen in den Taskleisten- und Desktop-Symbolen bemerken. In diesem Fall sollten Sie den Tablet-Modus deaktivieren.
Öffnen Sie dazu das Action Center und klicken Sie auf den Tablet-Modus, um ihn zu deaktivieren.

Alternativ gehen Sie zu Einstellungen > System > Tablet. Klicken Sie auf Weitere Tablet-Einstellungen ändern.

Deaktivieren Sie den Schalter neben dem Tablet-Modus. Überprüfen Sie auch andere Einstellungen im Zusammenhang mit dem Tablet-Modus und prüfen Sie, ob diese die Anzeigeeinstellungen beeinträchtigen.

Spitze: Wenn Sie sich für den Tablet-Modus entscheiden, schauen Sie sich an 15 Tipps und Tricks zur Verwendung von Windows 10 im Tablet-Modus.
So deaktivieren Sie die Lupe
Wenn die Lupe aktiviert ist, sehen Sie auf Ihrem Computer alles als gezoomt. Um es zu deaktivieren, gehen Sie zu Einstellungen > Erleichterter Zugriff > Lupe. Deaktivieren Sie den Schalter neben Lupe einschalten.

Auch auf Guiding Tech
Mehrere Anzeigeeinstellungen verwenden
Wenn Sie mehrere Monitore für Ihren PC verwenden, müssen Sie Dual-Monitore richtig einrichten. Dann kannst du jedes Display verwenden und anpassen separat. Überprüfen Sie daher, ob Sie die obigen Einstellungen für das richtige Display ändern.