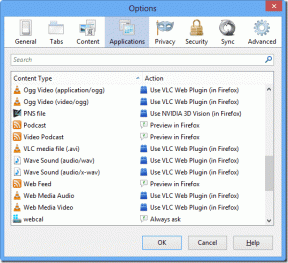Die 6 besten kostenlosen PDF-Editoren für das iPhone, die Sie bekommen müssen
Verschiedenes / / November 29, 2021
Ein Jahrzehnt oder so brauchen Sie einen PC mit einem PDF Reader oder eine Textverarbeitungs-Engine, um selbst die einfachsten Dinge zu erledigen. Zum Glück gab es in den letzten Jahren erhebliche Veränderungen. Jetzt kannst du nicht nur einen großen Teil deiner online erledigte Arbeit, aber Sie können vieles auch bequem von Ihrem iPhone aus tun.

Die modernen PDF-Bearbeitungs-Apps sind durchaus in der Lage, zusätzlichen Text oder Kommentare aufzunehmen, abgesehen von Standardbearbeitungsfunktionen. Und in diesem heutigen Beitrag werden wir uns fünf der besten PDF-Editoren für das iPhone ansehen.
Lass uns anfangen!
Auch auf Guiding Tech
1. Adobe Acrobat Reader
Adobe Acrobat Reader ist eine ausgezeichnete App zur PDF-Bearbeitung und wird mit einer ziemlich guten Auswahl an Bearbeitungswerkzeugen geliefert. Die Benutzeroberfläche ist recht intuitiv, wodurch die App sehr einfach zu bedienen ist.


Alle Werkzeuge, die zum Bearbeiten eines PDFs benötigt werden, sind unten angeordnet, sobald Sie ein PDF öffnen. Sie können Ihre Kommentare hinzufügen, wenn es sich um ein Dokument handelt, das Sie überprüfen. Sie können auch einen Text über den vorhandenen Text hinzufügen.
Darüber hinaus enthält Adobe Acrobat Reader Anmerkungswerkzeuge wie Unterstreichen und Hervorheben. Fahren Sie einfach mit den Fingern über die PDF-Datei, an der Sie die Änderungen vornehmen möchten, nachdem Sie Ihr Werkzeug ausgewählt haben.

Und um die Sache noch besser zu machen, gibt es Hinweise auf dem Bildschirm, um die Reise für Erstbenutzer in Ihnen noch besser zu machen.
Die kostenlose Version des Acrobat Reader kann jedoch bestenfalls als einfach bezeichnet werden. Sie können die wichtigsten Änderungen vornehmen, jedoch nicht die Bleistiftfarbe ändern oder PDFs konvertieren und exportieren.
Adobe Acrobat Reader herunterladen
2. Foxit Mobile-PDF
Foxit Mobile PDF ist ein fortschrittlicher PDF-Editor, der mit einer Vielzahl von Tools ausgestattet ist. Sie werden es für seine einfache Benutzeroberfläche und natürlich alle Funktionen lieben, die es enthält. Von der Kommentierung einer PDF-Datei bis zum Hinzufügen von Text und Textfeldern können Sie viel tun.


Sie können die Farbe des Textes und auch seine Transparenz wählen. Und nicht zu vergessen, dass Foxit Mobile PF auch über eine raffinierte Rasteransicht verfügt, mit der Sie alle Seiten von Ihre PDF-Datei, wodurch es unglaublich einfach ist, das Dokument, an dem Sie arbeiten, aus der Vogelperspektive zu betrachten An.


Persönlich mochte ich Foxit Mobile PDF. Es kann anfangs etwas dauern, sich daran zu gewöhnen. Hat man sich jedoch einmal daran gewöhnt, gibt es kein Zurück mehr.
Habe ich Ihnen gesagt, dass Sie auch die Schriftart auswählen können?
Foxit Mobile-PDF herunterladen
3. PDFelement
Wenn Ihnen Foxit Mobile PDF gefällt, werden Sie sich in PDFelement verlieben. Wenn Sie ein regelmäßiger Leser von Guiding Tech sind, haben Sie vielleicht in einem unserer Frühere Beiträge. Und ähnlich wie die PC-Version ist auch die iPhone-App ein Kraftpaket und wird mit Tools geliefert.


Damit können Sie sogar Text zum eigentlichen Textelement Ihrer PDF-Datei hinzufügen. Das ist eine Funktion, die es von den anderen Apps unterscheidet. Und es ist unnötig zu erwähnen, dass es eine Horde von Werkzeugen zum Kommentieren gibt.

Und das Radiergummi-Tool ist ein Segen, da es alte Anmerkungen ganz einfach entfernen kann. Der einzige Haken ist, dass Sie ein Konto erstellen müssen, damit die Änderungen gespeichert werden.
PDFelement herunterladen
Auch auf Guiding Tech
4. PDF Max
Im Vergleich zu den oben genannten finden Sie die kostenlose Version von PDF Max möglicherweise etwas eingeschränkt. Mit einigen Tools können Sie PDF-Elemente auswählen oder Textzeilen hinzufügen oder hervorheben. In der kostenlosen Version können Sie jedoch nur vier Tools gleichzeitig verwenden. Also, das ist eine Art Mist.


Wenn Sie mehr als vier Tools für ein Dokument benötigen (einschließlich des praktischen Wasserzeichen-Tools), müssen Sie auf die Pro-Version aktualisieren. Auf der anderen Seite können Sie mit PDF Max die Farbe Ihrer Anmerkung auswählen und ganz zu schweigen davon, dass die Verwendung dieser App wie ein Spaziergang im Park ist.


Tippen Sie einfach unten auf das kleine orangefarbene Stiftsymbol und die App präsentiert Ihnen alle verfügbaren Bearbeitungsoptionen.
PDF Max ist eine geeignete App, wenn Sie PDFs nicht allzu oft bearbeiten, wenn Sie planen, die kostenlose Version zu erhalten. Und als Power-User sollten Sie die kostenlose Testversion in Betracht ziehen, bevor Sie in sie investieren.
PDF herunterladen Max
5. Dokumente von Readdle
Documents by Readdle ist ein kostenloser und einfacher PDF-Editor, der das grundlegende Toolset zur PDF-Bearbeitung enthält. Achtung, ich sagte einfach, weil die kostenlose Version nur wenige Funktionen enthält.


Sie können Text hervorheben und unterstreichen, jedoch keinen Text hinzufügen oder freihändig über die Datei zeichnen. Dafür müssen Sie auf den 9,99 $ PDF-Experten upgraden.
Dokumente von Readdle herunterladen
Auch auf Guiding Tech
6. Ich liebe PDF
Ich liebe PDF ist a komplettes Werkzeug weil es den gesamten Kreis der Bearbeitung einer Datei und der anschließenden Speicherung oder Konvertierung in Formate unserer Wahl erfolgreich erfüllt.


Sie können auch PDF-Dateien signieren oder Wasserzeichen hinzufügen. Die Homepage sagt alles. Mein einziger Kritikpunkt ist, dass das Manövrieren mit dieser App etwas schwierig ist, da die Symbole für meinen Geschmack etwas kleiner sind.
Download Ich liebe PDF
PDFs bearbeiten wie ein Profi
Angesichts der Bildschirmgröße von iPhones kann es eine ziemlich schwierige Aufgabe sein, eine PDF-Datei hinzuzufügen oder Änderungen daran vorzunehmen. Zum Glück können Sie ganz einfach hineinzoomen, das Dokument optimieren und speichern.
Und was die oben genannten Apps betrifft, sollten sie Ihre Arbeit erledigen. Wenn Sie jedoch feststellen, dass Sie PDF-Dateien zu oft bearbeiten, hilft Ihnen ein Desktop-Tool besser.
Next Up: Suchen Sie nach einer Möglichkeit, PDF-Dateien von Ihrem bevorzugten Browser in der Bücher-App auf Ihrem iPhone zu speichern? Lesen Sie unsere detaillierte Anleitung unten, um herauszufinden, wie Sie es wie ein Profi machen.