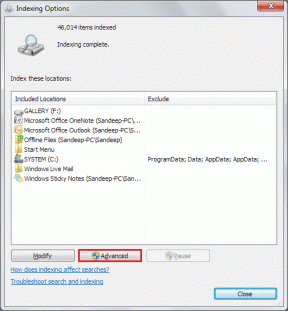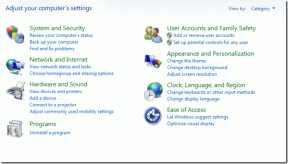Die 8 besten Möglichkeiten, um Zoom beim Verbinden zu beheben
Verschiedenes / / November 29, 2021
Trotz der harten Konkurrenz durch Microsoft Teams und Google Meet marschiert Zoom weiter voran und bleibt die erste Wahl für die Mehrheit da draußen. Das liegt zum Teil an der Popularität und Benutzerfreundlichkeit von Zoom und nicht an seiner Zuverlässigkeit. Manchmal bleiben Zoom-Anrufe bei Verbindungsfehlern hängen, und Sie können keinen laufenden Zoom-Anruf starten oder daran teilnehmen. Lesen Sie weiter, um zu erfahren, wie Sie das Problem beheben können, dass Zoom beim Verbinden hängen bleibt.

Ähnlich wie bei jeder Anwendung sieht sich auch Zoom gelegentlichen Ausfallzeiten und Empörung ausgesetzt. Zoom, das beim Verbinden stecken bleibt, könnte auch von Zooms Seite kommen. In diesem Beitrag werden wir jedes mögliche Szenario abdecken und das Zoom-Problem für Sie beheben.
Auch auf Guiding Tech
1. Internetverbindung prüfen
Wir wissen, dass es sich um eine grundlegende Lösung handelt, und Sie müssen sie überprüft haben. Dennoch ist es immer ratsam, vor einem wichtigen Zoom-Meeting Ihre Internetverbindung zu überprüfen, insbesondere wenn Sie eine hochauflösende Webcam mit verwenden möchten
Zoom-Hintergründe während lange Videoanrufe.Für ein einwandfreies Erlebnis benötigen Sie eine Hochgeschwindigkeits-Internetverbindung. Andernfalls erhalten Sie den Verbindungsstatus in der App.
Öffnen Sie die Einstellungen-App unter Windows 10 und gehen Sie zu Netzwerk & Internet und stellen Sie sicher, dass der Netzwerkstatus "Sie sind mit dem Internet verbunden" lautet.

Versuchen Sie es auch mit Diensten wie Speedtest oder Fast.com und stellen Sie sicher, dass die Internetgeschwindigkeit zweistellig ist.
Wenn Sie mit einer 2,4-GHz-WLAN-Frequenz verbunden sind, wechseln Sie zu einer 5,0-GHz-Frequenz und genießen Sie höhere Geschwindigkeiten.
2. Internet-Fehlerbehebung ausführen
Funktionieren die anderen Geräte mit derselben Wi-Fi-Verbindung einwandfrei? In diesem Fall müssen Sie die Internetverbindung auf Ihrem Computer beheben, um das Problem mit dem Zoom beim Verbindungsaufbau zu beheben. So geht's.
Schritt 1: Öffnen Sie die Windows 10-Einstellungen und gehen Sie zu Update & Sicherheit > Problembehandlung > Zusätzliche Problembehandlungen.

Schritt 2: Wählen Sie Internetverbindungen und führen Sie die Problembehandlung aus.

Lassen Sie Windows alle netzwerkbezogenen Probleme finden und beheben.
3. Zoom-Server prüfen
Bevor wir zu erweiterten Lösungen übergehen, sollten Sie die Zoom-Server überprüfen. Wenn Zoom-Dienste einen harten Tag haben, werden Sie Verbindungsfehler nicht überwinden, egal welchen Trick Sie ausprobieren.
Geh zum Beamten Zoom-Website. Das Unternehmen listet den Status seiner Server auf. Stellen Sie sicher, dass sie alle angezeigt werden Betriebsbereit Status. Du kannst auch gehen zu Down-Detektor und suchen Sie nach Zoom. Wenn Sie von anderen Benutzern gemeldete starke Empörungsspitzen bemerken, deutet dies darauf hin, dass Zoom auf ihrer Seite Probleme hat.

Warten Sie, bis das Unternehmen das Problem gelöst hat, und folgen Sie den Updates auf den Social-Media-Kanälen.
Auch auf Guiding Tech
4. VPN deaktivieren
Aus regulatorischen Gründen ist Zoom in mehreren Ländern wie Iran, Syrien und Nordkorea verboten. Wenn Sie ein VPN auf Ihrem Windows-PC verwenden, deaktivieren Sie es vorübergehend.

Gehen Sie zu Windows-Einstellungen (Verwenden Sie Windows + I-Tasten) und navigieren Sie zu Netzwerk & Internet > VPN und löschen Sie VPN-Profile vom Computer.
5. Firewall deaktivieren
Stellen Sie sicher, dass die Zoom-App die Firewall auf Ihrem Computer umgehen kann, um die Internetverbindung zu nutzen.

Gehen Sie unter Windows zu Windows Defender Firewall > Eine App durch die Windows Defender Firewall zulassen > suchen Sie die Zoom-App und bestätigen Sie, dass sie in Ihrer Firewall zulässig ist.
6. Temporären Cache löschen
Im Laufe der Zeit sammelt Windows einen temporären Cache im Hintergrund, um die häufigen Aufgaben auf dem Computer zu beschleunigen. Diese Cache-Dateien können beschädigt werden und zu Interferenzen mit anderen Apps wie Zoom führen.
Sie müssen diese temporären Internet- und unnötigen Cache-Dateien aus dem System entfernen. Befolgen Sie dazu die folgenden Schritte.
Schritt 1: Drücken Sie die Windows-Taste und suchen Sie nach Datenträgerbereinigung.
Schritt 2: Drücken Sie die Eingabetaste und öffnen Sie die App.
Schritt 3: Wählen Sie Laufwerk C: aus der Liste aus.

Schritt 4: Aktivieren Sie Temporäre Internetdateien und Cache-Dateien aus der Liste.
Schritt 5: Klicken Sie unten auf Systemdateien bereinigen und klicken Sie auf OK.

Starten Sie den Computer neu und versuchen Sie erneut, Zoom zu verwenden.
7. Hintergrundaktivitäten vorübergehend aussetzen
Wie bereits erwähnt, erfordert Zoom eine gute Internetgeschwindigkeit auf dem Computer, um ordnungsgemäß zu funktionieren. Wenn andere Apps oder Browser-Tabs die Internetbandbreite verwenden, sollten Sie diese Aktivitäten pausieren.
Versuchen Sie, während der Zoom-Sitzung eine große App oder ein großes Spiel herunterzuladen? Hör auch damit auf. Stellen Sie sicher, dass Zoom über alle Ressourcen verfügt, um während großer Sitzungen ordnungsgemäß ausgeführt zu werden.
Auch auf Guiding Tech
8. Zoom-App neu installieren
Funktioniert keiner der oben genannten Tricks für Sie? Es ist an der Zeit, einen extremen Schritt zu unternehmen und Zoom vom Computer zu deinstallieren.
Sie können zu den Windows 10-Einstellungen gehen und zu Apps > Apps & Funktionen navigieren. Scrollen Sie dann nach unten zur Zoom-App und klicken Sie auf die Schaltfläche Deinstallieren.

Gehen Sie nun auf die offizielle Zoom-Website und installieren Sie die neue Kopie auf Ihrem PC.
Genießen Sie makellose Zoom-Sessions
Zoom bleibt unsere Top-Empfehlung für Ihre Videoanrufe. Probleme wie das Hängenbleiben von Zoom bei der Verbindung können Sie jedoch dazu führen, nach Alternativen suchen. Bevor Sie sich also für einen Dienst anmelden, verwenden Sie die oben genannten Tricks, beheben Sie das Problem und beginnen Sie mit den Vorbereitungen für Ihr nächstes Meeting.
Next Up: Haben Sie Probleme mit Videos auf Zoom? Lesen Sie den folgenden Beitrag, um zu erfahren, warum Sie sich in Zoom nicht sehen können und wie Sie das Problem beheben können.