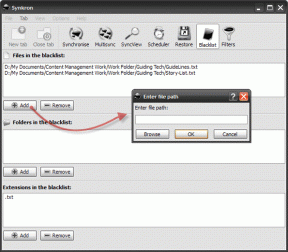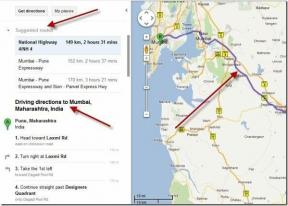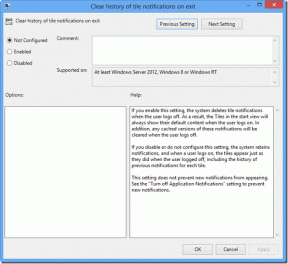Die 4 wichtigsten Funktionen des Edge-Browsers und ihre Verwendung
Verschiedenes / / November 29, 2021
Einer der größten Highlights von Windows 10 war der neue Browser. Es ist namens Edge. Ja, nach fast 2 Jahrzehnten ist Microsoft froh, sich vom alten IE zu verabschieden (natürlich ist er immer noch drin, versteckt in Windows 10, hauptsächlich für Unternehmen). Der neue Browser kommt mit einer ganz neuen Benutzeroberfläche, einer Browser-Engine, die von Grund auf neu geschrieben wurde (so dass sie jetzt in einigen Fällen genauso gut funktioniert wie Chrome) und der Standardbrowser in Windows 10 ist.

Die Chancen stehen gut, dass Edge für viele Leute als Standardbrowser ausreichen wird (noch keine Erweiterungsunterstützung, es kommt). Wenn Sie Edge ausgiebig nutzen möchten oder sich nicht sicher sind, finden Sie hier alle neuen und fantastischen Funktionen in Edge, die Ihnen bei der Entscheidung helfen werden.
1. Leseliste und Leseansicht
Ähnlich wie Safari, Edge verfügt über eine integrierte Leseansicht. Wenn Sie jemals verwendet haben Tasche oder Lesbarkeit, du wirst wissen, was das ist. Es nimmt im Grunde genommen die Webseite und entfernt sie von allen Formatierungen, unnötigen Elementen und Anzeigen. Was Ihnen bleibt, ist der Artikeltext und nur die wichtigen Bilder. Zum Lesen langer Artikel oder einer normalerweise überladenen Webseite ist dies eine großartige Funktion.

Wenn Sie sich auf einer Seite befinden, die mit der Leseansicht kompatibel ist, sehen Sie ein Buch neben der URL-Leiste aktiviertes Symbol. Klicken Sie darauf, um die Leseansicht zu aktivieren (Tastaturkürzel: Strg+Umschalt+R).
Während die Leseansicht den Artikel genau dort präsentiert, können Sie mit der Leseliste den Artikel zum späteren Lesen speichern. Es ist wie ein Lesezeichen, aber speziell für Dinge, die Sie später lesen möchten, und löschen Sie sie dann, wenn Sie sie gelesen haben. Um den aktuellen Artikel zur Leseliste hinzuzufügen, klicken Sie auf das Stern Symbol, wählen Sie Lese liste aus dem Pop-up und speichern Sie die Seite.

Um Ihre Leseliste anzuzeigen, klicken Sie auf das Hub und dann das zweite Symbol (Tastaturkürzel: Strg+G). Klicken Sie hier auf einen Artikel und er wird in einem neuen Tab geöffnet (verdächtigerweise wird nicht standardmäßig die Leseansicht verwendet).
2. Seiten kommentieren
Mit Edge können Sie Webseiten live kommentieren. Drücke den Bearbeiten aus der Symbolleiste und Sie befinden sich im Anmerkungsmodus. Hier sehen Sie Optionen zum Auswählen eines Markers, eines Textmarkers, eines Radierers und eines Textwerkzeugs.

Mit dem Textmarker können Sie buchstäblich über die Webseite kritzeln. Es kann Text oder ein Bild sein, spielt keine Rolle. Zeichnen Sie über Dinge, erstellen Sie Zeiger, alles. Mit dem Textwerkzeug können Sie direkt auf der Seite Notizen hinzufügen. Sobald Sie fertig sind, können Sie es direkt in OneNote speichern (die Windows Store-Version der App ist in Windows 10 integriert). Wenn Sie zu OneNote wechseln, werden Sie feststellen, dass die Notiz eine Bildschirmaufnahme der gesamten Webseite mit Ihren Anmerkungen enthält. Die Notizen sind mit Anmerkungen versehen und auf der rechten Seite aufgelistet.
Evernote vs. OneNote:Schauen Sie sich hier unseren Vergleich an um zu wissen, welches für Sie am besten funktioniert.
Derzeit können Sie Notizen nur nach OneNote exportieren. Und meiner Erfahrung nach war der Prozess nicht stabil. Manchmal hat OneNote Teile der Webseite aus der Erfassung ausgeschlossen.
Eine coole Sache ist, dass Sie jeden Teil der Webseite hervorheben können und dieser sofort in Ihre Zwischenablage kopiert wird. Sie können es dann in ein beliebiges Dokument einfügen. Es ist, als würde man einen Screenshot machen, aber viel schneller.
Außer OneNote können Sie die Anmerkungen mithilfe von integrierten unterstützten Apps freigeben. Was für mich nur Mail war. Es gibt noch keine Möglichkeit, einen Weblink dafür zu generieren. Hoffentlich fügt Microsoft es in Zukunft hinzu.
3. Direkt von Edge aus teilen

Verwendung der Teilen Schaltfläche können Sie eine Webseite direkt für eine der unterstützten Apps wie Mail freigeben. Aus dem Dropdown-Menü können Sie in den Screenshot-Modus wechseln. Jetzt können Sie einen Screenshot der Seite für OneNote freigeben.

4. Anpassen der Startseite

Ehrlich gesagt gibt es hier nicht viel anzupassen. Auf der neuen Startseite werden oben die Top-Links und unten ein News-Feed mit Artikeln angezeigt. Dies ist von MSN. Sie können keine benutzerdefinierte Website oder benutzerdefinierte Quellen hinzufügen. Sie können lediglich Kategorien für Artikel auswählen oder den Newsfeed ganz deaktivieren.

Sie können den Newsfeed anpassen, indem Sie auf klicken Anpassen in der oberen rechten Ecke über dem Newsfeed. Sie können die Startseite vollständig deaktivieren, indem Sie zu. gehen Einstellungen -> Öffnen mit und Wechsel zu einer anderen Option als Startseite.

Was ist Ihre Lieblingsfunktion in Edge?
Was ist deine Lieblingsneuheit an Edge? Teilen Sie uns in unseren Foren mit.