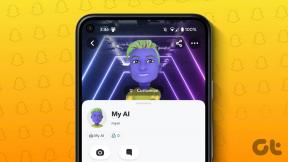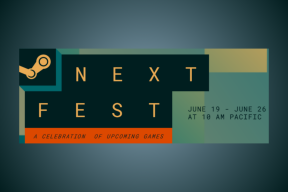Die 2 besten Möglichkeiten zum Hinzufügen von Wasserzeichen in einem Microsoft Word-Dokument
Verschiedenes / / November 29, 2021
Das Wasserzeichen eines Dokuments erschwert es anderen, die Kopie ohne Erlaubnis zu duplizieren oder zu verwenden. Es ist ein subtiles Logo oder Text, der im Hintergrund eines Dokuments sitzt. Sie sollten einem Word-Dokument ein Wasserzeichen hinzufügen, um sicherzustellen, dass es von niemandem ohne ausdrückliche Berechtigungen repliziert wird.

Die Verwendung eines Wasserzeichens fügt auch Kontext hinzu und zeigt die Bedeutung des Dokuments. Außerdem benötigen Sie keine spezielle Software, um ein Wasserzeichen zu erstellen und es dann Ihrem Dokument hinzuzufügen. Wir zeigen Ihnen, wie Sie ein Wasserzeichen in einem Microsoft Word hinzufügen.
Auch auf Guiding Tech
Warum Wasserzeichen in einem Dokument verwenden?
Unabhängig davon, ob Sie einen Geschäftsvorschlag oder eine Neukundenpräsentation mit jemandem teilen, ist es sinnvoll, ein Wasserzeichen zu platzieren, um zu zeigen, wie wichtig dieses Dokument ist. Einige Berufe verlangen, dass die Dokumente mit Wasserzeichen versehen werden, um eine unberechtigte Verwendung zu verhindern. Sie können ein Wasserzeichen verwenden, um Ihren Dokumenten ein kreatives Flair zu verleihen.
Microsoft Word bietet viele Funktionen, und Sie können einige verwenden Tricks zur Steigerung Ihrer Produktivität. Mit einer solchen integrierten Funktion können Sie Ihren Dokumenten ein Wasserzeichen in Word hinzufügen.

Ein einfaches Beispiel wäre, dass ein Schüler die Wasserzeichenoption verwenden kann, um zu verhindern, dass seine Arbeit von anderen kopiert wird.
Die folgenden Methoden zeigen, wie Sie Wasserzeichen auf das gesamte Dokument oder eine einzelne Seite anwenden.
1. Verwenden der Standard-Wasserzeichenoption
Die erste Methode beinhaltet die Verwendung der Standard-Wasserzeichenoptionen, die Microsoft Word seinen Benutzern zur Verfügung stellt. Bei dieser Methode wird ein Wasserzeichen auf das gesamte Dokument angewendet, was für die meisten Benutzer ein häufig verwendetes Fallszenario sein kann.
Notiz: Wir verwenden Microsoft Word 2013 für die Schritte, das für alle modernen Versionen von MS Word gleich bleibt.
Schritt 1: Öffnen Sie Microsoft Word auf Ihrem PC und wählen Sie entweder ein neues oder ein vorhandenes Dokument aus.
Schritt 2: Klicken Sie in der Symbolleiste oben auf die Registerkarte Design und wählen Sie die Option Wasserzeichen.

Schritt 3: Eine Reihe von Standard-Wasserzeichenstilen wird angezeigt, z. B. Nicht kopieren, Vertraulich, Entwurf und Dringend. Klicken Sie je nach Wunsch auf eine der Optionen.

Schritt 4: In unserem Fall wählen wir das standardmäßige vertrauliche Wasserzeichen. Klicken Sie einfach auf das Wasserzeichen und es wird auf alle Seiten des Microsoft Word-Dokuments angewendet.

Sie können dem Microsoft Word-Dokument auch ein benutzerdefiniertes Bild oder einen benutzerdefinierten Text als Wasserzeichen hinzufügen. Alles, was Sie tun müssen, ist auf die Option Benutzerdefiniertes Wasserzeichen zu klicken.

Ein neues Fenster mit dem Titel Gedrucktes Wasserzeichen wird geöffnet. Von hier aus können Sie entweder ein Bild hochladen oder den Text eingeben, um es als Wasserzeichen zu verwenden.

Benutzer von Microsoft Word können das Wasserzeichen weiter optimieren, indem sie Schriftart, Größe, Farbe, Layout ändern, halbtransparent machen usw.

2. Verwenden der WordArt- oder Bildoption
Mit dieser Methode kann der Benutzer ein Wasserzeichen auf eine einzelne Seite anwenden. Wenn Sie ein Dokument mit einigen exklusiven Informationen teilen möchten, die Ihnen zur Verfügung stehen, kann diese Methode nützlich sein.
Es gibt zwei Möglichkeiten, ein Wasserzeichen auf einer einzelnen Seite hinzuzufügen. Sie können entweder die WordArt-Option oder die Image-Option wählen, die beide unten beschrieben wurden.
Verwenden von WordArt
Schritt 1: Wählen Sie in der Menüleiste die Option Einfügen und wählen Sie WordArt.
Schritt 2: Wählen Sie den gewünschten Stil aus der Liste der angezeigten Optionen aus.

Schritt 3: Geben Sie nun den Text ein, den Sie als Wasserzeichen erstellen möchten. Außerdem können Sie die Schriftart, den Stil, die Größe des Textes usw. auswählen. nach Ihren Wünschen.

Schritt 5: Wählen Sie die Option zum Umbrechen hinter den Text aus dem schwebenden Menü namens Layoutoptionen. Dadurch wird das erstellte WordArt-Objekt am Ende des Textkörpers des Dokuments platziert.

Schritt 6: Verwenden Sie den Anker über dem WordArt-Textfeld, um den Text zu drehen.

Schritt 7: Um das authentische Aussehen eines Wasserzeichens zu erhalten, müssen Sie mit der rechten Maustaste auf den WordArt-Text klicken und die Option Form formatieren auswählen.

Schritt 8: Eine neue Seitenleiste auf der rechten Seite wird geöffnet. Wählen Sie die Registerkarte Textoptionen und wählen Sie die Text- und Füllkontur. Verwenden Sie einfach den Schieberegler Transparenz, um die Deckkraft des WordArt festzulegen.

Bild verwenden
Schritt 1: Um ein Bild als Wasserzeichen einzufügen, wählen Sie Einfügen aus dem oberen Menü und wählen Sie die Option Bild.

Schritt 2: Tippen Sie auf die Schaltfläche Layout-Optionen und wählen Sie die Option „Umbruch hinter dem Text“.

Schritt 3: Drehen Sie den Text, positionieren Sie ihn an der gewünschten Stelle. Um das Bild zu formatieren, klicken Sie auf die obere Menüleiste und dann auf die Registerkarte Format. Wählen Sie die Option Farbe und wählen Sie nach Belieben den Effekt aus, der auf das Bild angewendet werden soll.

Verwenden Sie Wasserzeichen für private und berufliche Arbeiten
Mit einer der oben genannten Methoden können Benutzer ihren Dokumenten ein wenig professionelles Flair verleihen, oder Sie können die Wasserzeichenoption auch für den persönlichen Gebrauch verwenden.