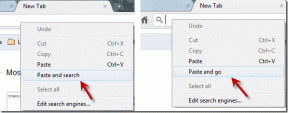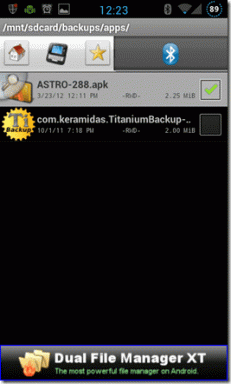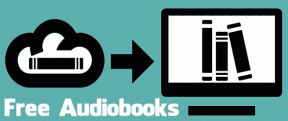So deaktivieren Sie den Dunkelmodus in Windows 10, macOS, Android und iOS
Verschiedenes / / November 29, 2021
Nur wenige Dinge sind irritierender, als ein Programm oder eine App auf Ihrem Computer, Telefon oder Tablet zu öffnen, und ein Lichtblitz trifft Ihre Augen. Es ist kein Wunder App-Entwickler und Hersteller bieten Dark Mode an um Ihre Augen bei der Verwendung Ihres Geräts zu entlasten, insbesondere nachts.

Es ändert zwar das typische helle Design Ihres Geräts in ein dunkleres, hilft aber auch dabei, Batterie zu sparen Leben und sorgt letztendlich dafür, dass Ihr Schlafrhythmus nicht gestört wird – zumindest nicht wegen der Bildschirm.
Der dunkle Modus sieht vielleicht besser aus, aber nicht jeder bevorzugt ihn. Wir haben uns verschiedene Möglichkeiten angesehen, Deaktivieren Sie den Dunkelmodus in verschiedenen Apps, aber wir zeigen Ihnen, wie Sie es auf verschiedenen Geräten deaktivieren können.
Auch auf Guiding Tech
Deaktivieren Sie den dunklen Modus in Windows 10
Es ist fast unvermeidlich, dass Sie Ihren Computer für längere Zeit verwenden, insbesondere während der Arbeit.
Glücklicherweise können Benutzer von Windows 10 die potenzielle Belastung der Augen reduzieren, indem sie das dunkle Design aktivieren, das als eines der Funktionen des Windows 10-Jubiläumsupdates. Das Farbschema auf Systemebene ist anpassbar, sodass dunklere Töne in Menüs und Hintergründen angezeigt werden können, was Ihre Augen schont.
Das dunkle Thema ändert auch mehrere Apps wie Microsoft Edge, Kalender, Mail, Store, Einstellungen, Rechner, Alarme und Uhren in den dunklen Modus.
Es werden jedoch nicht alle Aspekte des Systems in den Dunkelmodus geschaltet. Der Datei-Explorer behält beispielsweise sein Standardfarbschema bei, während Sie für andere Apps den Dunkelmodus in ihren individuellen Einstellungen aktivieren müssen.
Führen Sie die folgenden Schritte aus, um den dunklen Modus oder das dunkle Design in Windows 10 zu deaktivieren:
Schritt 1: Klicken Sie auf Start und wählen Sie das Zahnradsymbol aus, um die Einstellungen zu öffnen.

Schritt 2: Klicken Sie auf Personalisierung.

Schritt 3: Wählen Sie Farben und scrollen Sie dann nach unten zu Wählen Sie Ihren Standard-App-Modus.

Schritt 4: Klicken Sie auf Licht.

Deaktivieren Sie den Dunkelmodus in macOS
Wie bei Windows ist der Dunkelmodus von Apple eine Einstellung auf Systemebene in macOS, die mit allen Apps funktioniert, mit denen Ihr Mac-Computer ausgestattet ist.
Die Night Shift-Option ändert die Farbbalance des Displays, die tagsüber blaues Licht wiederherstellt und in den Abendstunden reduziert, um die Augen zu entlasten und besser zu schlafen. Die Herausforderung besteht darin, die Steuerelemente für diese Funktion zu finden, und die Einrichtung kann etwas mühsam sein.
Der Dunkelmodus von Apple ist eine Einstellung auf Systemebene in macOS
Der dunkle Modus hat mit macOS 10.14 Mojave sein Debüt gegeben und ist standardmäßig nicht aktiviert. Das Einschalten ist jedoch so einfach wie das Ausschalten.
Wenn auf Ihrem Mac macOS Mojave oder eine neuere Version ausgeführt wird, führen Sie die folgenden Schritte aus, um den Dunkelmodus zu deaktivieren:
Schritt 1: Klicken Sie auf das Apple-Menü und wählen Sie Systemeinstellungen.

Schritt 2: Klicken Sie im Bildschirm Systemeinstellungen auf Allgemeine Einstellungen.

Schritt 3: Klicken Sie auf das Lichtsymbol neben Erscheinungsbild, um zum Lichtmodus zurückzukehren.

Wenn Sie El Capitan oder OS X Yosemite verwenden, wird der Hintergrund im Dunkelmodus dunkler und die Schriftarten werden weiß, und der Effekt wird über die Menüleiste und ihre Elemente, das Dock und das Dropdown-Menü verteilt. Sie können es mit den folgenden Schritten deaktivieren:
Schritt 1: Klicken Sie auf das Apple-Menü und wählen Sie Systemeinstellungen.

Schritt 2: Klicken Sie im Bildschirm Systemeinstellungen auf Allgemein.

Schritt 3: Es wird ein Kontrollkästchen angezeigt: Dunkle Menüleiste und Dock verwenden. Klicken Sie, um die Auswahl aufzuheben, und Sie sehen sofort den wiederhergestellten Lichteffekt in der Menüleiste, den Menüleistenelementen und einem transparenten hellgrauen Hintergrund im Dock.

Auch auf Guiding Tech
Deaktivieren Sie den Dunkelmodus auf Android
Android-Geräte verfügen auch über den Dunkelmodus, mit Ausnahme einiger Telefone von Marken wie Samsung, Huawei, Honor, OnePlus, ASUS und Nexus. Diese Unternehmen entscheiden sich dafür, den Nachtmodus zu einer Menüoption anstelle einer Standardfunktion zu machen.
Das dunkle Thema basiert auf dunklen Farben und Schwarztönen, die das traditionelle helle Thema ergänzen, um zwei unterschiedliche Optionen für die aktuelle Generation von Android-Geräten anzubieten.
Die gute Nachricht ist, dass Sie die Dunkelmodus- oder Nachtmodus-Einstellung jederzeit überschreiben können, indem Sie Folgendes tun:
Schritt 1: Öffnen Sie Einstellungen oder wischen Sie vom oberen Bildschirmrand Ihres Geräts nach unten, um das Menü für die Schnelleinstellungen anzuzeigen.

Schritt 2: Tippen Sie auf Anzeige.

Wenn Sie die Schnelleinstellungen verwenden, suchen Sie einfach das Nachtmodus-Symbol und tippen Sie einmal, um es auszuschalten).

Schritt 3: Tippen Sie auf, um den Schalter Dunkles Thema oder Nachtmodus auszuschalten.

Auch auf Guiding Tech
Deaktivieren Sie den dunklen Modus auf iOS
iPhones und iPads haben mit der Veröffentlichung von iOS 13 und iPadOS 13 auch die Dark Mode-Funktion erhalten.
Bei iPhones mit OLED-Displays wie der X-Serie und der neuen 11-Serie hilft die Einstellung des Dunkelmodus, die Akkulaufzeit zu maximieren, obwohl auch andere Modelle einige Verbesserungen erfahren.
Wenn Sie kein großer Fan der Dunkelmodusfunktion sind, können Sie sie auf drei Arten deaktivieren: über die Einstellungen, das Kontrollzentrum oder mit Siri.
Deaktivieren Sie den Dunkelmodus auf dem iPhone oder iPad über die Einstellungen
Schritt 1: Öffnen Sie Einstellungen und tippen Sie auf Anzeige & Helligkeit.

Schritt 2: Im Abschnitt Aussehen sehen Sie zwei Optionen: Hell oder Dunkel. Wählen Sie Hell, um den Dunkelmodus zu deaktivieren oder zu verlassen.

Deaktivieren Sie den Dunkelmodus auf dem iPhone oder iPad über das Kontrollzentrum
Schritt 1: Öffnen Sie das Kontrollzentrum auf Ihrem iOS-Gerät. Berühren und halten Sie das Helligkeitssteuerungssymbol.

Schritt 2: Tippen Sie auf Dark Mode Off, um den Dark Mode zu verlassen.

Deaktivieren Sie den Dunkelmodus auf dem iPhone oder iPad mit Siri
Sie können den Dunkelmodus einfach deaktivieren Siri befehlen, es zu tun für dich. Sag einfach so etwas wie – Hey Siri, schalte den Dunkelmodus aus. Und es wird verschwinden.

Verabschiede dich von der Nacht
Wir hoffen, Sie wissen jetzt, wie Sie zum standardmäßigen hellen Hintergrund zurückkehren können, den Sie auf Ihrem Gerät hatten, bevor das Dunkelmodus-Design Ihren Bildschirm übernahm.
Wenn Sie den Dunkelmodus nicht den ganzen Tag über verwenden möchten, können Sie die Einstellungen Ihres Geräts jederzeit so ändern, dass tagsüber ein hellerer Hintergrund und in den Abendstunden ein dunklerer Hintergrund angezeigt wird. Auf diese Weise setzen Sie Ihre Augen nicht unbedingt längerem Licht aus, das sonst beim Arbeiten oder Surfen stärker belasten würde.
Next Up: iOS 13 und iPadOS haben die Dunkelmodus-Funktion im gesamten Betriebssystem integriert, von den Einstellungen über integrierte Apps bis hin zu Ansichten auf Systemebene. Wenn Sie es nicht im neuen Setup verwenden möchten, erfahren Sie im folgenden Artikel, wie Sie es deaktivieren können.