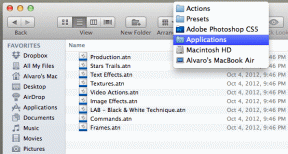So schalten Sie alle bei Google Meet stumm
Verschiedenes / / November 29, 2021
Google Meet verfügt über grundlegende Funktionen, die Sie für eine effektive Kommunikation benötigen, weist jedoch wie alle anderen auch einige Mängel auf Anständige App für Videoanrufe. Ein Beispiel ist die Unfähigkeit, alle Teilnehmer eines Gruppenanrufs gleichzeitig nativ stumm zu schalten. Sie finden diese Funktion in anderen Apps wie Microsoft Teams, Zoomen, und Skype. Was ist, wenn Sie alle in Ihrem Google Meet-Gruppenvideoanruf stummschalten müssen? Wir werden in diesem Beitrag über die Lösung sprechen.

Entspannen, du bist nicht alleine während man damit kämpft. Tausende von Nutzern wie Sie suchen nach Möglichkeiten, alle Teilnehmer in einem Google Meet-Video stummzuschalten. Fahren wir ohne weiteres mit dem folgenden Abschnitt fort, um herauszufinden, wie Sie alle in Google Meet stummschalten können.
Notiz: Die unten aufgeführten Problemumgehungen gelten nur für PC-/Webnutzer von Google Meet. Sie können diese Tricks nicht in der mobilen App oder in einem mobilen Browser verwenden.
1. Browser-Tab stummschalten
Eine brillante Problemumgehung zum Stummschalten aller Google Meet-Teilnehmer besteht darin, den Tab stummzuschalten, auf dem das Meeting ausgeführt wird. Google hat die Mute Tab-Funktion in Chrome bereitgestellt zurück im Jahr 2017 zu diesem Zweck — um den Ton von Websites stummzuschalten, die störende Audiosignale im Hintergrund abspielen. Wenn Sie keine Zeit haben, die Audioquelle auf der Website zu verfolgen, können Sie den gesamten Tab einfach stumm schalten.
Neben Chrome können Benutzer auch andere beliebte Browser wie Microsoft Edge und Mozilla Firefox Tabs stummschalten. Da Google Meet keine native Funktion zum Stummschalten von Teilnehmern aus der Ferne hat, ist die Stummschaltfunktion eine brillante Improvisation.
Wusstest du schon: Für Webbenutzer funktioniert die Google Meet-Videokonferenz nur in Google Chrome, Mozilla Firefox und Microsoft Edge.

Um alle Personen in Google Meet stummzuschalten, sollten Sie die Funktion des Tabs stummschalten Ihres Browsers nutzen. Die Anwendung ist ziemlich einfach, aber wir zeigen Ihnen, wie Sie dies in Chrome, Firefox und Microsoft Edge tun.
Alle in Google Meet in Chrome stummschalten
Schritt 1: Starten Sie den Chrome-Browser und klicken Sie mit der rechten Maustaste auf die Registerkarte Meet.

Schritt 2: Wählen Sie Site stumm.

Dadurch wird das gesamte Audio/Ton von der auf der Registerkarte aktiven Website stummgeschaltet, bis Sie die Stummschaltung aufheben. Dadurch werden alle Teilnehmer des Google Meet-Anrufs (indirekt) stummgeschaltet.
Um die Stummschaltung von Google Meet aufzuheben, müssen Sie möglicherweise, wenn Sie die Teilnehmer sprechen hören, mit der rechten Maustaste auf die Registerkarte klicken und die Option Stummschaltung aufheben auswählen.

Ein Nachteil der Funktion zum Stummschalten der Site von Chrome besteht darin, dass andere Registerkarten für dieselbe Site, die die Funktion unterstützt, stummgeschaltet werden. Angenommen, Sie haben drei YouTube-Tabs geöffnet. Wenn Sie einen der Tabs stummschalten, schaltet Chrome auch die anderen beiden YouTube-Tabs stumm.
Alle bei Google Meet in Firefox stummschalten
Die Mute-Tab-Funktion des Mozilla Firefox-Browsers kann auch improvisiert werden, um alle in Google Meet stumm zu schalten. Befolgen Sie die folgenden Schritte, um es zu erledigen.
Schritt 1: Starten Sie Mozilla Firefox auf Ihrem Computer und klicken Sie mit der rechten Maustaste auf die Registerkarte Google Meet.
Schritt 2: Wählen Sie die Registerkarte „Stumm“ aus, um das Audio von Google Meet stummzuschalten.

Das sollte ein gekreuztes Lautsprechersymbol auf der Registerkarte anzeigen. Dies ist ein Hinweis darauf, dass der Tab stummgeschaltet ist, ebenso wie alle Teilnehmer Ihres Google Meet-Videoanrufs.

Um die Stummschaltung von Google Meet in Firefox aufzuheben, klicken Sie mit der rechten Maustaste auf die stummgeschaltete Registerkarte und wählen Sie die Registerkarte Stummschaltung aufheben.

Alle bei Google Meet in Microsoft Edge stummschalten
Auf Microsoft Edge können Sie die Funktion "Tab stummschalten" verwenden, um alle Personen in einem Google Meet-Anruf stummzuschalten. Sie können auch andere überprüfen Tipps und Tricks zu Microsoft Edge zusammen damit. Der Prozess ist ziemlich einfach und unkompliziert; die Schritte sind unten aufgeführt.
Schritt 1: Starten Sie Microsoft Edge in Ihrem Browser und klicken Sie mit der rechten Maustaste auf die Registerkarte Google Meet.
Schritt 2: Wählen Sie die Registerkarte Stumm.

Profi-Tipp: Sie können auch die Tastenkombination "Strg + M" verwenden, um eine Registerkarte in Microsoft Edge stumm zu schalten.
2. Stummschalten mit Browsererweiterung
Es gibt Chrome-Erweiterungen, mit denen Sie einen Tab im Browser stummschalten können. Diese Erweiterungen sind nützlich, wenn (i) Sie alle in einem Google Meet-Anruf stummschalten möchten und (ii) Sie einen bestimmten Tab stummschalten möchten, ohne eine ganze Website stummschalten zu müssen – das heißt in Chrome.
Wir haben einige dieser Erweiterungen getestet und festgestellt, dass diese 'Mute Tab (by trmcnvn)' stabil ist. Über 50.000 Menschen verwenden es und haben es im Chrome Web Store mit 5 Sternen bewertet.
Führen Sie die folgenden Schritte aus, um zu erfahren, wie Sie die Erweiterung verwenden, um mehrere Teilnehmer in Google Meet stummzuschalten.
Schritt 1: Besuchen Sie die Mute Tab-Erweiterungsseite und tippen Sie auf die Schaltfläche "Zu Chrome hinzufügen", um sie in Ihrem Browser zu installieren.

Stummschalten-Tab installieren (von trmcnvn)
Schritt 2: Tippen Sie in der Eingabeaufforderung auf die Schaltfläche Erweiterung hinzufügen, um die Installation zu bestätigen.

Schritt 3: Um nun einen Google Meet-Tab und alle darin enthaltenen Personen stummzuschalten, tippen Sie im Chrome-Menü neben der Adressleiste auf das Lautsprechersymbol.

Dadurch wird ein Buchstabe M unter dem Lautsprechersymbol angezeigt, was bedeutet, dass die Registerkarte stummgeschaltet wurde. Um die Stummschaltung aufzuheben, tippen Sie einfach auf das Lautsprechersymbol (mit einem M darunter).

Schneide das Rauschen aus
Das individuelle Stummschalten von Teilnehmern in Google Meet kann ermüdend sein, insbesondere wenn Sie ein großes Publikum empfangen. Es ist nicht sicher, ob (oder wann) Google eine native "Alles stumm"-Funktion auf der Videoanrufplattform einführen würde. In der Zwischenzeit können Sie mit den oben genannten Tricks alle Teilnehmer Ihres Google Meet-Videos gleichzeitig stumm schalten.
Next Up: Möchten Sie alle Teilnehmer in Google Meet sehen? Hier erfahren Sie, wie Sie das Raster- oder Kachellayout in Google Meet auf Android, iPhone, iPad, Windows und Mac verwenden und aktivieren.