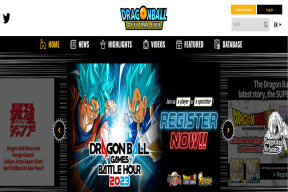Die 4 besten Fixes für Cortana tauchen unter Windows 10 immer wieder auf
Verschiedenes / / November 29, 2021
Microsofts virtueller Assistent, Cortana, soll dir Zeit sparen und dir helfen Dinge produktiver erledigen. Für einige Windows 10-Benutzer macht Cortana genau das Gegenteil – es frisst Zeit und reduziert die Produktivität. Wenn Sie Ihre Arbeit nicht erledigen können, weil Cortana immer wieder auf Ihrem Windows-PC angezeigt wird, lesen Sie die Lösungen zur Fehlerbehebung im folgenden Abschnitt.

Bevor Sie etwas unternehmen, versuchen Sie, Ihren Computer neu zu starten. Wenn der virtuelle Assistent beim Wiedereinschalten des PCs immer noch angezeigt wird, versuchen Sie die folgenden Korrekturen.
Auch auf Guiding Tech
1. Deaktivieren Sie Cortanas Wachwort
Cortana ist standardmäßig so konfiguriert, dass es immer auf das Aktivierungswort "Hey Cortana" hört. Das Aussprechen des Weckworts oder etwas Ähnliches löst den digitalen Assistenten aus. Wenn Sie feststellen, dass Cortana auf Ihrem Windows 10-PC immer wieder auftaucht, wenn Sie oder andere zufällige Wörter und Sätze murmeln, sollten Sie das Aktivierungswort "Hey Cortana" deaktivieren. Befolgen Sie die folgenden Schritte, um es zu erledigen.
Schritt 1: Starten Sie das Windows-Einstellungsmenü und wählen Sie Cortana.

Schritt 2: Deaktivieren Sie im Cortana-Menü die Option "Cortana auf Hey Cortana reagieren lassen".

Wenn das Aktivierungswort Cortana nach dem Deaktivieren der obigen Schritte immer noch auslöst, versuchen Sie, Ihren PC neu zu starten, um die Änderung zu übernehmen.
2. Energiesparmodus aktivieren
Die Aktivierung des Windows Battery Saver ist eine raffinierte Möglichkeit, das Cortana-Problem zu beheben. Die Batteriesparfunktion wurde entwickelt, um das Aktivierungswort des Assistenten automatisch zu deaktivieren. Wenn Sie also lieber nicht den langen Prozess der dauerhaften Deaktivierung von 'Hey Cortana' durchlaufen möchten, ist dies eine einfachere Methode.
Tippen Sie auf das Akkusymbol in der Taskleiste Ihres Computers und klicken Sie im Akkubereich auf das Symbol für den Energiesparmodus.

Der einzige Nachteil dieser Methode ist, dass Battery Saver gleichzeitig einige wichtige Funktionen deaktiviert (App-Benachrichtigungen) auf Ihrem PC. Außerdem wird Cortana möglicherweise immer wieder angezeigt, wenn Ihr PC an die Stromversorgung angeschlossen ist.
3. Fehlerbehebung beim Touchpad
Für Laptops ist Cortana so konfiguriert, dass es manchmal basierend auf Trackpad-Gesten gestartet wird. Überprüfen Sie, ob das Touchpad Ihres PCs ordnungsgemäß funktioniert und stellen Sie sicher, dass es nicht durch versehentliche Gesten ausgelöst wird. Ein fehlerhaftes oder unsauberes Touchpad könnte Cortana auch dazu veranlassen, zeitweise aufzutauchen. Reinigen Sie das Trackpad mit einem sauberen, trockenen Mikrofasertuch, um Schmutz und Ablagerungen zu entfernen.

Wenn das Problem mit dem Touchpad softwarebedingt ist, lesen Sie unsere Anleitung zu Behebung von Störungen mit Windows 10-Touchpad-Gesten. Du kannst es auch versuchen Aktualisieren des Maustreibers. Verwenden Sie alternativ eine USB- oder drahtlose Maus, wenn Cortana immer wieder auftaucht, oder Sie lieber nicht mit Ihren PCs herumspielen möchten Touchpad-Konfiguration. Beachten Sie, dass das Problem definitiv von Ihrem Touchpad ausgeht, wenn Cortana bei Verwendung einer externen Maus nicht angezeigt wird. Wir empfehlen Ihnen, die Tipps zur Fehlerbehebung in diesem Abschnitt zu befolgen, um das Problem zu beheben.
Schließlich können Sie die Empfindlichkeit des Touchpads reduzieren, wenn Sie Cortana oder andere Apps häufig versehentlich aktivieren, insbesondere während des Tippens. Gehen Sie zu Einstellungen > Geräte > Touchpad und wählen Sie eine niedrigere Empfindlichkeitsoption.

4. Cortana deaktivieren
Wenn Sie Cortana kaum verwenden oder bei der Behebung des ständigen Popup-Fehlers des digitalen Assistenten nicht vorankommen, können Sie ihn vollständig deaktivieren. Der Prozess ist jedoch nicht ganz einfach; Es gibt keinen direkten Ein-/Ausschalter für Cortana unter Windows 10. Führen Sie die folgenden Schritte aus, um Cortana auf Ihrem PC mit dem Windows-Registrierungs-Editor zu deaktivieren.
Notiz: Wir empfehlen dringend, dass Sie a Registrierungsdateien sichern bevor Sie fortfahren. Wenn Sie etwas ruinieren oder eine Datei versehentlich löschen, können Sie die Sicherung einfach wiederherstellen, um die Datei wiederherzustellen.
Schritt 1: Starten Sie das Windows Ausführen-Dialogfeld mit der Tastenkombination "Windows-Taste + R".
Schritt 2: Typ regedit in das Feld Ausführen und drücken Sie die Eingabetaste auf Ihrer Tastatur oder tippen Sie auf OK.

Dadurch wird der Windows-Registrierungseditor gestartet.
Schritt 3: Geben Sie als Nächstes den unten stehenden Pfad in die Adressleiste des Registrierungseditors ein und drücken Sie die Eingabetaste.
HKEY_LOCAL_MACHINE\SOFTWARE\Microsoft\Windows Search

Wenn der obige Pfad im Registrierungseditor Ihres PCs nicht vorhanden ist, versuchen Sie, zum untenstehenden Pfad zu navigieren.
HKEY_LOCAL_MACHINE\SOFTWARE\Policies\Microsoft\Windows\Windows Search
Erstellen Sie nun eine Datei/einen Schlüssel, der Cortana auf Ihrem Gerät deaktiviert.
Schritt 4: Klicken Sie mit der rechten Maustaste auf den Windows-Suchordner, wählen Sie Neu und tippen Sie auf "DWORD (32-Bit)-Wert".

Schritt 5: Benennen Sie den neu erstellten Wert um ZulassenCortana und tippen Sie zum Speichern auf Enter.

Schritt 6: Doppelklicken Sie auf das ZulassenCortana Wert, um es zu bearbeiten. Stellen Sie sicher, dass der Wert auf 0 gesetzt ist und tippen Sie auf OK.

Starten Sie Ihren Computer neu und Cortana sollte nicht mehr in verrückten Abständen erscheinen.
Wenn Sie Cortana jemals wieder aktivieren möchten, befolgen Sie Schritt 1 bis Schritt 6, ändern Sie den Wert für AllowCortana von 0 auf 1 und starten Sie Ihren Computer neu.
Auch auf Guiding Tech
Stabilisieren von Cortana
Eine andere Lösung zur Fehlerbehebung, die Sie ausprobieren können, besteht darin, Cortana auszublenden oder vorübergehend zu deaktivieren. Das könnte verhindern, dass sich der virtuelle Assistent schlecht benimmt. Wir geben weitere Informationen, wie Sie es schaffen können in dieser Anleitung. Schließlich, und wir können dies nicht genug betonen, stellen Sie sicher, dass Ihr Betriebssystem auf dem neuesten Stand ist. Gehen Sie zu Einstellungen > Update & Sicherheit, um die neueste Version herunterzuladen und zu installieren Windows 10-Update für Ihren Computer verfügbar
Next Up: Können Sie das Startmenü und Cortana auf Ihrem Windows-PC nicht verwenden, weil sie "nicht funktionieren"? Lesen Sie die unten verlinkte Anleitung, um vier Möglichkeiten zur Behebung von Fehlern zu sehen, die ihre Funktionsfähigkeit verhindern.