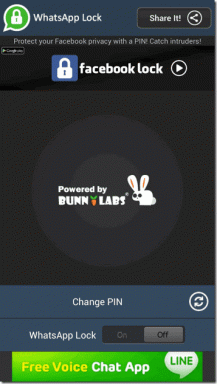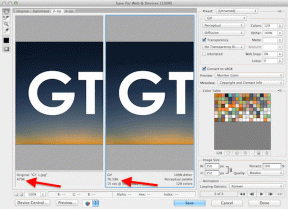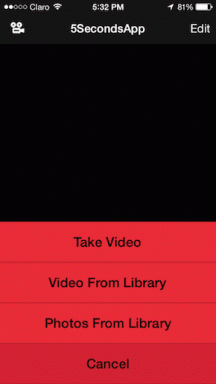Top 7 Möglichkeiten, um zu beheben, dass Fire TV Stick Apps nicht lädt
Verschiedenes / / November 29, 2021
Amazon Fire TV Stick ist ein wunderbarer kleiner Streaming-Stick. Mit etwa 50 US-Dollar können Sie Ihren normalen Fernseher mit unzähligen Apps wie Netflix, Prime Video, YouTube usw. in einen intelligenten verwandeln. Aber was nützen Tausende von Stunden Inhalt, wenn Ihr Fire TV Stick installierte Apps überhaupt nicht öffnet. So beheben Sie das Problem, dass der Fire TV Stick keine Apps lädt.

Wenn Sie versuchen, auf Ihre Lieblingsserie oder Ihren Lieblingsfilm zuzugreifen, wird der Fire TV Stick einen leeren Bildschirm präsentieren, und bleiben Sie beim App-Begrüßungsbildschirm hängen.
Das Problem kann App-bezogen sein, aufgrund eines Fire TV Sticks oder einer fleckigen Internetverbindung zu Hause. Trotzdem werden wir jeden möglichen Faktor besprechen und das Problem, dass der Fire TV Stick keine Apps lädt, für Sie beheben.
Auch auf Guiding Tech
1. Internetverbindung prüfen
Bei ressourcen- und grafikintensiven Apps wie Netflix und Disney+ benötigen Sie zu Hause eine zuverlässig funktionierende Internetverbindung, um die Inhalte schnell und ordnungsgemäß zu streamen.
Wenn Sie versuchen, Apps auf dem Fire TV Stick über eine langsame Netzwerkverbindung zu öffnen, werden sie möglicherweise nicht beim ersten Versuch geöffnet. Stellen Sie sicher, dass Sie es mit mindestens zweistelliger WLAN-Geschwindigkeit zu tun haben und greifen Sie dann auf Apps zu.
Wenn Ihr Wi-Fi-Router die Dualband-WLAN-Frequenz unterstützt, versuchen Sie, eine Verbindung zur 5-GHz-Frequenz und nicht zur langsamen 2,4-GHz-Frequenz herzustellen.

Sie müssen auch sicherstellen, dass die Schnittstelle zwischen Ihrem Fernseher und Ihrem Router klar ist. Vermeiden Sie dicke Wände, große Entfernungen und andere Ablenkungen, die die Verbindung zwischen Router und Fire TV Stick beeinträchtigen könnten.
2. Fire TV Stick neu starten
Wenn Ihr Fire TV Stick keine Apps lädt, kann das Problem auf einen Fehler auf Ihrem Gerät zurückzuführen sein. Ein einfacher Neustart sollte Ihnen beim Laden von Apps helfen.
Für einen vollständigen Neustart des Geräts können Sie den Fire TV Stick vom Fernseher trennen, dort für einige Minuten belassen und wieder anschließen.

Alternativ können Sie den Fire TV Stick mit einem einfachen Remote-Trick neu starten. Halten Sie die Auswahltaste und die Play/Pause-Taste 4-5 Sekunden lang gleichzeitig gedrückt, bis Sie die Meldung „Ihr Amazon Fire TV wird ausgeschaltet“ auf Ihrem Fernsehbildschirm sehen.
Wenn der Remote-Trick bei Ihnen nicht funktioniert, können Sie zu Fire TV Stick-Einstellungen > Mein Fire TV gehen und das Gerät über das folgende Menü neu starten.
3. Geringer Gerätespeicher
Fire TV Stick 4K kommt mit nur 8 GB Speicher, was für einen Streaming-Stick mehr als ausreicht. Mit Hunderten von Apps und Spielen, die im Amazon App Store verfügbar sind, ist das Auffüllen des Standardspeichers recht einfach.
Wenn Sie wenig Speicherplatz auf dem Gerät haben, müssen Sie Speicherplatz für einen reibungslosen Betrieb auf dem Amazon Fire TV Stick freigeben. Deinstallieren Sie unnötige Apps vom Gerät und versuchen Sie erneut, Apps zu öffnen.
Auch auf Guiding Tech
4. Anwendungscache löschen
Alle installierten Apps auf Amazon Fire Stick sammeln Cache-Daten im Hintergrund, um den Inhalt schnell zu laden. Eine App, die viele Cache-Daten sammelt, kann dazu führen, dass die App nicht auf dem Gerät geöffnet wird. Sie müssen die Cache-Daten für die problematische App auf dem Fire TV Stick löschen. Hier ist wie.
Schritt 1: Scrollen Sie nach unten zum Einstellungsmenü auf dem Fire TV Stick-Startseite.
Schritt 2: Öffnen Sie Anwendungen.

Schritt 3: Scrollen Sie nach unten zu Installierte Anwendungen verwalten.

Schritt 4: Wählen Sie eine App aus, die nicht auf dem Fire TV Stick geladen wird.

Schritt 5: Scrollen Sie nach unten zu Cache leeren und klicken Sie darauf.

5. Anwendung erzwingen
Wenn sich eine App seltsam verhält, möchten Sie möglicherweise das Beenden der App erzwingen und sie erneut öffnen. Sie können dies ganz einfach über das Fire TV Stick-Einstellungsmenü tun.
Schritt 1: Drücken Sie lange auf die Home-Taste des FireSticks und gehen Sie zu Einstellungen.

Schritt 2: Navigieren Sie zu Anwendungen > Installierte Anwendungen verwalten.

Schritt 3: Wählen Sie eine App aus, die nicht auf dem Fire TV Stick geladen wird. Klick es an.
Schritt 4: Wählen Sie Stopp erzwingen aus dem folgenden Menü.

6. Fire OS aktualisieren
Amazon veröffentlicht regelmäßig neue Software-Patches, um die Stabilität des Fire TV Sticks zu verbessern. Das Unternehmen hat kürzlich eine brandneue Schnittstelle für unterstützte Geräte vorgestellt.
Eine veraltete Fire OS-Softwareversion kann dazu führen, dass der Fire TV Stick keine Apps lädt. Sie können manuell nach Updates suchen und einen neuen Fire OS-Build auf dem Fire TV Stick installieren. Hier ist wie.
Schritt 1: Öffnen Sie die Fire TV Stick-Einstellungen.
Schritt 2: Wählen Sie Mein Fire TV aus.

Schritt 3: Öffnen Sie Info und wählen Sie Nach Updates suchen.

Fire TV Stick installiert OTA-Updates (Over the Air) auf dem Gerät, und Sie können mit dem App-Zugriff beginnen.
7. Streaming-Dienst-Server prüfen
Dienste wie Netflix und Peacock erleiden gelegentlich Ausfälle. Wenn Ihr bevorzugter Dienst mit Ausfallzeiten konfrontiert ist, kann der Fire TV Stick den Hauptbildschirm nicht umgehen.
Sie können es überprüfen Down-Detektor und suchen Sie nach dem entsprechenden Streaming-Dienst. Wenn andere Benutzer ebenfalls Probleme mit dem Dienst melden, handelt es sich um ein bestätigtes serverseitiges Problem.
Sie müssen warten, bis das Unternehmen das Problem von seiner Seite behebt. Erst dann können Sie den Startbildschirm der App laden.
Auch auf Guiding Tech
Binge-Watch Ihre Lieblingssendung auf dem Fire TV Stick
Wenn der Fire TV Stick keine Apps lädt, kann dies die perfekte Unterhaltungszeit zu Hause verderben. Die oben genannten Lösungen sollten Ihnen helfen, den Zugriff auf Apps auf Ihrem Fire TV Stick zurückzugewinnen. Welche Methode hat bei Ihnen funktioniert? Teilen Sie Ihre Ergebnisse in den Kommentaren unten mit.