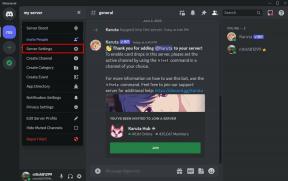10 beste Möglichkeiten, den Mauszeiger zu reparieren, der sich in Windows 10 von selbst bewegt
Verschiedenes / / November 29, 2021
Die meisten von uns verwenden eine Maus, um auf einem Windows-Computer zu navigieren, einschließlich einiger, die einen Laptop haben, aber eine Maus einem Touchpad vorziehen. Mehrere Windows-Benutzer haben ein Problem wo sich der Mauszeiger ohne fremde Hilfe bewegt. Dies mag wie der Geist eines Nerds im Spiel klingen, ist aber tatsächlich ein häufiger Fehler in Windows 10.

Dies ist meistens ein Softwareproblem, was bedeutet, dass wir es mit einer der folgenden Methoden beheben können. Bevor wir mit der Fehlerbehebung beginnen, stellen Sie sicher, dass Sie das Kabel und die Konnektivität Ihrer Maus überprüft haben. Manchmal kann das Befolgen dieser einfachen Schritte helfen, das Problem zu lösen.
Lass uns anfangen.
1. Alte Mauspads
Wenn Sie seit Jahren dasselbe Mauspad verwenden, besteht die Möglichkeit, dass ein Teil davon verblasst ist und die Grobheit verloren hat, um die Maus an Ort und Stelle zu halten. Das könnte dazu führen, dass Ihre Maus ein wenig automatisch gleitet und Sie sehen, wie sich der Mauszeiger von selbst bewegt. Außerdem sollten Sie Ihr Mauspad von Zeit zu Zeit waschen, wenn es waschbar ist, um sicherzustellen, dass der gesamte unerwünschte Staub vom Mauspad entfernt wird und es sauber bleibt.

2. Check Desk
Ziemlich viele Leute benutzen kein Mauspad und ziehen es vor benutze stattdessen den Schreibtisch. Einige dieser Schreibtische verfügen über Schubladen und neigen dazu, sich mit der Zeit zu verbiegen und die Gesamtausrichtung des Spots zu stören. Überprüfen Sie also, ob Ihr Schreibtisch eine unerwartete Neigung auf der Oberfläche hat.
3. Maus-Firmware aktualisieren
Manchmal funktioniert die Maus möglicherweise nicht gut mit den Windows 10-Updates, insbesondere wenn Sie Teil des Windows 10-Insider-Programms sind. Trotzdem sollten Sie die Firmware Ihrer Maus auf die neueste Version aktualisieren. Normalerweise sollte sich die mitgelieferte Software darum kümmern, oder Sie können im Support- oder Download-Bereich des Mausherstellers nach dem neuesten Firmware-Update suchen.
Auch auf Guiding Tech
4. Hardware-Fehlerbehebung
Wie der Name schon sagt, hilft Ihnen die integrierte Problembehandlung in Windows, das Problem zu ermitteln und Software-Fixes vorzuschlagen, wenn Sie die Einstellungen versehentlich durcheinander gebracht haben.
Schritt 1: Suchen Sie in der Windows-Suche nach Eingabeaufforderung (Windows-Taste + S) und öffnen Sie sie mit Administratorrechten (klicken Sie auf Als Administrator ausführen).

Schritt 2: Geben Sie den folgenden Befehl ein und drücken Sie die Eingabetaste.
msdt.exe -id DeviceDiagnostic
Schritt 3: Dadurch wird ein Popup-Fenster geöffnet. Klicken Sie auf Weiter, um fortzufahren und es laufen zu lassen.

5. Treiber überprüfen
Sie sollten überprüfen, ob Ihr Windows 10-Computer über die neuesten Treiber für Ihre Peripheriegeräte, einschließlich der Maus, verfügt. Folgen Sie unserem Leitfaden für Treiber aktualisieren, neu installieren und zurücksetzen als eine Möglichkeit, Probleme mit dem Fehlverhalten des Mauszeigers zu beheben.

6. Auf Viren und Malware scannen
Wenn Sie vermuten, dass eine Malware oder eine hinterhältige App die Kontrolle über Ihre Maus übernimmt, führen Sie den Microsoft Defender aus, um Ihren Computer zu scannen. Wir auch empfehlen Malwarebytes um jegliche Malware zu entfernen, die der Benachrichtigung entgeht.
Malwarebytes herunterladen
Auch auf Guiding Tech
7. Anderes Zubehör deaktivieren
Wenn Sie Gamecontroller, Grafiktabletts, Joysticks oder andere an das System angeschlossene Eingabegeräte verwenden. Das Problem ist, dass einige von ihnen auch die Maus steuern können, was zu einem Konflikt führt. Deaktivieren und trennen Sie alle diese Controller und Eingabegeräte von Ihrem Computer und überprüfen Sie es erneut.

8. Realtek HD Audio Manager deaktivieren
Realtek HD Audio Manager-Treiber sind bekannt für Konflikt mit Maustreibern verursachen. Versuchen Neuinstallation und Aktualisierung von Realtek HD Audio Manager Wenn dies jedoch nicht funktioniert, können Sie dieses Problem auch beheben, indem Sie das Starten von Realtek beim Neustart deaktivieren.
Schritt 1: Drücken Sie die Tasten Strg+Umschalt+Esc, um den Task-Manager zu öffnen.
Schritt 2: Klicken Sie auf der Registerkarte Start mit der rechten Maustaste auf Realtek Audio Manager (Name kann etwas abweichen) und wählen Sie Deaktivieren.

9. Touchpad-Verzögerung ändern
Wenn Sie die Touchpad-Empfindlichkeit Ihres Laptops zu hoch eingestellt haben, reagiert es auf die kleinste Berührung. Um dies zu überprüfen, können Sie die Touchpad-Empfindlichkeit auf Ihrem Windows 10-Laptop anpassen.
Schritt 1: Drücken Sie die Windows-Taste + I, um die Einstellungen wie zuvor zu öffnen, suchen Sie nach Touchpad-Einstellungen und öffnen Sie sie.

Schritt 2: Scrollen Sie ein wenig und ändern Sie die Touchpad-Empfindlichkeit auf Niedrig, Mittel, Hoch oder Höchste Empfindlichkeit.

10. Touchpad deaktivieren
Manchmal kann sich auf dem Touchpad Schmutz auf der Oberfläche ansammeln und es zu Fehlfunktionen kommen. Wenn Sie mit Ihrem Laptop lieber eine Maus verwenden, sollten Sie das Touchpad deaktivieren.
Schritt 1: Drücken Sie die Windows-Taste + I, um die Einstellungen zu öffnen, und suchen Sie nach der Option "Touchpad ein- oder ausschalten". Klicken Sie auf das Suchergebnis, um es zu öffnen.

Schritt 2: Klicken Sie auf die Umschaltfläche, um sie auszuschalten. Einige Laptops haben auch eine dedizierte Taste auf ihrer Tastatur, um das Touchpad schnell ein- und auszuschalten.

Auch auf Guiding Tech
Herr Mäuse Guy
Es kann beängstigend sein, zu sehen, wie sich Ihre Maus von selbst bewegt, ohne dass Sie die Maus oder das Touchpad berühren. Glücklicherweise gibt es viele Möglichkeiten, um herauszufinden, was falsch ist und es zu beheben. In den meisten Fällen handelt es sich um einen Hardware- oder Softwarefehler, der mit einer der oben genannten Lösungen behoben werden kann. Wenn Sie einen anderen Weg gefunden haben, das Problem zu beheben, teilen Sie uns dies im Kommentarbereich unten mit.
Next Up: Suchen Sie eine Maus mit mehr Tasten zum Wiederholen einfacher Aufgaben? Steigern Sie Ihre Produktivität oder Ihre Spielfähigkeiten, indem Sie eine der coolen kabellosen Mäuse mit programmierbaren Tasten aus unserer kuratierten Liste auswählen.