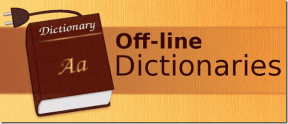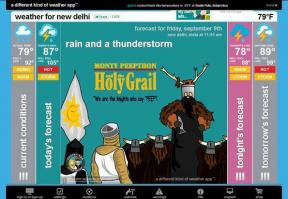So löschen Sie die Druckwarteschlange in Windows 10?
Verschiedenes / / November 28, 2021
Müssen Sie dringend ein Dokument drucken, können dies jedoch aufgrund eines festgefahrenen Druckauftrags in Windows 10 nicht? Hier sind einige Möglichkeiten, Löschen Sie die Druckwarteschlange in Windows 10 einfach.
Drucker mögen einfach zu bedienen erscheinen, können aber manchmal sehr dünn sein. Die Handhabung der Druckwarteschlange, wenn Sie dringend einen Drucker verwenden möchten, kann ziemlich frustrierend sein. Die Druckwarteschlange verhindert nicht nur das Drucken des aktuellen Dokuments, sondern aller zukünftigen Dokumente. Das Problem ist auch nicht schwer zu erkennen. Wenn die Meldung „Drucken“ auf unbestimmte Zeit angezeigt wird, obwohl das Papier nicht klemmt und die Tinte richtig ist, liegt sicherlich ein Problem mit der Druckwarteschlange vor. Es gibt bestimmte Möglichkeiten, die verwendet werden können, um Löschen Sie die Druckwarteschlange in Windows 10.

Inhalt
- Warum bleibt ein Druckauftrag in Windows 10 hängen?
- So löschen Sie die Druckwarteschlange in Windows 10?
- Methode 1: Manuelles Löschen und Neustarten des Druckspoolers
- Methode 2: Löschen der Druckwarteschlange mithilfe einer Stapeldatei für den Druckspooler
- Methode 3: Löschen Sie die Druckwarteschlange mit der Eingabeaufforderung
- Methode 4: Verwenden der Managementkonsole
Warum bleibt ein Druckauftrag in Windows 10 hängen?
Die Antwort liegt darin, dass das Druckdokument nicht direkt zum Drucken gesendet wird. Das Dokument wird zuerst bei der Spooler, d. h. ein Programm, das verwendet wird, um die Druckaufträge zu verwalten und in die Warteschlange zu stellen. Dieser Spooler ist besonders hilfreich, wenn Sie die Reihenfolge von Druckaufträgen neu anordnen oder ganz löschen. Ein blockierter Druckauftrag verhindert das Drucken der Dokumente in der Warteschlange, was sich auf alle Dokumente weiter unten in der Warteschlange auswirkt.
Häufig können Sie den Fehler beheben, indem Sie den Druckauftrag aus der Warteschlange löschen. Zu einen hängengebliebenen Druckauftrag in Windows 10 löschen, Gehen Sie in den Einstellungen zu „Drucker“ und klicken Sie auf „Offene Warteschlange.’ Brechen Sie den Druckauftrag ab, der ein Problem verursacht, und Sie können loslegen. Wenn Sie einen bestimmten Druckauftrag nicht löschen können, versuchen Sie, die gesamte Druckwarteschlange zu löschen. Wenn dies auch nicht funktioniert, versuchen Sie, alle Ihre Geräte neu zu starten. Trennen Sie alle Ihre Verbindungen und schließen Sie sie an, um Ihr Gerät vollständig neu zu starten. Dies ist der erste Ansatz, den Sie für einen festgefahrenen Druckauftrag verwenden sollten. Wenn diese traditionellen Methoden nicht funktionieren, finden Sie hier weitere detaillierte Methoden zum Löschen von a Druckauftrag unter Windows 10.
So löschen Sie die Druckwarteschlange in Windows 10?
Es gibt ein paar Methoden, die verwendet werden können, um Löschen eines Druckauftrags in Windows 10. Löschen und Neustarten des Druckspoolers ist eine der besten Methoden zum Beheben des festgefahrenen Druckauftrags. Es löscht Ihre Dokumente nicht, sondern erzeugt die Illusion, dass die Dokumente zum ersten Mal an den Drucker gesendet werden. Der Vorgang wird durch Stoppen der Druckspooler bis Sie den gesamten vom Spooler verwendeten temporären Cache löschen und ihn dann erneut starten. Dies kann mit einer manuellen Methode oder durch Erstellen einer Batchdatei erreicht werden.
Methode 1: Manuelles Löschen und Neustarten des Druckspoolers
1. Typ 'Dienstleistungen.’ in der Windows-Suchleiste und öffne das 'Dienstleistungen“-App.

2. Finden 'Druckspooler’ im Menü und Doppelklick die öffnen Eigenschaften.

3. Klicke auf 'Halt“ auf der Registerkarte Eigenschaften und minimieren Sie das Fenster, um es später wieder zu verwenden.

4. Offen 'Dateimanager“ und gehen Sie zu der folgenden Adresse:
C:\Windows\System 32\spool\DRUCKER

5. Möglicherweise werden Sie um Erlaubnis gebeten, auf den Standort zuzugreifen. Klicke auf 'Weitermachen' sich vorwärts bewegen.
6. Sobald Sie das Ziel erreicht haben, wähle alle Dateien aus und drücke Löschen auf Ihrer Tastatur.
7. Gehen Sie nun zurück zum Spooler-Eigenschaften Fenster und klicken Sie auf ‘Start.’

8. Klicke auf 'Okay“ und schließen Sie das „Dienstleistungen“-App.
9. Dadurch wird der Spooler neu gestartet und alle Dokumente werden zum Drucken an den Drucker gesendet.
Methode 2: Löschen der Druckwarteschlange mithilfe einer Stapeldatei für den Druckspooler
Das Erstellen einer Batchdatei ist eine praktikable Option, wenn Ihre Druckaufträge häufig stecken bleiben. Die gelegentliche Verwendung der Dienste-App kann ein Problem sein, das durch eine Batch-Datei gelöst werden kann.
1. Öffne einen Texteditor wie Notizblock auf deinem Computer.
2. Füge die Befehle ein unten als separate Zeilen.
NetzstoppspulerEntf/Q/F/S „%windir%\System32\spool\PRINTERS\*.*“Netzstart-Spooler

3. Klicke auf 'Datei' und wähle 'Speichern als.’ Benennen Sie die Datei mit der Erweiterung ‘.Schläger“ am Ende und wählen Sie „Alle Dateien (*.*)' in dem 'Speichern unter' Speisekarte. Klicke auf Speichern, und schon kann es losgehen.

4. Einfach auf die Batch-Datei doppelklicken und die Arbeit ist erledigt. Sie können es an der am besten zugänglichen Stelle auf Ihrem Desktop platzieren, um einen einfachen Zugriff zu erhalten.
Lesen Sie auch:So bringen Sie Ihren Drucker unter Windows 10 wieder online
Methode 3: Löschen Sie die Druckwarteschlange mit der Eingabeaufforderung
Sie können einen hängengebliebenen Druckauftrag in Windows 10 auch mithilfe der Eingabeaufforderung löschen. Wenn Sie die Methode verwenden, wird der Druckspooler gestoppt und erneut gestartet.
1. Typ 'cmd“ in der Suchleiste. Klicken Sie mit der rechten Maustaste auf das ‘Eingabeaufforderung’ App und wählen Sie die als Administrator ausführen Möglichkeit.

2. Geben Sie den Befehl ein 'Netzstopp-Spooler“, wodurch der Spooler gestoppt wird.

3. Geben Sie erneut den folgenden Befehl ein und drücken Sie Eintreten:
Del %systemroot%\system32\spool\printers\*/Q
4. Dadurch wird die gleiche Aufgabe wie bei den obigen Methoden ausgeführt.
5. Starten Sie den Spooler erneut, indem Sie den Befehl ‘Netzstartspooler' und drücke Eintreten.
Methode 4: Verwenden der Managementkonsole
Sie können die service.msc verwenden, eine Verknüpfung in der Verwaltungskonsole, um lösche die Druckwarteschlange unter Windows10. Diese Methode stoppt den Spooler und löscht ihn, um einen hängengebliebenen Druckauftrag zu löschen:
1. Drücken Sie die Windows-Taste + R Tasten zusammen, um das Ausführungsfenster zu öffnen.
2. Typ 'Dienste.msc“ und schlage Eintreten.
Notiz:Sie können auch auf die „Dienstleistungen’-Fenster über die Windows-Verwaltung. Klicken Sie mit der rechten Maustaste auf das Windows-Symbol und wählen Sie Computerverwaltung. Wählen Sie Dienste und Anwendung und doppelklicken Sie dann auf Dienstleistungen.

3. Klicken Sie im Fenster Dienste mit der rechten Maustaste auf Druckspooler und wählen Sie Eigenschaften.

4. Klicken Sie auf die 'Halt“, um den Druckspooler-Dienst zu stoppen.

5. Minimieren Sie das Fenster und öffnen Sie den Datei-Explorer. Geben Sie die Adresse ein ‘C:\Windows\System32\Spool\Drucker’ oder navigieren Sie manuell zur Adresse.
6. Wählen Sie alle Dateien im Ordner aus und löschen Sie sie. Dies waren die Dateien, die sich in der Druckwarteschlange der Instanz befanden.
7. Gehen Sie zurück zum Fenster Dienste und klicken Sie auf dasStart' Taste.

Empfohlen:
- Beheben Sie häufige Druckerprobleme in Windows 10
- Fix Druckertreiber ist unter Windows 10 nicht verfügbar
- So sperren oder entsperren Sie Zellen in Excel?
- So beheben Sie WhatsApp-Bilder, die nicht in der Galerie angezeigt werden
Wir hoffen, dass die obige Anleitung hilfreich war und Sie erfolgreich waren Löschen Sie die Druckwarteschlange in Windows 10. Wenn Sie immer noch nicht weiterkommen, kann es zu Kompatibilitätsproblemen mit dem Drucker und den zu druckenden Daten kommen. Auch veraltete Druckertreiber können ein Problem sein. Sie können auch die Windows-Druckerproblembehandlung ausführen, um das richtige Problem zu identifizieren. Es hilft Ihnen, die Fehler in den Druckaufträgen zu beheben. Befolgen Sie die obigen Methoden, um einen hängengebliebenen Druckauftrag zu löschen und die Druckwarteschlange in Windows 10 zu leeren, und Sie sollten keine Probleme haben.