So beenden Sie die Aufgabe in Windows 10
Verschiedenes / / November 28, 2021
Es kann viele Anwendungen geben, die im Hintergrund ausgeführt werden. Dies erhöht die CPU- und Speicherauslastung, wodurch die Leistung des Systems beeinträchtigt wird. In solchen Fällen können Sie ein Programm oder eine beliebige Anwendung mit Hilfe des Task-Managers schließen. Wenn jedoch ein Fehler des Task-Managers nicht reagiert, müssen Sie nach den Antworten suchen, wie Sie das Schließen eines Programms ohne Task-Manager erzwingen können. Wir bringen eine perfekte Anleitung mit, mit der Sie lernen, wie Sie Aufgaben in Windows 10 mit und ohne Task-Manager beenden. Lesen Sie also unten!
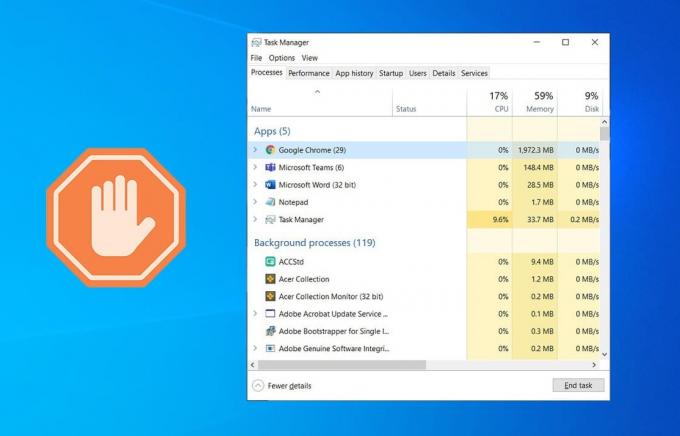
Inhalt
- Task in Windows 10 mit oder ohne Task-Manager beenden
- Methode 1: Verwenden des Task-Managers
- Methode 2: Verwenden der Tastenkombination
- Methode 3: Verwenden der Eingabeaufforderung
- Methode 4: Verwenden des Prozess-Explorers
- Methode 5: Verwenden von AutoHotkey
- Methode 6: Verwenden der Verknüpfung zum Beenden der Aufgabe
- Methode 7: Verwenden von Anwendungen von Drittanbietern.
Task in Windows 10 mit oder ohne Task-Manager beenden
Methode 1: Verwenden des Task-Managers
So beenden Sie die Aufgabe in Windows 10 mit dem Task-Manager:
1. Drücken Sie Strg + Umschalt + Esc-Tasten zusammen zu öffnen Taskmanager.
2. In dem Prozesse Registerkarte, suchen und wählen Sie die unnötig Aufgaben die im Hintergrund laufen, z.B. Discord, Steam auf Skype.
Notiz: Wählen Sie lieber ein Programm oder eine Anwendung eines Drittanbieters und vermeiden Sie die Auswahl Fenster und Microsoft-Dienste.

3. Klicken Sie abschließend auf Task beenden und PC neu starten.
Jetzt haben Sie Ihr System optimiert, indem Sie alle Hintergrundanwendungen und -programme geschlossen haben.
Wenn der Task-Manager auf Ihrem Windows-PC nicht reagiert oder öffnet, müssen Sie das Schließen des Programms erzwingen, wie in den folgenden Abschnitten beschrieben.
Lesen Sie auch:Beenden Sie ressourcenintensive Prozesse mit dem Windows Task-Manager (GUIDE)
Methode 2: Verwenden der Tastenkombination
Dies ist die einfachste und schnellste Methode, um ein Programm ohne Task-Manager zu beenden. Befolgen Sie die angegebenen Schritte, um das Beenden nicht reagierender Programme mit Tastenkombinationen zu erzwingen:
1. Drücken und halten Sie die Alt + F4 Tasten zusammen.
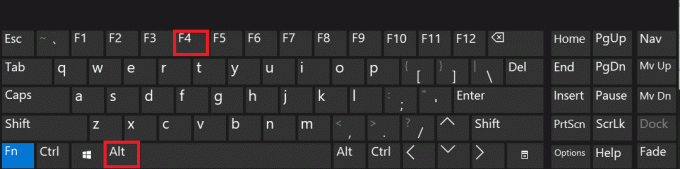
2. Die Absturz/Einfrieren der Anwendung oder des Programms wird geschlossen.
Methode 3: Verwenden der Eingabeaufforderung
Sie können auch die Taskkill-Befehle in der Eingabeaufforderung verwenden, um dasselbe zu tun. So erzwingen Sie das Schließen eines Programms ohne Task-Manager:
1. Start Eingabeaufforderung durch Eingabe von cmd im Suchmenü.
2. Klicke auf Als Administrator ausführen aus dem rechten Fenster, wie gezeigt.

3. Typ Aufgabenliste und schlagen Eintreten. Auf dem Bildschirm wird eine Liste der laufenden Anwendungen und Programme angezeigt.
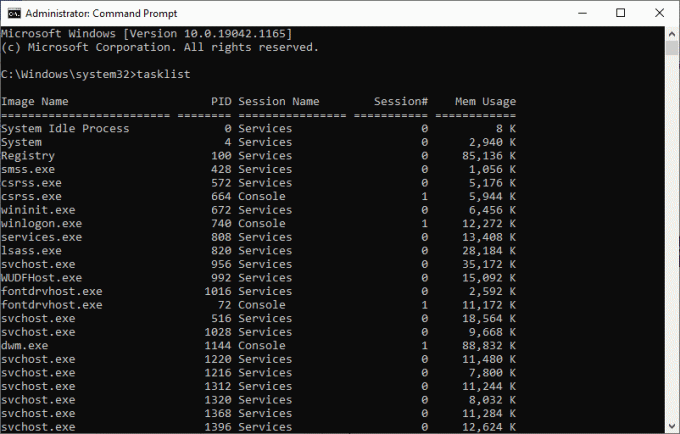
4A. Schließen Sie ein einzelnes Programm: mit der Name oder Prozess ID, wie folgt:
Notiz: Als Beispiel schließen wir a Word-Dokument mitPID = 5560.
Taskkill /WINWORD.exe /F Oder, Taskkill /5560 /F
4B. Schließen Sie mehrere Programme: indem Sie alle PID-Nummern mit auflisten entsprechende Räume, Wie nachfolgend dargestellt.
Taskkill /PID 1312 1368 1396 /F
5. Drücken Sie Eintreten und warte auf die Programm oder Anwendung schließen.
6. Wenn Sie fertig sind, starten Sie Ihren Computer neu.
Lesen Sie auch:Beheben Sie 100% Festplattennutzung im Task-Manager in Windows 10
Methode 4: Verwenden des Prozess-Explorers
Die beste Alternative zum Task-Manager ist der Process Explorer. Es ist ein Erstanbieter-Microsoft-Tool, mit dem Sie lernen und implementieren können, wie Sie das Schließen eines Programms ohne Task-Manager mit einem einzigen Klick erzwingen.
1. Navigieren Sie zu Offizielle Website von Microsoft und klicke auf Prozess-Explorer herunterladen, wie gezeigt.
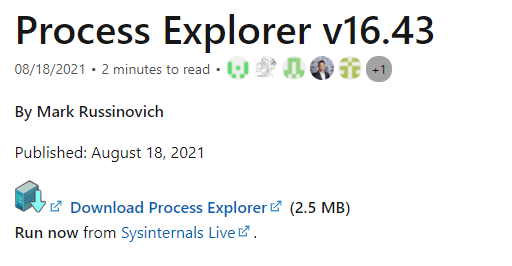
2. Gehe zu Meine Downloads und extrahiere die heruntergeladene ZIP-Datei auf Ihren Desktop.
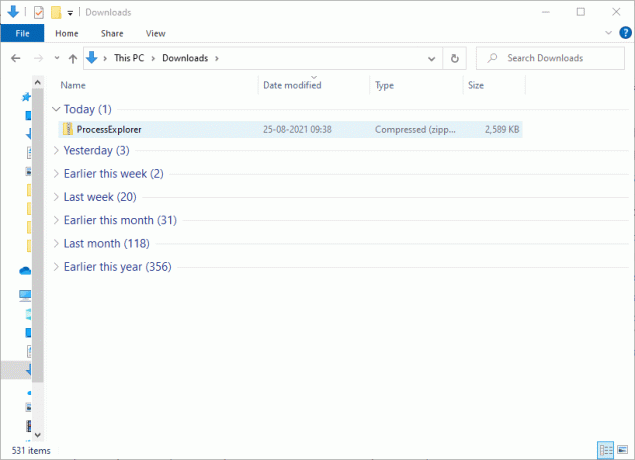
3. Klicken Sie mit der rechten Maustaste auf das Process Explorer und klicke auf Als Administrator ausführen.
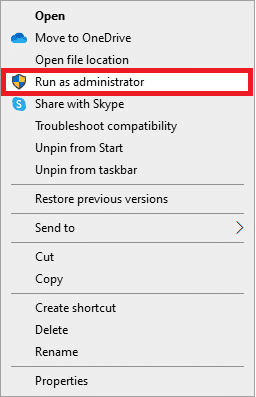
4. Wenn Sie den Process Explorer öffnen, wird die Liste der nicht reagierenden Programme und Anwendungen auf dem Bildschirm angezeigt. Klicken Sie mit der rechten Maustaste auf jedes nicht reagierende Programm und wählen Sie Tötungsprozess Option, wie unten abgebildet.
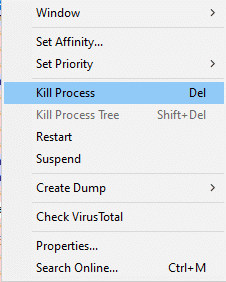
Methode 5: Verwenden von AutoHotkey
Diese Methode zeigt Ihnen, wie Sie das Schließen eines Programms ohne Task-Manager erzwingen. Alles, was Sie tun müssen, ist AutoHotkey herunterzuladen, um ein grundlegendes AutoHotkey-Skript zum Beenden jedes Programms zu erstellen. So beenden Sie die Aufgabe in Windows 10 mit diesem Tool:
1. Herunterladen AutoHotkeyund entwickle ein Skript mit der folgenden Zeile:
#!Q:: WinKill, A
2. Übertragen Sie nun die Skriptdatei zu deinem Startordner.
3. Finden Sie die Startordner durch Eingabe von Shell: Start in der Adressleiste von Dateimanager, wie unten dargestellt. Danach wird die Skriptdatei jedes Mal ausgeführt, wenn Sie sich an Ihrem Computer anmelden.
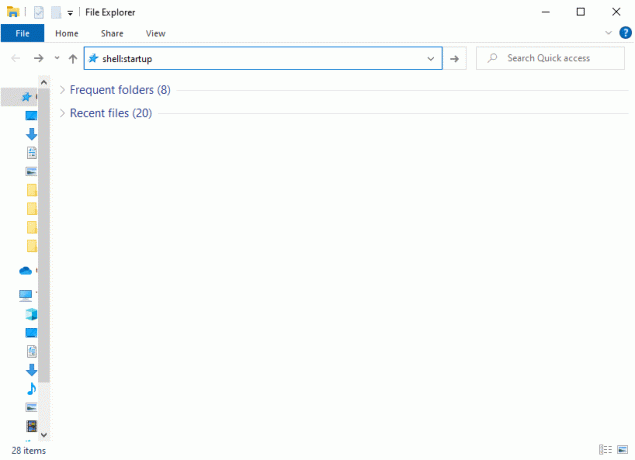
4. Drücken Sie abschließend Windows + Alt + Q-Tasten zusammen, wenn und wann Sie nicht reagierende Programme beenden möchten.
Zusätzliche Information: Der Windows-Startordner ist der Ordner in Ihrem System, dessen Inhalt jedes Mal automatisch ausgeführt wird, wenn Sie sich an Ihrem Computer anmelden. Es gibt zwei Startordner in Ihrem System.
- Persönlicher Startordner: Es liegt in C:\Benutzer\BENUTZERNAME\AppData\Roaming\Microsoft\Windows\Startmenü\Programme\Start
- Benutzerordner: Es liegt in C:\ProgramData\Microsoft\Windows\Start Menu\Programs\StartUp und für jeden Benutzer, der sich am Computer anmeldet.
Lesen Sie auch:Fix Prozesspriorität kann im Task-Manager nicht geändert werden
Methode 6: Verwenden der Verknüpfung zum Beenden der Aufgabe
Wenn Sie die Aufgabe in Windows 10 nicht über die Eingabeaufforderung oder den Prozess-Explorer beenden möchten, können Sie stattdessen die Verknüpfung zum Beenden der Aufgabe verwenden. Damit können Sie das Beenden des Programms in drei einfachen Schritten erzwingen.
Schritt I: Erstellen Sie eine Verknüpfung zum Beenden der Aufgabe
1. Klicken Sie mit der rechten Maustaste auf das leerer Bereich auf der Desktop Bildschirm.
2. Klicke auf Neu > Abkürzung wie unten abgebildet.

3. Fügen Sie nun den angegebenen Befehl in die Geben Sie den Standort des Elements ein Feld und klicken Sie auf Nächste.
taskkill /f /fi "status eq antwortet nicht"
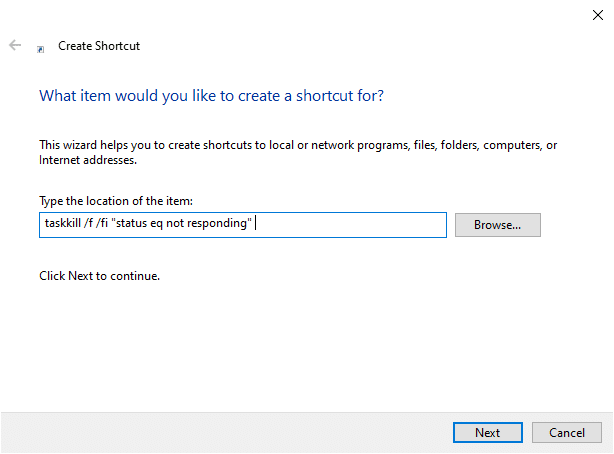
4. Geben Sie dann a. ein Name für diese Verknüpfung und klicken Sie auf Beenden.
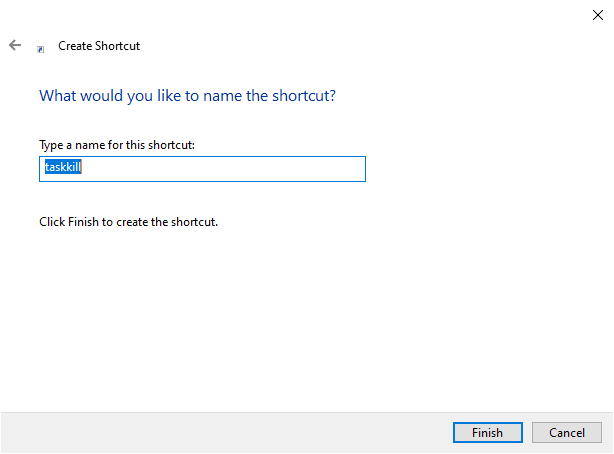
Nun wird die Verknüpfung auf dem Desktop-Bildschirm angezeigt.
Schritt II: Umbenennen der Verknüpfung zum Beenden der Aufgabe
Die Schritte 5 bis 9 sind optional. Wenn Sie das Anzeigesymbol ändern möchten, können Sie fortfahren. Andernfalls haben Sie die Schritte zum Erstellen einer Verknüpfung zum Beenden einer Aufgabe in Ihrem System abgeschlossen. Fahren Sie mit Schritt 10 fort.
5. Klicken Sie mit der rechten Maustaste auf das Taskkill-Verknüpfung und klicke auf Eigenschaften.
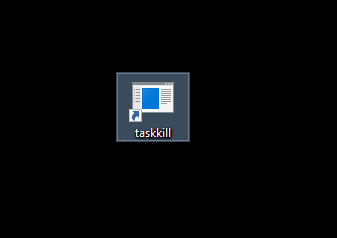
6. Wechseln Sie zum Abkürzung Tab und klicken Sie auf Icon ändern…, wie unten abgebildet.
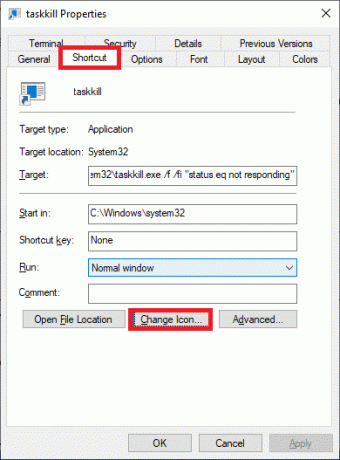
7. Klicken Sie nun auf OK in der Bestätigungsaufforderung.
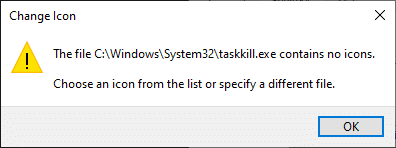
8. Wählen Sie eine Symbol aus der Liste und klicken Sie auf OK.
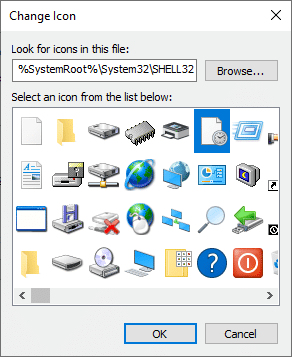
9. Klicken Sie nun auf Bewerben > OK um das gewünschte Symbol auf die Verknüpfung anzuwenden.
Schritt III: Verwenden Sie die Verknüpfung zum Beenden der Aufgabe
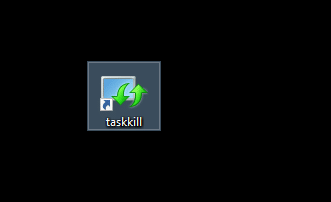
10. Doppelklicken Sie auf TaskkillAbkürzung um Aufgaben in Windows 10 zu beenden.
Methode 7: Verwenden von Anwendungen von Drittanbietern
Wenn Ihnen keine der Methoden in diesem Artikel geholfen hat, können Sie Anwendungen von Drittanbietern verwenden, um das Schließen eines Programms zu erzwingen. Hier, SuperF4 ist eine bessere Option, da Sie die Anwendung mit ihrer Fähigkeit genießen können, das Schließen jedes Programms nach einem bestimmten Zeitintervall zu erzwingen.
Profi-Tipp: Wenn nichts funktioniert, dann kannst du ausschalten Ihren Computer durch langes Drücken der LeistungTaste. Dies wird jedoch nicht empfohlen, da Sie möglicherweise nicht gespeicherte Daten in Ihrem System verlieren.
Empfohlen
- Beheben Sie den DISM-Fehler 87 in Windows 10
- Fix Windows 10 Update hängengeblieben oder eingefroren
- So erkennen Sie, ob Ihre Grafikkarte stirbt
- Fix Eingabeaufforderung erscheint dann unter Windows 10
Wir hoffen, dass dieser Leitfaden hilfreich war und Sie konnten Task beenden in Windows 10 mit oder ohne Task-Manager. Lassen Sie uns wissen, welche Methode für Sie am besten funktioniert hat. Wenn Sie Fragen/Anregungen zu diesem Artikel haben, können Sie diese gerne im Kommentarbereich hinterlassen.



