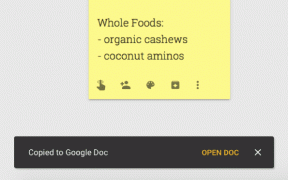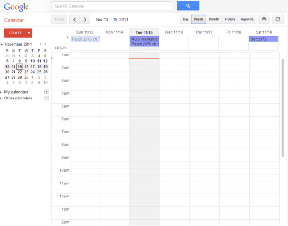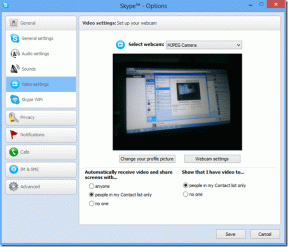So deaktivieren Sie die Vollbildoptimierung in Windows 10
Verschiedenes / / November 29, 2021
Spielen Sie gerne Spiele auf Ihrem Windows 10? Hasst du eine Verzögerung im Spiel erleben gerade wenn du den Kill machen willst? Einige meiner Freunde haben sich darüber beschwert, dass der neue randlose Anzeigemodus, der standardmäßig in Windows 10 aktiviert ist, die Verzögerungen verursacht.

Der neue randlose Anzeigemodus wurde von Microsoft entwickelt, um es Benutzern zu ermöglichen, Registerkarten schnell zu wechseln, die Leistung zu verbessern und Focus Assist verwenden ganz einfach, während sie ihre Lieblingsspiele spielen. Es ersetzt den alten Vollbild-Exklusivmodus.
Anstatt die Spieleleistung zu steigern, führt es bei vielen Benutzern zu FPS-Lags. Ironie? Eine Einstellung namens Fullscreen Optimizations steuert diesen neuen Modus. Wenn diese Option aktiviert ist, werden Sie feststellen, dass sich Ihre Spiele in einer Hybridansicht öffnen, in der sie im randlosen Vollbildmodus ausgeführt wird. Und es ist nicht nur auf Spiele beschränkt, ich habe es mit einer Reihe von Windows-Apps erlebt.
Mal sehen, wie Sie es deaktivieren können.
1. Deaktivieren Sie die Vollbildoptimierung App-weise
Diese Methode ist besser geeignet, um die Vollbildoptimierung für ein bestimmtes Spiel zu deaktivieren. Ich würde es Windows 10-Benutzern empfehlen, die beim Spielen von FPS-Spielen wie CS: GO und PUBG Verzögerungen feststellen. Abhängig von der Marke und dem Modell Ihres Computers sowie den Spieleinstellungen kann das Deaktivieren der genannten Option Ihnen ein störungsfreies Erlebnis bieten.
Starten Sie den Datei-Explorer, indem Sie auf Ihrem Desktop auf Arbeitsplatz klicken oder die Tastenkombination STRG+E drücken. Sie können jetzt den Ordner finden, in dem das Spiel installiert ist. Standardmäßig befindet es sich immer im Laufwerk C, aber Sie haben möglicherweise während der Installation einen anderen Ordner ausgewählt. Suchen Sie nach der .EXE-Datei des Spiels, die es startet.

Ich mache dies für Tencents PUBG, weil es verzögert ist und sich für mich nicht richtig öffnen lässt. Klicken Sie mit der rechten Maustaste auf die Launcher-Datei und wählen Sie Eigenschaften. Alternativ können Sie auch die Tastenkombination ALT+EINGABE verwenden, um die Eigenschaften der Datei anzuzeigen. Klicken Sie auf die Registerkarte Kompatibilität und klicken Sie auf das Kontrollkästchen Vollbildoptimierungen deaktivieren. Klicken Sie auf Übernehmen und OK, wenn Sie fertig sind.

Wenn Sie Windows 10 mit mehr als einem Benutzerkonto ausführen und den Vollbildmodus ändern möchten Optimierungseinstellungen für alle Benutzer, klicken Sie dann auf der Registerkarte Kompatibilität auf Einstellungen für alle ändern Benutzer zuerst.

Wählen Sie nun die Option Vollbildoptimierungen deaktivieren und speichern Sie alle Einstellungen.

Sie können dies für jedes Spiel tun, das im Vollbildmodus verzögert und Probleme verursacht. Beachten Sie, dass die Verzögerung offensichtlicher ist und häufiger für Apps gemeldet wird, die nicht aus dem offiziellen Windows 10-Store heruntergeladen und installiert werden. Öffnen Sie nun das Spiel und prüfen Sie, ob Sie immer noch mit Verzögerungen konfrontiert sind und ob sich das Fenster in einem exklusiven Vollbildmodus öffnet oder nicht.
2. Registrierungseditor für alle Apps
Das Ändern einzelner Vollbild-Optimierungseinstellungen für jedes Spiel kann zeitaufwendig und umständlich sein. Wenn Sie dies für alle auf Ihrem System installierten Spiele tun möchten, ist der Registrierungseditor die beste Option.
Tippen Sie auf die Windows-Schaltfläche auf Ihrer Tastatur und suchen Sie nach regedit. Klicken Sie auf die Option Registrierungseditor, um die App zu starten.

Sie müssen nach dem GameConfigStore-String suchen, den Sie leicht finden können, indem Sie die folgende Ordnerstruktur aufschlüsseln.
Computer\HKEY_CURRENT_USER\System\GameConfigStore.
Dort suchen Sie nach einem DWORD-Eintrag mit dem Namen GameDVR_FSEBhaviorMode.

Hier ist der Standardwert ‚0‘, was bedeutet, dass Vollbildoptimierungen aktiviert sind. Um es zu deaktivieren, müssen Sie mit der rechten Maustaste auf den Eintrag klicken und auf Ändern klicken.

Ändern Sie im Popup-Fenster die Wertdaten von „0“ auf „2“ und klicken Sie auf OK, wenn Sie fertig sind. Dies sollte systemweit für Ihre Vollbild-Optimierungseinstellungen gelten, sodass Sie dies nicht für jedes Spiel manuell tun müssen.

3. Spielleiste und Captures deaktivieren
Hier ist ein Bonus-Tipp für Gamer, die das ständige Stottern beim Spielen von Overwatch oder anderen Hochleistungsspielen satt haben. Starten Sie die Windows-Einstellungen, indem Sie die Tastenkombination Windows+I drücken oder die Suchleiste verwenden. Klicken Sie hier auf Spielen.

Unter Spielleiste müssen Sie die Option Spielclips, Screenshots aufnehmen und mit der Spielleiste übertragen deaktivieren.

Wenn Sie schon dabei sind, sollten Sie auch die Hintergrundaufzeichnung deaktivieren, wenn Sie Ihre Spielfähigkeiten nicht aufzeichnen und mit anderen teilen möchten. Sie sollten es nur aktivieren, wenn Sie Videos aufnehmen oder Screenshots machen müssen. Warum wertvolle Ressourcen für Funktionen verschwenden, die wir nicht brauchen oder wollen?
Klicken Sie auf Captures und deaktivieren Sie unter Hintergrundaufzeichnung die Option "Im Hintergrund aufnehmen, während ich ein Spiel spiele", wenn sie nicht bereits deaktiviert ist.

Lasst die Spiele beginnen
Obwohl Microsoft hat die Fehler bestätigt und einige Änderungen an den Spieleinstellungen im Oktober-Update, einige Benutzer haben immer noch dieses Problem. Das Deaktivieren dieser Einstellungen ist auch eine gute Idee, wenn Sie Spiele auf einem Computer mit niedrigen Spezifikationen ausführen.
Das Aktivieren der Einstellung funktioniert möglicherweise für die Programme, die über den Windows Store verfügbar sind. Viele verwenden jedoch diejenigen, die sie von woanders herunterladen. Und das Erzwingen der Vollbildoptimierung führt nur dazu, dass diese Programme seltsam funktionieren. Es liegt also ganz bei Ihnen – ob Sie die Einstellung für jede App aktivieren oder deaktiviert lassen möchten.
Als nächstes: Nehmen Spiele viel Platz auf Ihrem Windows 10 ein? Hier ist eine Anleitung, wie Sie beim Installieren neuer Spiele wertvollen Speicherplatz sparen können.