So finden Sie Ihren Windows 10-Produktschlüssel
Verschiedenes / / November 28, 2021
Das Windows-Betriebssystem hat die Funktionalität des Personal Computers auf eine ganz andere Ebene gehoben. Das auf Microsoft basierende Betriebssystem ist das komfortabelste, benutzerfreundlichste und effizienteste Betriebssystem auf dem Markt. Um Windows auf Ihrem PC zu installieren, benötigen Sie jedoch einen Produktschlüssel, einen 25-stelligen Code, der für jedes Windows-System eindeutig ist. Wenn Sie Schwierigkeiten haben, den Produktschlüssel Ihres Geräts zu finden, endet Ihre Suche hier. Lesen Sie im Voraus, wie Sie das können Finden Sie Ihren Windows 10-Produktschlüssel.
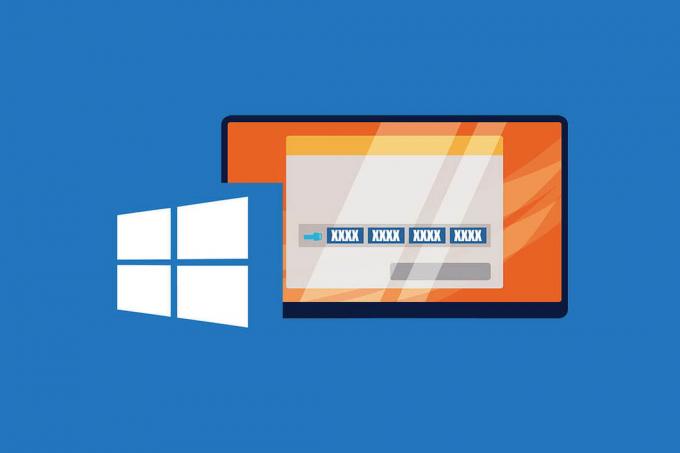
Inhalt
- So finden Sie Ihren Windows 10-Produktschlüssel
- Warum muss ich meinen Windows 10-Produktschlüssel finden?
- Methode 1: Verwenden Sie das PowerShell-Befehlsfenster, um Ihren Schlüssel zu finden
- Methode 2: Verwenden Sie die ProduKey-App, um den Produktschlüssel abzurufen
- Methode 3: Greifen Sie mit einer VBS-Datei auf die Windows-Registrierung zu
- Methode 4: Überprüfen Sie die Windows 10-Produktverpackung und andere zugehörige Dokumente
- Zusätzliche Tipps
So finden Sie Ihren Windows 10-Produktschlüssel
Warum muss ich meinen Windows 10-Produktschlüssel finden?
Der Produktschlüssel Ihres Windows 10-Geräts macht Ihr Betriebssystem authentisch. Dies ist der Grund für das reibungslose Funktionieren von Windows und hilft Ihnen, eine Garantie auf Ihr System in Anspruch zu nehmen. Der Produktschlüssel kann bei der Neuinstallation von Windows erforderlich sein, da nur ein authentischer Code das Betriebssystem ordnungsgemäß funktionieren lässt. Darüber hinaus ist es immer ein Pluspunkt, Ihren Produktschlüssel zu kennen. Sie wissen nie, wann Ihr Gerät nicht mehr funktioniert und der Produktschlüssel ist erforderlich, damit es wieder funktioniert.
Methode 1: Verwenden Sie das PowerShell-Befehlsfenster, um Ihren Schlüssel zu finden
Microsoft hat dafür gesorgt, dass die Product Key ist nichts, über das Sie versehentlich stolpern können. Es stellt die gesamte Identität Ihres Geräts dar und ist sicher in das System eingebettet. Mit dem PowerShell-Befehlsfenster können Sie den Product Key jedoch abrufen und zum späteren Nachschlagen notieren.
1. Kopf nach unten zur Suchleiste neben dem Startmenü auf Ihrem Windows-Gerät.

2. Suche nach PowerShell und öffnen Sie die Windows PowerShell-Anwendungen.

3. Halten Sie alternativ auf Ihrem Desktop die Shift-Taste und drücken Sie die rechte Maustaste auf deine Maus. Klicken Sie in den Optionen auf PowerShell-Fenster hier öffnen um auf das Befehlsfenster zuzugreifen.
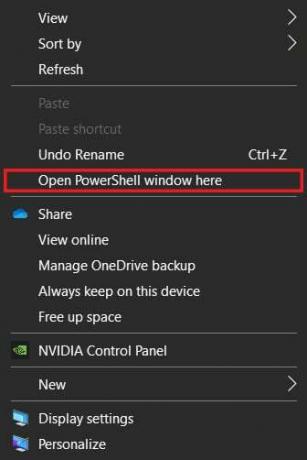
4. Im Befehlsfenster, Typ im folgenden Code: (Get-WmiObject -Abfrage ‚select * from SoftwareLicensingService‘).OA3xOriginalProductKey und klicken Sie dann auf die Eingabetaste, um den Code auszuführen.

5. Der Code wird ausgeführt und zeigt den authentischen Produktschlüssel Ihres Windows-Betriebssystems an. Notieren Sie den Schlüssel und bewahren Sie ihn gut auf.
Methode 2: Verwenden Sie die ProduKey-App, um den Produktschlüssel abzurufen
Die ProduKey-App von NirSoft wurde entwickelt, um den Produktschlüssel jeder Software auf Ihrem Gerät anzuzeigen. Die Software ist wirklich einfach zu bedienen und hilft Ihnen, den Produktschlüssel zu finden, ohne Ihre Programmierkenntnisse auf die Probe zu stellen. So können Sie den ProduKey verwenden, um Ihren Windows 10-Produktschlüssel zu finden:
1. Gehe zum gegebenen Verknüpfung und Laden Sie die ProduKey-Zip-Datei herunter auf Ihren PC.
2. Extrahieren Sie die Dateien und führen Sie die Anwendung aus.
3. Die Software zeigt die Produktschlüssel an mit Ihrem Windows 10 und Ihrem Microsoft Office verknüpft.

4. Die ProduKey-Software kann auch verwendet werden, um den Produktschlüssel von Windows-Anwendungen zu finden, die nicht starten.
5. Ziehen Sie die Festplatte heraus eines toten Computers oder bringen Sie es zu einem Fachmann, der es für Sie erledigt.
6. Nachdem die Festplatte entfernt wurde, Stecker in einen funktionierenden PC und führen Sie die ProduKey-Anwendung aus.
7. Klicken Sie in der oberen linken Ecke der Software auf Datei und dann Klicken Sie auf Quelle auswählen.

8. Klicke auf Laden Sie den Produktschlüssel aus dem externen Windows-Verzeichnis’ und durchsuchen Sie dann Ihren PC, um die soeben angeschlossene Festplatte auszuwählen.
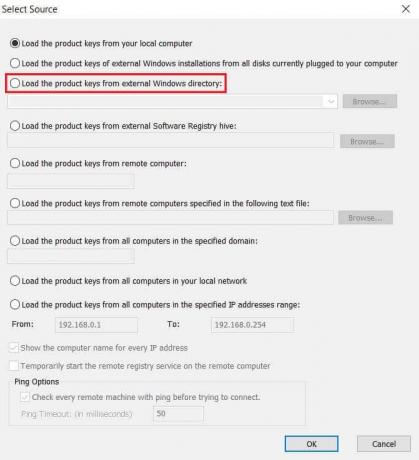
9. Klicke auf Okay und der Produktschlüssel des toten PCs wird aus seiner Registrierung abgerufen.
Lesen Sie auch:So aktivieren Sie Windows 10 ohne Software
Methode 3: Greifen Sie mit einer VBS-Datei auf die Windows-Registrierung zu
Diese Methode hilft Ihnen dabei, gezielt den Product Key aus dem Windows-Registrierung und zeigt es in einem Popup-Fenster an. Die Verwendung der Windows-Registrierung ist eine etwas fortgeschrittene Methode, da sie eine große Menge an Code erfordert, aber das sollte kein Grund zur Besorgnis sein, da Sie den Code von hier kopieren können. So können Sie auf die Windows-Registrierung zugreifen und Ihren Produktschlüssel finden:
1. Erstellen Sie ein neues TXT-Dokument auf Ihrem PC und kopieren Sie den folgenden Code:
Set WshShell = CreateObject("WScript. Hülse") MsgBoxConvertToKey (WshShell. RegRead("HKLM\SOFTWARE\Microsoft\Windows NT\CurrentVersion\DigitalProductId")) Funktion ConvertToKey (Schlüssel) Const KeyOffset = 52. ich = 28. Zeichen = "BCDFGHJKMPQRTVWXY2346789" Tun. Cur = 0. x = 14. Tun. Cur = Cur * 256. Cur = Key (x + KeyOffset) + Cur. Schlüssel (x + KeyOffset) = (Cur \ 24) Und 255. Cur = Cur Mod 24. x = x -1. Schleife während x >= 0. ich = ich -1. KeyOutput = Mid (Chars, Cur + 1, 1) &KeyOutput. Wenn (((29 – i) Mod 6) = 0) Und (i <> –1) Dann. ich = ich -1. KeyOutput = "-" &KeyOutput. Ende Wenn. Schleife während i>= 0. ConvertToKey = KeyOutput. Endfunktion
2. In der oberen linken Ecke des TXT-Dokuments klicke auf Datei und dann klick auf Speichern als.
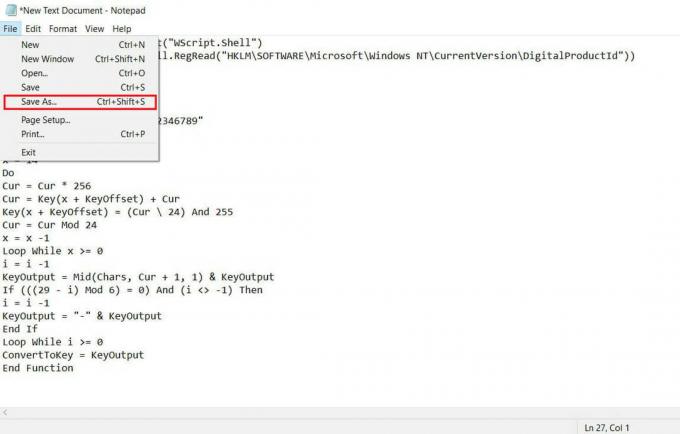
3. Speichern Sie die Datei unter dem folgenden Namen: Produkt.vbs
Notiz: Die .VBS-Erweiterung ist sehr wichtig.
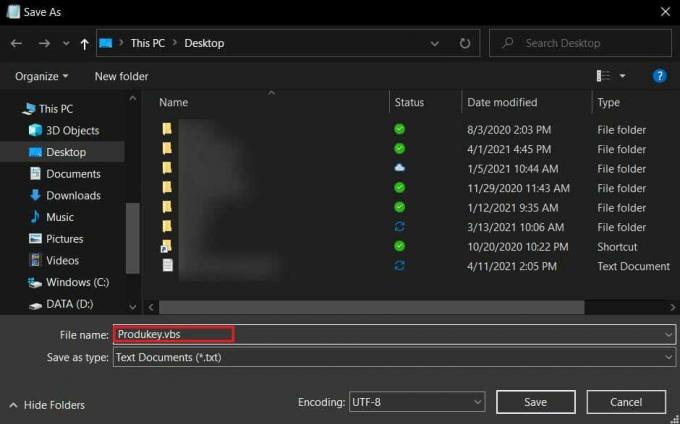
4. Klicken Sie nach dem Speichern auf das VBS-Datei und Ihr Produktschlüssel wird in einem Dialogfeld angezeigt.
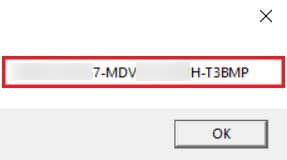
Methode 4: Überprüfen Sie die Windows 10-Produktverpackung und andere zugehörige Dokumente
Wenn Sie die Windows 10-Software physisch erworben haben, ist der Produktschlüssel wahrscheinlich auf dem gedruckten Kasten das kam mit dem betriebssystem. Untersuchen Sie die Verpackung gründlich, um sicherzustellen, dass sich dort keine versteckten Produktschlüssel befinden.
Öffnen Sie dabei das E-Mail-Konto, mit dem Sie sich auf Ihrem Windows registriert haben. Nach E-Mails suchen Sie von Microsoft erhalten haben. Einer davon könnte den Produktschlüssel für Ihr Windows 10 enthalten.
Sie können auch versuchen, die Dokumente zu durchsuchen, die Sie mit dem Produkt erhalten haben. Dazu gehören Ihre Rechnung, Ihre Garantie und andere Windows-bezogene Dokumente. Microsoft hält den Produktschlüssel oft sehr geheim und versteckt ihn mit den zum Kauf verwendeten Dokumenten.
Bei älteren Windows-Versionen ist der Produktschlüssel oft auf einem Aufkleber unter Ihrem PC aufgedruckt. Drehen Sie Ihren Laptop um und gehen Sie alle Aufkleber durch, falls vorhanden. Es besteht die Möglichkeit, dass einer von ihnen Ihren Produktschlüssel enthält.
Zusätzliche Tipps
1. Kontaktieren Sie den OEM: PCs, auf denen Windows vorinstalliert ist, haben normalerweise eine Erstausrüster (OEM). Wenn sie die Aufzeichnungen Ihres Kaufs gespeichert haben, verfügt dieser Hersteller möglicherweise über Ihren Produktschlüssel.
2. Bringen Sie es zu einem zertifizierten Servicecenter: Unabhängig davon, was Ihr PC durchgemacht hat, besteht eine hohe Wahrscheinlichkeit, dass die Festplatte, die Ihren Produktschlüssel enthält, noch sicher ist. Ein zertifiziertes Servicecenter kann Ihnen bei der Suche nach dem Produktschlüssel helfen. Stellen Sie sicher, dass Sie es zu einem vertrauenswürdigen Zentrum bringen, da einige Geschäfte Ihren Produktschlüssel möglicherweise zu ihren eigenen Vorteilen verwenden.
3. Kontaktieren Sie Microsoft: Wenn keine der anderen Optionen funktioniert, ist die Kontaktaufnahme mit Microsoft Ihre einzige Option. Wenn Sie eine authentische Version von Windows haben, speichert Microsoft Ihre Daten irgendwo. Ihr Kundendienst verwendet möglicherweise Ihr Microsoft-Konto und hilft beim Abrufen des Produktschlüssels.
Das Auffinden des Produktschlüssels auf Ihrem Gerät kann für viele Benutzer eine Herausforderung sein. Die kostbare Natur des Codes hat Microsoft dazu veranlasst, den Code sehr geheim zu halten und dem Benutzer nicht leicht zugänglich zu machen. Mit den oben genannten Schritten können Sie jedoch den geschützten Schlüssel finden und Ihr Windows-Betriebssystem abrufen.
Empfohlen:
- Finden Sie den Windows 10-Produktschlüssel, ohne eine Software zu verwenden
- 3 Möglichkeiten zum Entfernen von Audio aus Video in Windows 10
- So löschen Sie Nachrichten auf Snapchat
- So ändern Sie Ihren YouTube-Kanalnamen
Wir hoffen, dass dieser Leitfaden hilfreich war und Sie konnten Finden Sie Ihren Windows 10-Produktschlüssel. Wenn Sie noch Fragen zu diesem Artikel haben, können Sie diese gerne im Kommentarbereich stellen.



