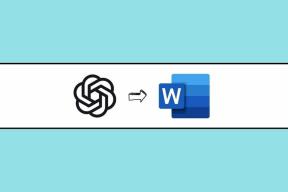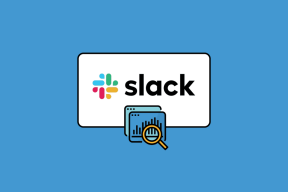So beheben Sie, dass iCloud Fotos auf dem iPhone nicht sichert
Verschiedenes / / November 29, 2021
Aus all den Cloud-Speicherdienste, die ich ausprobiert habe Unter iOS funktioniert iCloud am reibungslosesten, um ein Backup von Fotos und Videos zu erstellen. Es ist jedoch nicht perfekt. Manchmal habe ich die Fotos-App auf meinen anderen Geräten überprüft, nur um festzustellen, dass kürzlich aufgenommene Fotos von meinem iPhone fehlen.

Natürlich muss Ihnen das passiert sein und Sie haben sich gefragt oder nach bestimmten Bildern oder Videos gesucht.
Glücklicherweise können viele Lösungen sofort ausprobiert werden, um iCloud zu reparieren, wenn Fotos auf dem iPhone nicht gesichert werden können. Lassen Sie uns direkt eintauchen und die Dinge flicken.
Notiz: Wenn Sie nur nach einer Möglichkeit suchen, Ihre Fotos und Videos als Teil einer regulären iCloud einzubinden Backup, dann lesen Sie am Ende Abschnitt 10 'Fotos in iCloud-System-Backups einschließen' Post.
Auch auf Guiding Tech
1. iPhone neu starten
Ich kann nicht genug betonen, wie ein einfacher Neustart Ihres iPhones die häufigsten Probleme in iOS beheben kann. Bevor wir uns mit einigen der schwerwiegenden Korrekturen befassen, lassen Sie uns genau das tun. Um Ihr iPhone neu zu starten, halten Sie die Lauter- und Power-Tasten gedrückt. Halten Sie auf dem iPhone 8 und älteren Geräten einfach die Ein-/Aus-Taste gedrückt.

Öffnen Sie nach dem Neustart Ihres iPhones die Fotos-App und wechseln Sie zur Registerkarte Fotos. Sie können den Fortschritt Ihrer Uploads am unteren Bildschirmrand verfolgen.
2. Speicher prüfen
Wenn Sie den kostenlosen 5 GB-Speicher von iCloud verwenden, erwarten Sie nicht, dass er lange hält. Selbst wenn Sie auf die nächste Stufe (50 GB) aktualisiert haben, wird sie sich schnell füllen, wenn viele Fotos und Videos schießen. Führen Sie die folgenden Schritte aus, um den Status Ihres iCloud-Speichers zu überprüfen.
Schritt 1: Öffnen Sie die Einstellungen-App auf Ihrem iPhone und tippen Sie anschließend auf Ihr Profil. Tippen Sie als Nächstes auf iCloud.


Schritt 2: Unter dem Abschnitt Speicher sehen Sie den freien Speicherplatz in iCloud. Wenn die Leiste voll ist, kennen Sie den Grund, warum Ihre Fotos nicht in iCloud gesichert werden.

Sie haben drei Auswahlmöglichkeiten, wenn der iCloud-Speicher das Problem ist. Der einfachste Ausweg besteht darin, mehr iCloud-Speicher zu kaufen – eine Belastung für Ihre Brieftasche. Tippen Sie dazu auf Speicher verwalten und dann auf Speicherplan ändern.
Alternativ können Sie überprüfen unsere Anleitung zum Freigeben von iCloud-Speicher. Wenn das nach harter Arbeit klingt, können Sie es in Betracht ziehen zu Google Fotos wechseln, die Ihnen eine unbegrenzte Anzahl von Backups zur Verfügung stellt.
3. iCloud-Fotos aktivieren
Um automatisch eine Sicherung Ihrer Fotos und Videos in iCloud zu erstellen, sobald Sie sie aufnehmen, müssen Sie iCloud-Fotos aktiviert haben. Obwohl diese Funktion standardmäßig aktiviert ist, haben Sie sie möglicherweise zuvor deaktiviert, um entweder die alternative My Photo Stream-Funktionalität oder zu einem anderen Cloud-Speicherdienst zu wechseln. Lassen Sie uns prüfen, ob das der Fall ist.
Notiz: Wenn Sie iCloud-Fotos aktivieren, werden auch alle Fotos, die Sie von anderen iOS-Geräten aufgenommen haben, mit Ihrem iPhone synchronisiert.
Öffnen Sie die Einstellungen-App auf Ihrem iPhone. Scrollen Sie als Nächstes nach unten und tippen Sie dann auf Fotos. Stellen Sie auf dem folgenden Bildschirm sicher, dass der Schalter neben iCloud-Fotos eingeschaltet ist.


Wenn iCloud-Fotos deaktiviert war und Sie es gerade aktiviert haben, werden darunter zwei separate Optionen angezeigt – iPhone-Speicher optimieren und Originale herunterladen und behalten.
Wenn Sie Ersteres auswählen, werden Platzhalter mit niedriger Auflösung auf Ihrem Gerät beibehalten, während die Originale in iCloud gesichert werden, und ist am besten geeignet, wenn Sie lokal Speicherplatz sparen möchten. Wählen Sie letzteres, wenn lokale Speicherung nicht von Bedeutung ist.
Wenn Sie eine große Kamerarolle haben, dauert es eine Weile, bis Sie Ihre Fotos und Videos sichern. Vergessen Sie nicht, dass Sie jederzeit die Fotos-App besuchen können, um den Status Ihrer Uploads zu überprüfen.
4. Deaktivieren Sie den Low-Data-Modus (Wi-Fi)
Unter iOS 13 haben Sie jetzt einen speziellen Schalter namens "Low Data Mode" für Wi-Fi-Verbindungen. Wenn es aktiviert ist, werden Ihre Fotos nicht in iCloud gesichert. Während Sie Backups vorübergehend fortsetzen können, indem Sie die Fotos-App besuchen und auf Fortsetzen tippen, dauert dies nur eine Stunde. Wenn Sie nahtlose Backups wünschen, müssen Sie den Low Data Mode für Ihre Wi-Fi-Verbindung deaktivieren.
Schritt 1: Tippen Sie in der App Einstellungen Ihres iPhones auf WLAN. Tippen Sie als Nächstes auf das i-förmige Symbol neben dem Wi-Fi-Netzwerk, mit dem Sie verbunden sind.


SSchritt 2: Schalten Sie den Schalter neben Low Data Mode aus.

Diese Option ist für Wi-Fi-Verbindungen standardmäßig deaktiviert, aber es ist immer eine gute Idee, dies noch einmal zu überprüfen, um ein einwandfreies Backup-Erlebnis zu gewährleisten.
5. DNS-Server ändern
Manchmal können die Standard-DNS-Server für Ihre Wi-Fi-Verbindung ziemlich schlecht darin sein, den Datenverkehr von Ihrem iPhone in die richtige Richtung zu leiten. Erwägen Sie, sie in die zu ändern Google Public DNS-Auflösungsdienst, die die meisten Verbindungsprobleme ziemlich gut löst.
Schritt 1: Öffnen Sie die App Einstellungen und tippen Sie dann auf WLAN. Tippen Sie als Nächstes auf das i-förmige Symbol neben dem Wi-Fi-Netzwerk, mit dem Sie verbunden sind.


SSchritt 2: Tippen Sie unter DNS auf DNS konfigurieren. Entfernen Sie auf dem folgenden Bildschirm die vorhandenen Server (möglicherweise sollten Sie sie sich notieren) und fügen Sie dann die öffentlichen DNS-Server von Google in zwei separate Steckplätze wie unten gezeigt hinzu:
8.8.8.8.
8.8.4.4.


Tippen Sie auf Speichern, um Ihre Änderungen zu übernehmen. Gehen Sie nun in die Fotos-App und prüfen Sie, ob sich die Dinge wieder in Bewegung gesetzt haben.
Auch auf Guiding Tech
6. Mobilfunkdaten aktivieren
Sind Sie auf Mobilfunkdaten? In diesem Fall müssen Sie entweder auf WLAN umstellen oder Mobilfunkdatennutzung zulassen um Ihre Fotos mit iCloud zu synchronisieren. So aktivieren Sie mobile Datensicherungen.
Schritt 1: Öffnen Sie die Einstellungen-App auf Ihrem iPhone. Scrollen Sie als Nächstes ganz nach unten und tippen Sie dann auf Fotos. Folgen Sie dem, indem Sie auf Mobilfunkdaten tippen.


SSchritt 2: Schalten Sie den Schalter neben Mobilfunkdaten ein. Wenn Sie viele Fotos und Videos hochladen müssen, aktivieren Sie auch den Schalter neben Unbegrenzte Updates.

Es gibt keine genaue Grenze, wann Unlimited Updates wirklich Wirkung zeigen. Normalerweise werden Fotos mit einer Gesamtgröße von etwa 200 MB nicht mehr mit iCloud synchronisiert, wenn diese Einstellung deaktiviert ist.
7. Deaktivieren Sie den Modus für niedrige Daten (Mobilfunk)
Genau wie bei Wi-Fi-Verbindungen gibt es auch für Mobilfunkdaten eine Einschränkung des Niedrigdatenmodus. Obwohl Sie die Nutzung von Mobilfunkdaten für iCloud-Fotos-Backups zulassen, müssen Sie auch sicherstellen, dass diese Einstellung auf Ihrem iPhone nicht aktiviert ist.
Schritt 1: Öffnen Sie die App Einstellungen und tippen Sie dann auf Mobilfunk. Folgen Sie dem, indem Sie auf Mobilfunkdatenoptionen tippen.


SSchritt 2: Tippen Sie auf Mobilfunkdatenoptionen. Als nächstes schalten Sie den Schalter neben Low Data Mode aus.

8. iOS aktualisieren
iCloud Photos ist eine Kernfunktion von iOS. Wenn Ihre Fotos immer noch nicht ordnungsgemäß in iCloud gesichert werden, müssen Sie Ziehe in Erwägung, iOS zu aktualisieren, vor allem, wenn du das schon länger nicht mehr gemacht hast. Normalerweise sollte dies alle bekannten Fehler beseitigen, die das Problem verursachen.
Schritt 1: Gehen Sie zur App Einstellungen, tippen Sie auf Allgemein und dann auf Software-Update.


SSchritt 2: Wenn neuere Updates verfügbar sind, laden Sie sie herunter und installieren Sie sie.

Überprüfen Sie nach der Installation neuer Updates, ob Ihre Fotos ohne Probleme gesichert werden.
9. Netzwerkeinstellungen zurücksetzen
Sie müssen auch die Möglichkeit falsch konfigurierter Netzwerkeinstellungen ausschließen. Dazu müssen die Netzwerkeinstellungen für Ihr iPhone zurückgesetzt werden. Dies wird weitgehend dazu beitragen, Konnektivitätsprobleme zu lösen. Es werden jedoch auch alle gespeicherten Wi-Fi-Netzwerke und Passwörter, Bluetooth-Geräte und virtuellen privaten Netzwerke gelöscht. Weitere Informationen zu den Auswirkungen eines Zurücksetzens der Netzwerkeinstellungen finden Sie unter Lesen Sie unseren ausführlichen Leitfaden zu diesem Thema.
Schritt 1: Öffnen Sie die App Einstellungen und tippen Sie dann auf Allgemein. Tippen Sie anschließend auf Zurücksetzen.


SSchritt 2: Tippen Sie abschließend auf Netzwerkeinstellungen zurücksetzen und anschließend zur Bestätigung erneut auf Netzwerkeinstellungen zurücksetzen.


Stellen Sie nach dem Zurücksetzen der Netzwerkeinstellungen entweder manuell eine Verbindung zu einem Wi-Fi-Netzwerk her oder aktivieren Sie die Mobilfunkdaten und überprüfen Sie die Fotos-App. Höchstwahrscheinlich sollte es jetzt ohne Probleme ein Backup Ihrer Fotos erstellen.
10. Fotos in iCloud-Systemsicherungen einschließen
Ihr iPhone kann auch Backups Ihrer Foto- und Videobibliothek als Teil einer iCloud-Systemsicherung durchführen. Auf diese Weise können Sie Ihre Fotos und Videos zusammen mit den restlichen Daten auf Ihrem iPhone schneller wiederherstellen, wenn Sie Ihr iPhone zurückgesetzt oder auf ein neues Gerät migriert haben.
Verwirrenderweise erfordert der Vorgang jedoch auch, dass Sie iCloud-Fotos deaktivieren. Wenn Sie dies tun möchten, sollten Ihnen die folgenden Schritte helfen. Denken Sie daran, dass im Gegensatz zu iCloud-Fotos bei der Durchführung von iCloud-Systemsicherungen nicht immer Ihre neuesten Fotos und Videos vorhanden sind.
Schritt 1: Öffnen Sie die App Einstellungen auf Ihrem iPhone und tippen Sie dann auf Ihr Profil. Tippen Sie als Nächstes auf iCloud.


SSchritt 2: Tippen Sie unter dem Abschnitt Apps verwenden iCloud auf Fotos. Schalten Sie auf dem folgenden Bildschirm den Schalter neben iCloud-Fotos aus und kehren Sie dann zum vorherigen Bildschirm zurück.


Schritt 3: Tippen Sie auf Speicher verwalten. Tippen Sie anschließend auf Sicherungen.


SSchritt 4: Wählen Sie Ihr iPhone (mit der Bezeichnung Dieses iPhone) unter Backups aus. Aktivieren Sie unter dem Abschnitt Daten zum Sichern auswählen den Schalter neben Fotobibliothek.


SSchritt 5: Gehen Sie zurück, bis Sie den Bildschirm mit der Bezeichnung iCloud erreichen. Scrollen Sie ganz nach unten und tippen Sie dann auf iCloud Backup. Tippen Sie anschließend auf Jetzt sichern.


Ihr iPhone führt nun zusammen mit Ihren Fotos und Videos ein Backup Ihres iPhones in iCloud durch. Sie müssen jedoch mit Wi-Fi verbunden sein – Sie können keine iCloud-Systemsicherungen für Mobilfunkdaten durchführen.
Nach Abschluss der iCloud-Sicherung können Sie iCloud-Fotos jederzeit aktivieren, um Echtzeit-Backups zu erstellen und Ihre Fotobibliothek zu synchronisieren. Denken Sie daran, dass Ihre Fotos und Videos nicht Teil zukünftiger iCloud-Systemsicherungen sein werden, solange Sie iCloud-Fotos aktiviert haben.
Auch auf Guiding Tech
Bewahre deine Erinnerungen
Es kann entscheidend sein, sicherzustellen, dass Ihre Fotos nahtlos mit iCloud synchronisiert werden. Es ermöglicht eine angenehme Benutzererfahrung mit leichtem Zugriff auf Ihre Fotos und Videos im gesamten Apply-Ökosystem. Außerdem speichert es sie sicher in der Cloud.
Der letzte Tipp zur Fehlerbehebung weist jedoch auf etwas Wichtiges hin. Sie müssen iCloud-Fotos deaktivieren, wenn Sie Ihre Fotobibliothek in ein iCloud-System-Backup integrieren müssen.
Hoffentlich funktioniert Ihr iCloud-Konto nach diesen Lösungen einwandfrei.
Next Up: Machen Sie sich Sorgen um Ihre Privatsphäre? So laden Sie alle Ihre Daten von iCloud herunter.