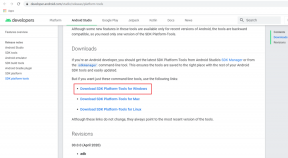IOS 12-Benachrichtigungen gruppieren nach App und automatisch: Was ist der Unterschied?
Verschiedenes / / November 29, 2021
Mit iOS 12 hat Apple eine der bedeutendsten Verbesserungen seit einiger Zeit eingeführt – gruppierte Benachrichtigungen. Dadurch müssen Sie sich nicht mehr durch jede Menge separate App-Benachrichtigungen wühlen, nur um zu dieser einen wichtigen E-Mail oder iMessage zu gelangen. Benachrichtigungen funktionieren jedoch je nach Art der von Ihnen verwendeten Benachrichtigungsgruppierung ganz unterschiedlich.

Apples neuestes mobiles Betriebssystem verwendet zwei separate Modi, um Benachrichtigungen zu gruppieren – Automatisch und Nach App. Und das kann etwas verwirrend sein, da Sie manchmal den Unterschied nicht wirklich erkennen können, unabhängig davon, welchen Modus Sie verwenden. Möchten Sie wissen, wie sie funktionieren? Lass es uns herausfinden.
Automatische Benachrichtigungsgruppierung
Standardmäßig wendet iOS 12 die Einstellung Automatisch auf Gruppenbenachrichtigungen für alle installierten Apps an. Sie haben vielleicht bemerkt, dass es keine festgelegte Methode für die Funktionsweise dieses Modus gibt. Die Benachrichtigungen werden intelligent analysiert und für eine optimale Nutzung präsentiert.
Nehmen Sie die Standard-Nachrichten-App oder a Social Messenger wie WhatsApp. Wenn der automatische Modus aktiviert ist, werden beim Empfang mehrerer Nachrichten von einem Kontakt diese ordentlich in einem einzigen Stapel gruppiert. Auch Nachrichten von anderen Kontakten werden in einem entsprechenden Stack präsentiert, unabhängig davon, ob sie aus derselben App stammen.
Und es ist fast überall gleich. Selbst auf kollaborativen Plattformen wie Slack werden Benachrichtigungen automatisch nach Teamkanal und Mitglied gruppiert.

Aber das ist nicht das Ende. iOS 12 ist auch intelligent genug, um Benachrichtigungen weiter zu kategorisieren. Derselbe Kontakt kann Ihnen beispielsweise wiederholt Nachrichten senden, jedoch zu unterschiedlichen Zeiten – in einem solchen Fall werden diese Nachrichten in separaten Stapeln angezeigt. Ziemlich nützlich, oder?

Kurz gesagt, der automatische Modus führt einen Drilldown zu den verschiedenen Arten jedes Benachrichtigungstyps durch und stapelt sie entsprechend. Dies kann nach Zeit, Kontakt, Diskussionsthread usw. - Sie nennen es. Weiter, Verwendung von maschinellem Lernen in iOS 12 überwacht, wie Sie mit Benachrichtigungen interagieren – erwarten Sie daher im Laufe der Zeit ein maßgeschneidertes Erlebnis.
Insgesamt funktioniert der Automatikmodus recht gut, außer in bestimmten Fällen, in denen unwichtige Benachrichtigungen gruppiert werden getrennt von derselben App kann tatsächlich zu zusätzlichem Durcheinander auf dem Sperrbildschirm und der Benachrichtigung führen Center.
Benachrichtigungen nach App gruppieren
Ein alternatives Mittel zum Gruppieren von Benachrichtigungen ist die Einstellung Nach App. Nachdem Sie es aktiviert haben, gruppiert iOS alle Benachrichtigungen in einem einzigen Stapel pro App. Und im Gegensatz zum Automatikmodus gibt es hier nichts Kompliziertes. Obwohl neue Benachrichtigungen möglicherweise separat angezeigt werden, werden sie schließlich im selben Stapel gruppiert, wenn Sie eine Weile nicht mit ihnen interagieren.

Da alle Apps standardmäßig auf den automatischen Modus eingestellt sind, müssen Sie iOS 12 manuell konfigurieren, um Benachrichtigungen nach App anzuzeigen.
Auch auf Guiding Tech
Was passt am besten zu dir
Anstatt einen pauschalen Ansatz für gruppierte Benachrichtigungen zu verwenden, können Sie mit iOS 12 ändern, wie Benachrichtigungen für jede App angezeigt werden sollen. Wie Sie gesehen haben, funktioniert der automatische Modus je nach Art recht gut bei der Darstellung von Benachrichtigungsstapeln, während der Nach-App-Modus die Dinge einfach macht, indem er alles in einem einzigen Stapel pro App gruppiert.
Unabhängig davon kann der falsche Modus für eine App zu einer mittelmäßigen, wenn nicht sogar frustrierenden Erfahrung führen. Das Gruppieren von Benachrichtigungen mithilfe von Nach App für E-Mail-Clients oder Instant Messenger würde beispielsweise bedeuten: Verlieren Sie die unglaubliche Art und Weise, wie der automatische Modus Benachrichtigungen nach ihrer Art kategorisiert stammen. Wenn es darum geht Social Media oder Nachrichten-bezogene Apps, eine automatische Gruppierung von Benachrichtigungen in separaten Stapeln kann sehr ablenkend sein.
Der automatische Modus funktioniert je nach Art sehr gut bei der Darstellung von Benachrichtigungsstapeln, während der Nach-App-Modus die Dinge einfach macht, indem er alles in einem einzigen Stapel pro App gruppiert
Kurz gesagt, erwägen Sie, den automatischen Modus für Apps beizubehalten, bei denen getrennte gruppierte Benachrichtigungen nach Natur von entscheidender Bedeutung sein können und erfordern sofortige Aufmerksamkeit, damit Sie sie nicht in einem einzigen Stapel vergraben haben möchten - Startseite, Kalender, Nachrichten, usw.
Auf der anderen Seite sollten Videospiele, Cloud-Speicher, Fotomanager und die meisten anderen generischen Apps, die keine Überprüfung erfordern, mit der Benachrichtigungsgruppierung nach App gut zurechtkommen. Warum den Platz auf dem Sperrbildschirm oder in der Mitteilungszentrale mit mehreren Benachrichtigungsstapeln überladen, sagen wir der Fotos-App?
Am Ende des Tages liegt es wirklich an Ihnen, zu entscheiden, welchen Modus Sie letztendlich für jede App festlegen möchten. Erwägen Sie, beide Modi für Benachrichtigungslastige Apps auszuprobieren, und entscheiden Sie sich schließlich für einen, der für Sie am besten funktioniert.
Auch auf Guiding Tech
Benachrichtigungseinstellungen ändern und verwalten
iOS 12 bietet ein spezielles Benachrichtigungsfeld in der Einstellungen-App Damit können Sie effizient verwalten, wie Benachrichtigungen für jede App funktionieren. Tippen Sie im Abschnitt Optionen einer beliebigen App auf Benachrichtigungsgruppierung, und Sie sollten in der Lage sein, problemlos zwischen den Modi zu wechseln. Leider gibt es keine Möglichkeit, einen bestimmten Benachrichtigungsgruppierungsmodus für alle installierten Apps auszuwählen – Sie müssen jede App einzeln konfigurieren.

Spitze: Hassen Sie aus irgendeinem Grund gruppierte Benachrichtigungen? Tippen Sie stattdessen auf Aus.
Anstatt die App "Einstellungen" zu verwenden, können Sie auch direkt mit einer Benachrichtigung oder einem Stapel interagieren, um zu bestimmen, wie sich Benachrichtigungen in Zukunft auf die App beziehen. Wischen Sie die Benachrichtigung oder den Stapel nach links und tippen Sie dann auf Verwalten. Tippen Sie im angezeigten Menü auf Einstellungen, um direkten Zugriff auf die Benachrichtigungsgruppierungseinstellung für die jeweilige App zu erhalten.

Die Schaltflächen Leise liefern und Ausschalten bieten zusätzliche Möglichkeiten zum Anpassen von Benachrichtigungen in Bezug auf die App. Mit Quietly übermitteln können Sie Benachrichtigungen direkt (und leise) in der Mitteilungszentrale anstelle des Sperrbildschirms empfangen, während Ausschalten die Benachrichtigungen für die gesamte App deaktiviert.
Auch auf Guiding Tech
Hut ab, Apfel!
Unnötig zu erwähnen, dass das Fehlen gruppierter Benachrichtigungen für die letzten iOS-Iterationen die Dinge ruiniert hat. Aber zum Glück hat Apple mit iOS 12 das Beste gemacht. Und mit zwei Modi zum Gruppieren von Benachrichtigungen, ganz zu schweigen davon, dass Sie für jede App einzeln zwischen ihnen wechseln können, macht die Sache viel mehr Spaß. Hut ab, Apfel!