Fix Desktop Window Manager Hohe CPU (DWM.exe)
Verschiedenes / / November 28, 2021
Desktop Window Manager Hohe CPU-Auslastung? Der Desktop Window Manager ist grundsätzlich für die Verwaltung der visuellen Effekte des Desktops verantwortlich. Wenn es um das neueste Windows 10 geht, verwaltet es hochauflösende Unterstützung, 3D-Animation und alles. Dieser Prozess läuft im Hintergrund weiter und verbraucht eine gewisse Menge an Zentralprozessor Verwendungszweck. Dennoch gibt es einige Benutzer, die eine hohe CPU-Auslastung durch diesen Dienst hatten. Es gibt jedoch mehrere Bedingungen der Systemkonfiguration, die diese hohe CPU-Auslastung verursachen. In diesem Artikel werden wir Sie durch einige Methoden führen, um das Problem mit der hohen CPU-Auslastung des Desktop Window Managers zu beheben.
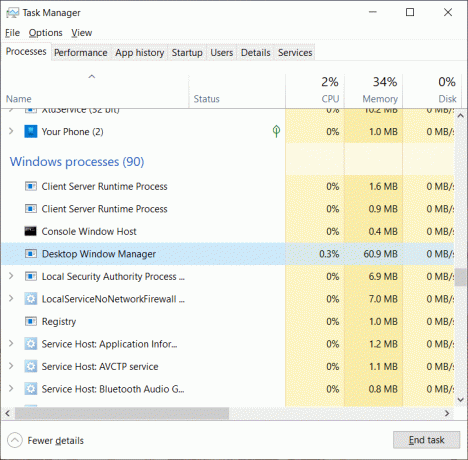
Was macht diese DWM.EXE?
DWM.EXE ist ein Windows-Dienst, der es Windows ermöglicht, visuelle Effekte wie Transparenz und Desktopsymbole auszufüllen. Dieses Dienstprogramm hilft auch bei der Anzeige von Live-Miniaturansichten, wenn der Benutzer verschiedene Windows-Komponenten verwendet. Dieser Dienst wird auch verwendet, wenn Benutzer ihre hochauflösenden externen Displays anschließen.
Inhalt
- Gibt es eine Möglichkeit, DWM.EXE zu deaktivieren?
- Fix Desktop Window Manager Hohe CPU (DWM.exe)
- Methode 1 – Thema/Hintergrund ändern
- Methode 2 – Bildschirmschoner deaktivieren
- Methode 3 – Malware-Scans
- Methode 4 – Löschen bestimmter Anwendungen
- Methode 5 – Deaktivieren der Hardwarebeschleunigung für MS Office-Produkte
- Methode 6 – Standard-App-Modus ändern
- Methode 7 – Führen Sie die Leistungsproblembehandlung aus
- Methode 8 – Grafikkartentreiber aktualisieren
Gibt es eine Möglichkeit, DWM.EXE zu deaktivieren?
In den alten Betriebssystemen wie Windows XP und Windows Vista gab es eine einfache Möglichkeit, die visuellen Dienste Ihres Systems zu deaktivieren. Moderne Windows-Betriebssysteme haben jedoch sehr intensiv visuelle Dienste in Ihr Betriebssystem integriert, die ohne Desktop Window Manager nicht ausgeführt werden können.
Von Windows 7 bis Windows 10 gibt es verschiedene visuelle Effekte, die diesen DWM-Dienst für eine bessere Benutzeroberfläche und schöne Effekte verwenden. Daher gibt es keine Möglichkeit, diesen Dienst zu deaktivieren. Dies ist ein wesentlicher Bestandteil Ihres Betriebssystems und ein entscheidender Bestandteil beim Rendern der GUI (Grafische Benutzeroberfläche).
Fix Desktop Window Manager Hohe CPU (DWM.exe)
Stellen Sie sicher, dass einen Wiederherstellungspunkt erstellen nur für den Fall, dass etwas schief geht.
Methode 1 – Thema/Hintergrund ändern
Desktop Window Manager verwaltet Ihre visuellen Effekte, zu denen auch das Hintergrundbild und sein Thema gehören. Daher ist es möglich, dass Ihre aktuellen Designeinstellungen eine hohe CPU-Auslastung verursachen. Daher besteht die erste Möglichkeit, dieses Problem zu beheben, darin, das Thema und den Hintergrund zu ändern.
Schritt 1 – Drücken Sie die Windows-Taste + I, um die Einstellungen zu öffnen, und klicken Sie dann auf Personalisierung.

Schritt 2 – Klicken Sie im linken Menü auf Hintergrund.
Schritt 3 – Hier müssen Sie Ihr aktuelles Thema und Hintergrundbild ändern und dann prüfen, ob Sie dazu in der Lage sind Beheben Sie das Problem mit der hohen CPU-Auslastung von Desktop Window Manager (DWM.exe) oder nicht.

Methode 2 – Bildschirmschoner deaktivieren
Ihr Bildschirmschoner wird auch vom Desktop-Windows-Manager gesteuert und verwaltet. Es wurde festgestellt, dass in den neuesten Updates von Windows 10 viele Benutzer berichteten, dass die Bildschirmschonereinstellungen eine hohe CPU-Auslastung verbrauchen. Daher versuchen wir bei dieser Methode, den Bildschirmschoner zu deaktivieren, um zu überprüfen, ob die CPU-Auslastung reduziert ist oder nicht.
Schritt 1 – Geben Sie die Sperrbildschirmeinstellungen in die Windows-Suchleiste ein und öffnen Sie die Sperrbildschirmeinstellungen.

Schritt 2 – Klicken Sie nun im Einstellungsfenster für den Sperrbildschirm auf Bildschirmschonereinstellungen Link ganz unten.

Schritt 3 – Möglicherweise ist der Standardbildschirmschoner auf Ihrem System aktiviert. Viele Benutzer berichteten, dass es einen Bildschirmschoner mit einem schwarzen Hintergrundbild gab, der bereits aktiviert war, aber sie bemerkten nie, dass es sich um einen Bildschirmschoner handelte.
Schritt 4 – Daher müssen Sie den Bildschirmschoner deaktivieren, um Beheben Sie die hohe CPU-Auslastung des Desktop Window Managers (DWM.exe). Wählen Sie im Dropdown-Menü des Bildschirmschoners (Keiner).

Schritt 5 – Klicken Sie auf Übernehmen und anschließend auf OK, um die Änderungen zu speichern.
Methode 3 – Malware-Scans
Wenn dieses Problem auftritt, kann dies auf das Malware-Problem auf Ihrem Gerät zurückzuführen sein. Wenn Ihr PC mit einer Malware oder einem Virus infiziert ist, kann die Malware einige s ausführenkripten im Hintergrund, die ein Problem für die Programme Ihres Systems verursachen. Daher wird empfohlen, Führen Sie einen vollständigen Systemvirenscan durch.
Schritt 1 – Typ Windows Defender in der Windows-Suchleiste und öffnen Sie sie.
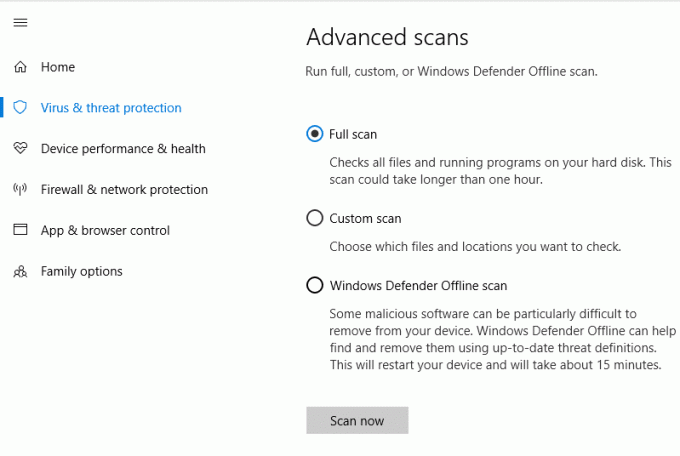
Schritt 2 – Sobald es geöffnet ist, werden Sie im rechten Bereich das Scan-Option. Hier erhalten Sie einige Optionen – vollständiger Scan, benutzerdefinierter Scan und schneller Scan. Sie müssen die vollständige Scan-Option auswählen. Es wird einige Zeit dauern, Ihr System vollständig zu scannen.
Schritt 3 – Starten Sie nach Abschluss des Scanvorgangs Ihr System neu, um zu überprüfen, ob die Desktop Window Manager Hohe CPU-Auslastung (DWM.exe) wurde behoben oder nicht.
Methode 4 – Löschen bestimmter Anwendungen
Wenn die oben genannten Lösungen nicht funktioniert haben, können Sie diese Methode ausprobieren. Es ist wichtig, dass Sie überprüfen, welche Anwendung Probleme mit Ihrem Gerät verursacht. Einige der Anwendungen sind OneDrive, SitePoint und Dropbox. Sie können versuchen zu löschen oder vorübergehend Deaktivieren von Onedrive, SitePoint oder einige dieser Anwendungen, um die hohe CPU-Auslastung von Desktop Window Manager (DWM.exe) zu beheben.
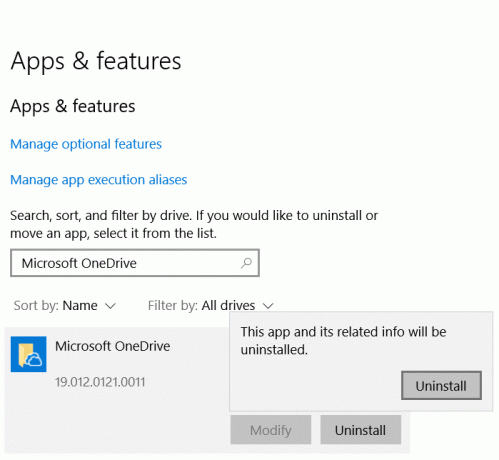
Methode 5 – Deaktivieren der Hardwarebeschleunigung für MS Office-Produkte
Einige Benutzer berichteten, dass sie dieses Problem gelöst haben, indem sie einfach die Hardwarebeschleunigung für MS Office-Produkte deaktiviert haben. Die Hardwarebeschleunigungsfunktion wird von Windows verwendet, um verschiedene Funktionen effizienter auszuführen.
Schritt 1 – Öffnen Sie alle MS Office-Produkt (PowerPoint, MS Office usw.) und klicken Sie auf Dateioption von der linken Ecke.
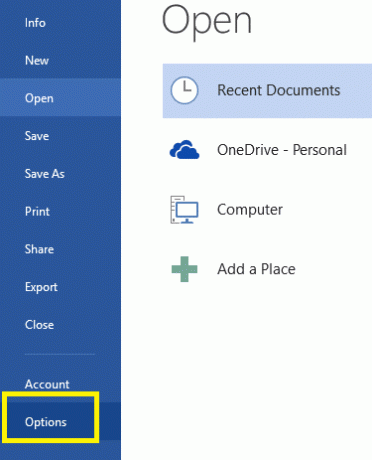
Schritt 2 – Unter dem Menü Datei müssen Sie nach unten scrollen, um auszuwählen Optionen.
Schritt 3 – Sobald der neue Fensterbereich geöffnet ist, müssen Sie auf das klicken Fortschrittlich Möglichkeit. Sobald Sie darauf klicken, erhalten Sie auf der rechten Seite mehrere Optionen, hier müssen Sie suchen Anzeige Möglichkeit. Hier musst du Häkchen die Option "Hardware-Grafikbeschleunigung deaktivieren”. Speichern Sie nun alle Einstellungen.
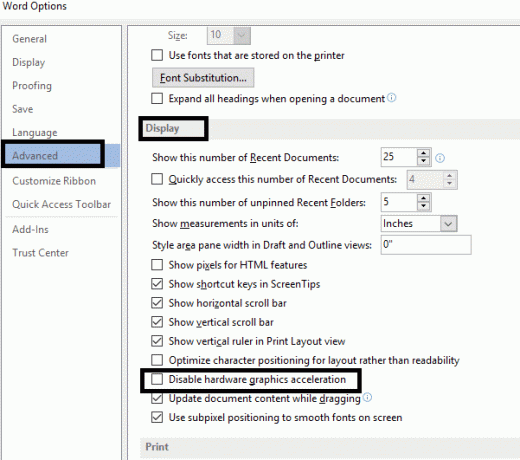
Schritt 4 – Starten Sie als Nächstes Ihr System neu, um die Änderungen zu übernehmen.
Methode 6 – Standard-App-Modus ändern
Das neueste Windows-Update enthält einige erweiterte Funktionen. Sie haben die Möglichkeit, den Standard-App-Modus in zwei verfügbaren Optionen zu ändern: Dunkel und Hell. Dies ist auch eine der Ursachen für eine hohe CPU-Auslastung in Windows 10.
Schritt 1 – Drücken Sie die Windows-Taste + I, um die Einstellungen zu öffnen, und klicken Sie dann auf Personalisierung.
Schritt 2 – Klicken Sie im linken Fenster auf Farben unter Personalisierung.
Schritt 3 – Scrollen Sie zum unteren Rand des Bildschirms, bis Sie gefunden haben Wählen Sie Ihren Standard-App-Modus Üerschrift.
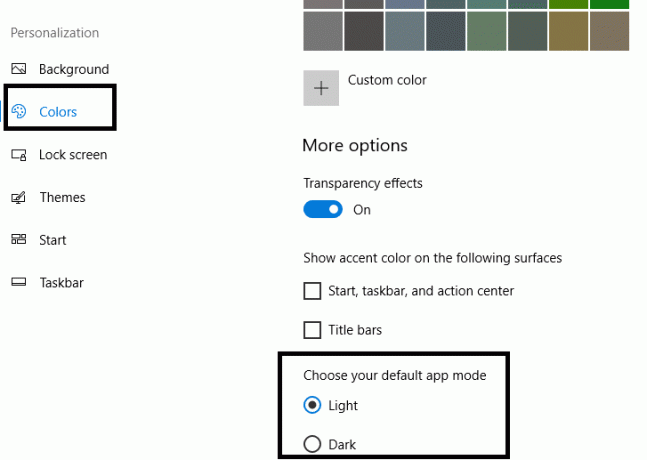
Schritt 4 – Hier müssen Sie die auswählen Lichtoption.
Schritt 5 – Starten Sie Ihren Computer neu, um die Einstellungen zu übernehmen.
Methode 7 – Führen Sie die Leistungsproblembehandlung aus
1.Typ Power Shell in der Windows-Suche dann mit der rechten Maustaste auf Windows PowerShell und wählen Sie Als Administrator ausführen.

2. Geben Sie den folgenden Befehl in PowerShell ein und drücken Sie die Eingabetaste:
msdt.exe -id MaintenanceDiagnostic

3.Dies wird geöffnet Fehlerbehebung bei der Systemwartung, klicken Nächste.

4.Wenn ein Problem gefunden wird, klicken Sie auf Reparatur und befolgen Sie die Anweisungen auf dem Bildschirm, um den Vorgang abzuschließen.
5. Geben Sie erneut den folgenden Befehl in das PowerShell-Fenster ein und drücken Sie die Eingabetaste:
msdt.exe /id Leistungsdiagnose

6.Dies wird geöffnet Fehlerbehebung bei der Leistung, einfach anklicken Nächste und befolgen Sie die Anweisungen auf dem Bildschirm, um den Vorgang abzuschließen.

Methode 8 – Grafikkartentreiber aktualisieren
Aktualisieren Sie Grafiktreiber manuell mit dem Geräte-Manager
1. Drücken Sie die Windows-Taste + R und geben Sie dann ein devmgmt.msc und drücke die Eingabetaste, um zu öffnen Gerätemanager.

2.Erweitern Sie als Nächstes Display-Adapter und klicke mit der rechten Maustaste auf deine Grafikkarte und wähle Aktivieren.

3.Wenn Sie dies erneut getan haben, klicken Sie mit der rechten Maustaste auf Ihre Grafikkarte und wählen Sie „Treiber aktualisieren“.

4.Wählen Sie „Automatisch nach aktualisierter Treibersoftware suchen“ und lassen Sie es den Vorgang beenden.

5.Wenn die obigen Schritte bei der Behebung des Problems hilfreich waren, dann sehr gut, wenn nicht, fahren Sie fort.
6. Klicken Sie erneut mit der rechten Maustaste auf Ihre Grafikkarte und wählen Sie „Treiber aktualisieren” aber dieses Mal auf dem nächsten Bildschirm wählen Sie “Durchsuchen Sie meinen Computer nach Treibersoftware.“

7.Wählen Sie nun „Lassen Sie mich aus einer Liste verfügbarer Treiber auf meinem Computer auswählen.”

8. Endlich, Wählen Sie den neuesten Treiber aus aus der Liste und klicken Sie auf Nächste.
9.Lassen Sie den obigen Vorgang abschließen und starten Sie Ihren PC neu, um die Änderungen zu speichern.
Befolgen Sie die gleichen Schritte für die integrierte Grafikkarte (in diesem Fall Intel), um ihre Treiber zu aktualisieren. Sehen Sie, ob Sie in der Lage sind Beheben Sie das Problem mit der hohen CPU des Desktop Window Managers (DWM.exe), wenn nicht, fahren Sie mit dem nächsten Schritt fort.
Grafiktreiber automatisch von der Hersteller-Website aktualisieren
1. Drücken Sie die Windows-Taste + R und geben Sie im Dialogfeld "dxdiag“ und drücken Sie die Eingabetaste.

2. Suchen Sie danach nach dem Anzeige-Tab (es gibt zwei Anzeige-Tabs, einen für den integrierten Grafikkarte und eine andere von Nvidia) klicken Sie auf die Registerkarte Anzeige und finden Sie heraus, welche Grafikkarte.

3.Gehen Sie nun zum Nvidia-Treiber Webseite herunterladen und geben Sie die Produktdetails ein, die wir gerade erfahren.
4.Suchen Sie Ihre Treiber, nachdem Sie die Informationen eingegeben haben, klicken Sie auf Zustimmen und laden Sie die Treiber herunter.

5. Nach erfolgreichem Download installieren Sie den Treiber und Sie haben Ihre Nvidia-Treiber erfolgreich manuell aktualisiert.
Empfohlen:
- Kann keine Verbindung zu WhatsApp Web herstellen? Fix WhatsApp Web funktioniert nicht!
- Was kann ich tun, wenn ich mein Instagram-Passwort vergessen habe?
- Fix Taskleistensuche funktioniert nicht in Windows 10
- So deaktivieren Sie die Windows 10-Firewall
Ich hoffe, dieser Artikel war hilfreich und Sie können jetzt leichtBeheben Sie die hohe CPU-Auslastung (DWM.exe) des Desktop Window Managers, Wenn Sie jedoch noch Fragen zu diesem Tutorial haben, können Sie diese gerne im Kommentarbereich stellen.



