Behebung des sich drehenden blauen Kreises neben dem Mauszeiger
Verschiedenes / / November 28, 2021
Behebung des sich drehenden blauen Kreises neben dem Mauszeiger: Wenn Sie vor kurzem auf Windows 10 aktualisiert haben, sind Sie wahrscheinlich mit diesem Problem konfrontiert, bei dem ein konstant blau blinkender Ladekreis neben Ihrem Mauszeiger angezeigt wird. Der Hauptgrund, warum dieser sich drehende blaue Kreis neben Ihrem Mauszeiger erscheint, ist eine Aufgabe das scheint ständig im Hintergrund zu laufen und lässt den Benutzer seine Aufgabe nicht ausführen glatt. Dies kann passieren, wenn eine im Hintergrund ausgeführte Aufgabe nicht wie gewünscht abgeschlossen wird und daher weiterhin die Windows-Ressource zum Laden ihrer Prozesse verwendet wird.

Benutzer, die von diesem Problem betroffen sind, scheinen einen Fingerabdruckscanner zu verwenden, der alle Probleme für sie verursacht, aber das Problem nicht darauf beschränkt, da dieses Problem auch durch veraltete, beschädigte oder inkompatible Software von Drittanbietern verursacht werden kann Fahrer. Lassen Sie uns also ohne Zeitverlust sehen, wie Sie das Problem mit dem sich drehenden blauen Kreis neben dem Mauszeiger in Windows 10 mit der unten aufgeführten Anleitung zur Fehlerbehebung beheben können.
Inhalt
- Behebung des sich drehenden blauen Kreises neben dem Mauszeiger
- Methode 1: Führen Sie einen sauberen Neustart durch
- Methode 2: Stoppen Sie den OneDrive-Synchronisierungsprozess
- Methode 3: Reparieren Sie die MS Office-Installation
- Methode 4: Spooler-Prozess beenden
- Methode 5: Nvidia Streamer Service beenden
- Methode 6: Deaktivieren Sie vorübergehend Antivirus und Firewall
- Methode 7: Maussonar deaktivieren
- Methode 8: Für HP-Benutzer oder für Benutzer mit biometrischen Geräten
- Methode 9: Deinstallieren Sie Asus Smart Gesture
Behebung des sich drehenden blauen Kreises neben dem Mauszeiger
Stellen Sie sicher, dass einen Wiederherstellungspunkt erstellen nur für den Fall, dass etwas schief geht.
Methode 1: Führen Sie einen sauberen Neustart durch
Manchmal kann Software von Drittanbietern mit dem Windows-Cursor in Konflikt geraten, und daher kann aufgrund dieses Problems der sich drehende blaue Kreis neben dem Mauszeiger auftreten. Um zu Behebung des sich drehenden blauen Kreises neben dem Mauszeiger Problem, du musst Führen Sie einen sauberen Neustart durch in Ihrem PC und diagnostizieren Sie das Problem Schritt für Schritt.

Methode 2: Stoppen Sie den OneDrive-Synchronisierungsprozess
Manchmal kann dieses Problem aufgrund des OneDrive-Synchronisierungsprozesses auftreten. Um dieses Problem zu beheben, klicken Sie mit der rechten Maustaste auf das OneDrive-Symbol und klicken Sie auf Synchronisierung beenden. Wenn Sie immer noch nicht weiterkommen, deinstallieren Sie alles, was mit OneDrive zu tun hat. Dies sollte das Problem des sich drehenden blauen Kreises neben dem Mauszeiger problemlos beheben, aber wenn Sie immer noch bei dem Problem stecken, fahren Sie mit der nächsten Methode fort.
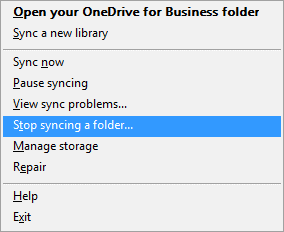
Methode 3: Reparieren Sie die MS Office-Installation
1. Geben Sie control in die Windows-Suche ein und klicken Sie dann auf Schalttafel aus dem Suchergebnis.

2. Jetzt Klicken Sie auf Programm deinstallieren und wählen Sie MS Office von der Liste.

3. Klicken Sie mit der rechten Maustaste auf Microsoft Office und wählen Sie Ändern.
4. Wählen Sie dann Reparatur aus der Liste der Optionen und befolgen Sie die Anweisungen auf dem Bildschirm, um den Reparaturvorgang abzuschließen.

5. Starten Sie Ihren PC neu, um das Problem zu beheben.
Methode 4: Spooler-Prozess beenden
Wenn Sie versehentlich auf die Druckoption geklickt haben, während kein Drucker an Ihr System angeschlossen ist, kann dies zu einem sich drehenden blauen Kreis neben dem Mauszeiger in Windows 10 führen. Was passiert, wenn Sie auf die Druckoption klicken, wird der als Spool- oder Spooler-Dienst bezeichnete Druckprozess im Hintergrund und dort ausgeführt ist kein Drucker angeschlossen, läuft er weiter, auch wenn Sie Ihren PC neu starten, er nimmt den Spoolvorgang wieder auf, um den Druck abzuschließen Prozess.
1. Drücken Sie Strg + Umschalt + Esc-Taste zusammen, um den Task-Manager zu öffnen.

2. Finden Sie den Prozess mit der Name Spool oder Spooler Dann klicke mit der rechten Maustaste darauf und wähle Task beenden.
3. Schließen Sie den Task-Manager und prüfen Sie, ob das Problem behoben ist oder nicht.
Methode 5: Nvidia Streamer Service beenden
Öffnen Sie den Task-Manager und beenden Sie den Dienst namens Nvidia-Streamer Überprüfen Sie dann, ob das Problem behoben ist oder nicht.
Methode 6: Deaktivieren Sie vorübergehend Antivirus und Firewall
Manchmal kann das Antivirus-Programm verursachen NVIDIA-Treiber stürzen ständig ab und um zu überprüfen, ob dies hier nicht der Fall ist, müssen Sie Ihr Antivirenprogramm für eine begrenzte Zeit deaktivieren, damit Sie überprüfen können, ob der Fehler weiterhin auftritt, wenn das Antivirenprogramm ausgeschaltet ist.
1. Klicken Sie mit der rechten Maustaste auf das Symbol für das Antivirenprogramm aus der Taskleiste und wählen Sie Deaktivieren.

2. Wählen Sie als Nächstes den Zeitraum aus, für den die Antivirus bleibt deaktiviert.

Hinweis: Wählen Sie die kleinstmögliche Zeit, zum Beispiel 15 Minuten oder 30 Minuten.
3. Überprüfen Sie anschließend, ob der Fehler behoben ist oder nicht.
4. Geben Sie control in die Windows-Suche ein und klicken Sie dann auf Schalttafel aus dem Suchergebnis.

5. Klicken Sie als nächstes auf System und Sicherheit.
6. Dann klick auf Windows-Firewall.

7. Klicken Sie nun im linken Fensterbereich auf Windows-Firewall ein- oder ausschalten.

8. Auswählen Deaktivieren Sie die Windows-Firewall und starten Sie Ihren PC neu. Das wäre definitiv Beheben Sie das Problem mit dem sich drehenden blauen Kreis neben dem Mauszeiger.
Wenn die obige Methode nicht funktioniert, befolgen Sie genau die gleichen Schritte, um Ihre Firewall wieder einzuschalten.
Methode 7: Maussonar deaktivieren
1. Wieder geöffnet Schalttafel dann klick Hardware und Ton.

2. Klicken Sie unter Hardware und Sound auf Maus unter Geräte und Drucker.

3. Wechseln Sie zum Zeigeroptionen und deaktivieren “Zeigen Sie die Position des Zeigers an, wenn ich die STRG-Taste drücke.”
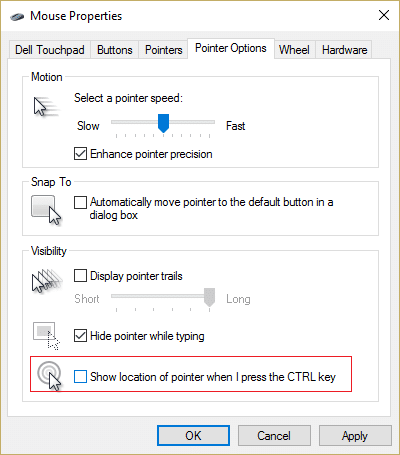
4. Klicken Sie auf Übernehmen, gefolgt von OK.
5. Starten Sie Ihren PC neu, um die Änderungen zu speichern.
Methode 8: Für HP-Benutzer oder für Benutzer mit biometrischen Geräten
1. Drücken Sie die Windows-Taste + R und geben Sie dann ein devmgmt.msc und drücken Sie die Eingabetaste, um den Geräte-Manager zu öffnen.

2. Jetzt erweitern Biometrische Geräte und dann rechtsklick auf Gültigkeitssensor.
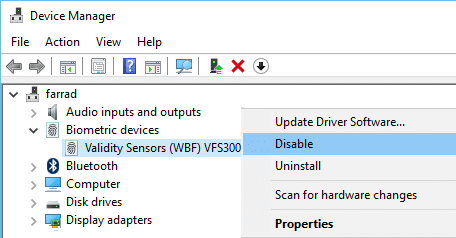
3. Auswählen Deaktivieren aus dem Kontextmenü und schließen Sie den Geräte-Manager.
4. Starten Sie Ihren PC neu und dies sollte das Problem beheben, wenn nicht, fahren Sie fort.
5. Wenn Sie einen HP-Laptop verwenden, starten Sie HP SimplePass.
6. Klicken Sie auf die Zahnradsymbol oben und Deaktivieren Sie LaunchSite unter Persönliche Einstellungen.
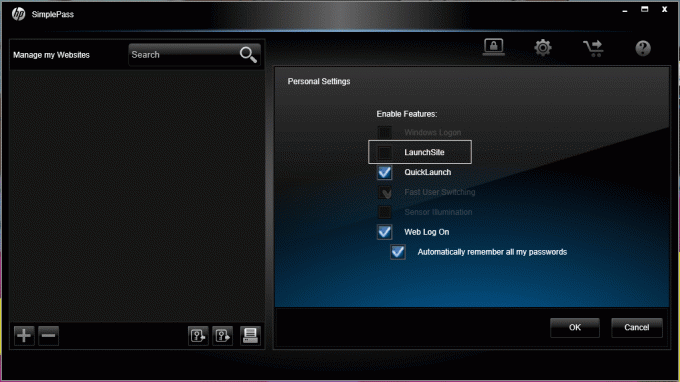
7. Klicken Sie als Nächstes auf OK und schließen Sie HP SimplePass. Starten Sie Ihren PC neu, um die Änderungen zu speichern.
Methode 9: Deinstallieren Sie Asus Smart Gesture
Wenn Sie einen ASUS-PC haben, scheint der Hauptschuldige in Ihrem Fall die Software namens. zu sein Asus Smart Geste. Vor der Deinstallation können Sie den Vorgang für diesen Dienst über den Task-Manager beenden. Wenn das Problem dadurch nicht behoben wurde, können Sie mit der Deinstallation der Asus Smart Gesture-Software fortfahren.
Für dich empfohlen:
- Beheben Sie die Warnung zum erneuten Verbinden Ihres Laufwerks unter Windows 10
- So beheben Sie, dass Autoplay unter Windows 10 nicht funktioniert
- Fix Fehler 1962 Kein Betriebssystem gefunden
- Fix Treiber WUDFRd konnte nicht geladen werden
Das hast du erfolgreich Behebung des sich drehenden blauen Kreises neben dem Mauszeiger Wenn Sie jedoch noch Fragen zu diesem Leitfaden haben, können Sie diese gerne im Kommentarbereich stellen.



