Erstellen einer vollständigen Systemabbildsicherung in Windows 10 [Das ultimative Handbuch]
Verschiedenes / / November 28, 2021
Erstellen einer vollständigen Systemabbildsicherung in Windows 10: Stellen Sie sich vor, Ihre Festplatte fällt plötzlich aus oder Ihr PC oder Desktop wird formatiert? Wie würden Sie reagieren, wenn einige Viren oder Malware Ihre Dateien angreift oder Sie versehentlich wichtige Dateien löschen? Natürlich gehen all Ihre Daten, wichtigen Dateien und Dokumente unerwartet verloren. Der beste Weg, Ihre Daten unter solchen Umständen zu schützen, besteht darin, eine vollständige Sicherung Ihres Systems.
Was ist eine Sicherung?
Das Backup des Systems bedeutet das Kopieren von Daten, Dateien und Ordnern in externer Speicher zum Beispiel in der Cloud, wo Sie Ihre Daten wiederherstellen können, falls sie auf jeden Fall durch Viren/Malware oder versehentliches Löschen verloren gehen. Um Ihre vollständigen Daten wiederherzustellen, ist eine Sicherung erforderlich, da Sie sonst einige wichtige Kerndaten verlieren können.
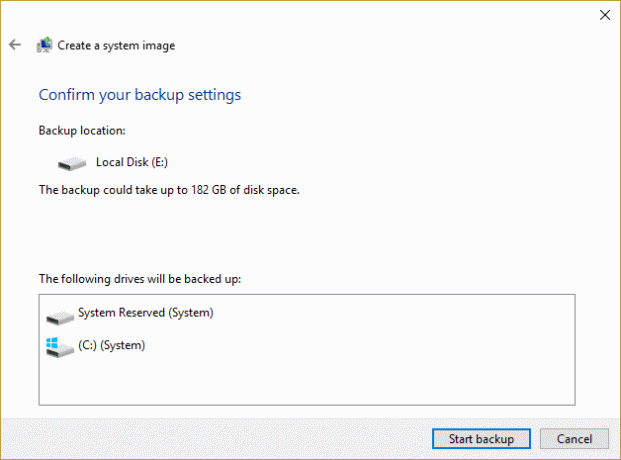
Bestätigung des Windows 10-Sicherungskalibers
Um Ihre vollständigen Daten wiederherzustellen, ist von Zeit zu Zeit eine Sicherung erforderlich; Andernfalls können einige relevante Daten verloren gehen.
Windows 10 bietet Ihnen hervorragende Möglichkeiten, ein Backup Ihres Systems zu erhalten, einschließlich des manuellen Kopierens von Dateien auf einem externen Speicher, in Clouds mithilfe des integrierten Systems Image Backup-Tools oder eines Drittanbieters Apps.Windows hat zwei Arten von Backups:
Systemabbildsicherung: Die Systemabbildsicherung umfasst die Sicherung aller auf Ihrem Laufwerk verfügbaren Daten, einschließlich Apps, Laufwerkspartition, Einstellungen usw. Die Systemabbildsicherung verhindert die mühsame Neuinstallation von Windows und Anwendungen, falls der PC oder Desktop in jedem Fall formatiert wird oder Viren/Malware ihn angreifen. Es wird empfohlen, drei- bis viermal im Jahr ein System-Image-Backup zu erstellen.
Dateisicherung: Die Dateisicherung umfasst das Kopieren von Datendateien wie Dokumenten, Fotos und anderen. Es ist ratsam, regelmäßig eine Dateisicherung zu erstellen, um den Verlust wichtiger Daten zu vermeiden.
In diesem Artikel konzentrieren wir uns nur auf die Systemabbildsicherung. Es gibt mehrere Möglichkeiten, ein Backup zu erstellen. Sie können ein Backup manuell oder mit dem System-Image-Tool erstellen. Das Erstellen eines Backups mit dem System-Image-Tool wird jedoch als die beste Methode angesehen.
Inhalt
- Erstellen einer vollständigen Systemabbildsicherung in Windows 10
- Methode 1: Backup manuell erstellen durch Kopieren von Dateien
- Methode 2: Erstellen Sie eine vollständige Sicherung mit dem System-Image-Tool
- Wiederherstellen des PCs von einem Systemabbild
- Warum ist die Systemabbildsicherung de-facto?
Erstellen einer vollständigen Systemabbildsicherung in Windows 10
Stellen Sie sicher, dass einen Wiederherstellungspunkt erstellen nur für den Fall, dass etwas schief geht.
Methode 1: Backup manuell erstellen durch Kopieren von Dateien
Um ein Backup zu erstellen, führen Sie die folgenden Schritte manuell aus:
- Stecken Sie das externe Gerät (Festplatte, USB-Stick, der genügend Speicherplatz haben sollte) ein.
- Besuchen Sie jeden Ordner und jedes Laufwerk, dessen Backup Sie erstellen möchten.
- Kopieren Sie den Inhalt des Laufwerks auf das externe Laufwerk.
- Entfernen Sie das externe Laufwerk.
Nachteile dieser Methode:
- Zeitaufwendig: Sie müssen jeden Ordner und jedes Laufwerk manuell besuchen.
- Braucht deine volle Aufmerksamkeit: Sie können einige Ordner übersehen, was zum Verlust Ihrer relevanten Daten führen kann.
Methode 2: Erstellen Sie eine vollständige Sicherung mit dem System-Image-Tool
Führen Sie die folgenden Schritte aus, um ein vollständiges Backup mit dem System-Image-Tool zu erstellen:
1. Schließen Sie Ihr externes Speichergerät (Pen Drive, Festplatte usw.) an oder das genügend Speicherplatz für alle Daten haben sollte.
Notiz: Stellen Sie sicher, dass genügend Speicherplatz für alle Ihre Daten vorhanden ist. Es wird empfohlen, hierfür mindestens eine 4TB HDD zu verwenden.
2.Öffnen Sie die Schalttafel (Durch die Suche unter dem Suchfeld in der linken unteren Ecke).

3.Klicken Sie auf System und Sicherheit unter Systemsteuerung.

4.Klicken Sie auf Sichern und Wiederherstellen (Windows 7). (Ignorieren Sie das Etikett „Windows 7“)
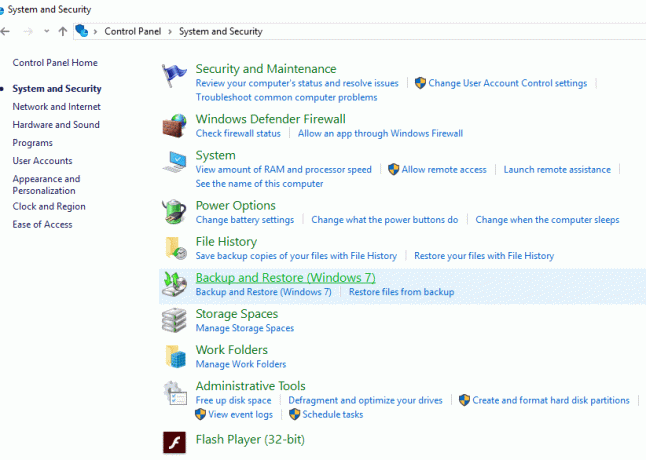
5.Klicken Sie auf „Erstellen eines Systemabbilds“ von der oberen linken Ecke.
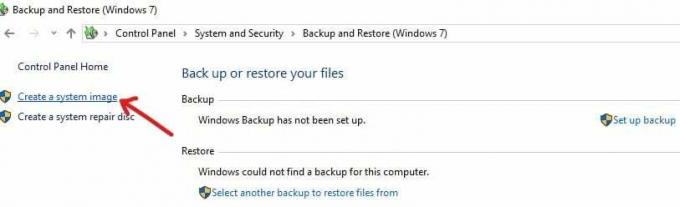
6. Das Fenster „Suche nach Backup-Geräten…“ wird angezeigt.

7. Wählen Sie im Fenster „Wo möchten Sie das Backup speichern“ „Auf einer Festplatte.”
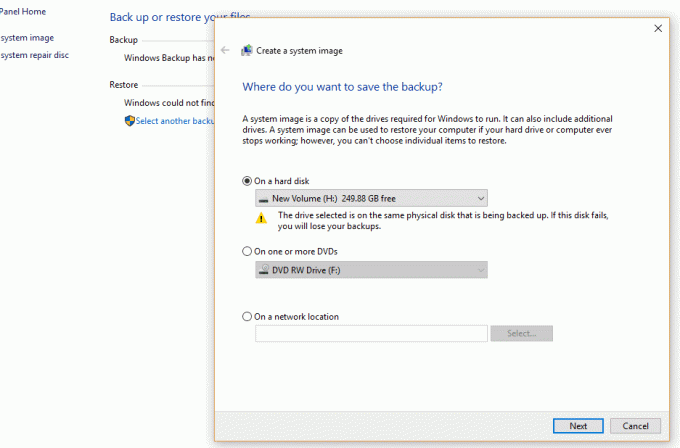
8.Wählen Sie das passende Laufwerk wo Sie das Backup über das Dropdown-Menü erstellen möchten. Es wird auch angezeigt, wie viel Speicherplatz auf jedem Laufwerk verfügbar ist.
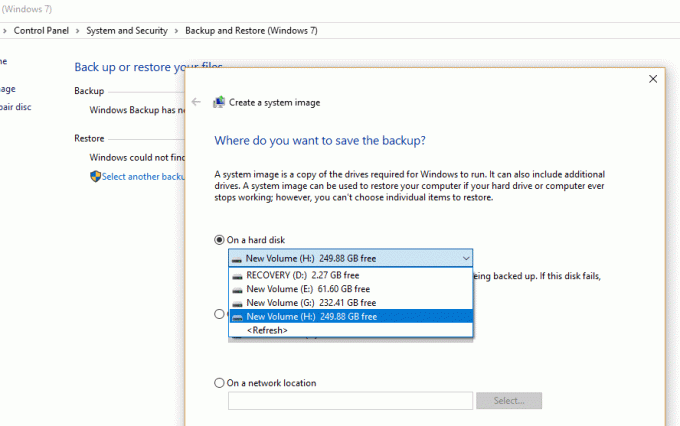
9.Klicken Sie auf Nächster Knopf unten rechts verfügbar.

10.Unter „Welches Laufwerk möchten Sie in das Backup einbeziehen?” Wählen Sie ein beliebiges zusätzliches Gerät die Sie in das Backup aufnehmen möchten.
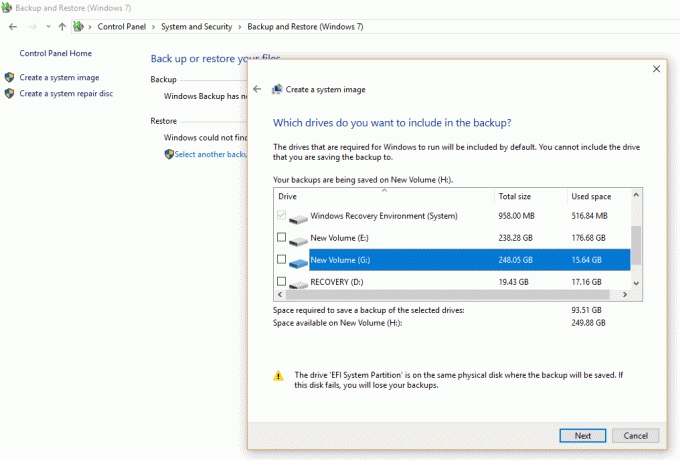
11.Klicken Sie auf das Nächster Knopf.
12.Klicken Sie als nächstes auf das Sicherung starten Taste.
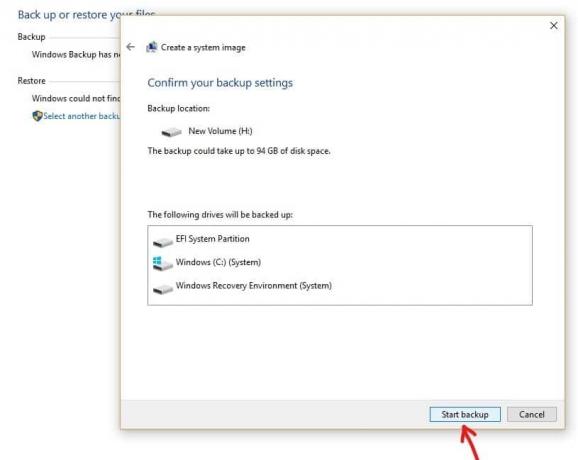
13.Die Sicherung Ihres Geräts beginnt jetzt, einschließlich Festplatte, Laufwerkspartitionen, Anwendungen alles.
14.Während der Sicherung des Geräts wird das folgende Feld angezeigt, das sicherstellt, dass die Sicherung erstellt wird.
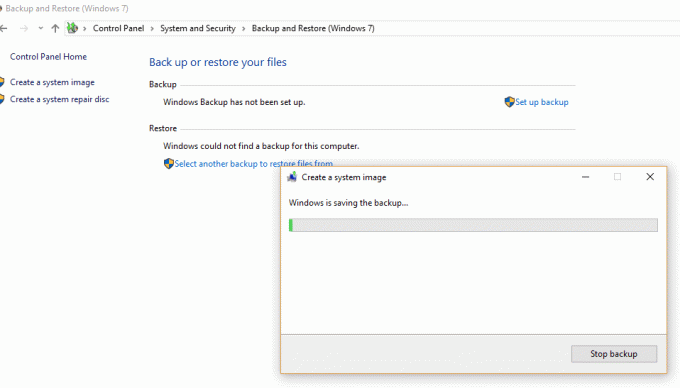
15.Wenn Sie die Sicherung zu einem beliebigen Zeitpunkt stoppen möchten, klicken Sie auf „Sicherung stoppen”.
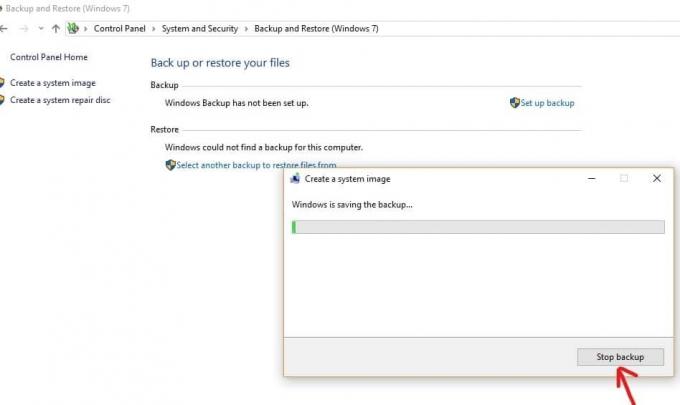
16.Die Sicherung kann einige Stunden dauern. Es kann auch den PC verlangsamen, daher ist es immer ratsam, ein Backup zu erstellen, wenn Sie nichts auf dem PC oder Desktop tun.
17.Das System-Image-Tool verwendet „Schattenkopie" Technologie. Mit dieser Technologie können Sie im Hintergrund ein Backup erstellen. In der Zwischenzeit können Sie Ihren PC oder Desktop weiterhin verwenden.
18.Wenn der Sicherungsvorgang abgeschlossen ist, werden Sie gefragt, ob Sie eine Systemreparatur-CD erstellen möchten. Dies kann verwendet werden, um ein Backup wiederherzustellen, falls Ihr Gerät nicht richtig starten kann. Wenn Ihr PC oder Desktop über ein optisches Laufwerk verfügt, erstellen Sie die Systemreparatur-CD. Sie können diese Option jedoch überspringen, da sie nicht erforderlich ist.
19.Jetzt ist Ihr Backup endlich erstellt. Jetzt müssen Sie nur noch das externe Speichergerät entfernen.
Wiederherstellen des PCs von einem Systemabbild
Um in die Wiederherstellungsumgebung zum Wiederherstellen des von Ihnen erstellten Images zu gelangen, müssen Sie folgende Schritte ausführen:
1. Drücken Sie die Windows-Taste + I, um die Einstellungen zu öffnen, und klicken Sie dann auf "Update & Sicherheit" Symbol.

2. Stellen Sie nun im Menü auf der linken Seite sicher, dass Sie auswählen Erholung.
3. Als nächstes unter Fortgeschrittenes Start-up Abschnitt klicken Sie auf „Jetzt neustarten" Taste.

4.Wenn Sie nicht auf Ihr System zugreifen können, booten Sie von der Windows-CD, um Ihren PC mit diesem Systemabbild wiederherzustellen.
5.Jetzt ab Wähle eine Option Bildschirm anklicken Fehlerbehebung.

6.Klicken Erweiterte Optionen auf dem Bildschirm „Fehlerbehebung“.

7.Auswählen Wiederherstellung von Systemabbildern aus der Liste der Optionen.

8.Wählen Sie Ihre Benutzerkonto und tippe deine Passwort für das Microsoft-Konto weitermachen.

9. Ihr System wird neu gestartet und vorbereitet für Wiederherstellungsmodus.
10.Dies wird geöffnet Konsole zur Systemabbildwiederherstellung, auswählen Abbrechen wenn Sie mit einem Pop-Up-Spruch anwesend sind Windows kann auf diesem Computer kein Systemabbild finden.

11.Jetzt Häkchen setzen Wählen Sie ein Systemabbild ausSicherung und klicken Sie auf Weiter.

12.Legen Sie Ihre DVD oder externe Festplatte ein, die die Systemabbild und das Tool erkennt automatisch Ihr Systemabbild und klicke dann auf Nächste.

13.Jetzt klicke Beenden dann klick Jawohl, um fortzufahren und zu warten, bis das System Ihren PC mithilfe dieses Systemabbilds wiederherstellt.

14.Warten Sie, während die Wiederherstellung stattfindet.

Warum ist die Systemabbildsicherung de-facto?
Die Systemabbildsicherung ist sehr nützlich für die Sicherheit sowohl Ihres PCs als auch der von Ihnen benötigten Daten. Wie wir wissen, werden täglich neue Updates von Windows auf den Markt gebracht. Egal wie ignorant wir gegenüber dem Upgrade des Systems sind, irgendwann wird es für uns notwendig, ein Upgrade durchzuführen das System. Zu diesem Zeitpunkt hilft uns System Image Backup, ein Backup der vorherigen Version zu erstellen. Auf diese Weise können wir unsere Dateien wiederherstellen, wenn etwas schief geht. Beispiel: Möglicherweise unterstützt eine neue Version das Dateiformat nicht. Es ist auch Es wird empfohlen, ein Backup zu erstellen, wenn Sie Ihr System nach Fehlern, Malware, Viren oder anderen Problemen, die es beschädigen, schnell wiederherstellen möchten.
Empfohlen:
- Beheben Sie den Fehler ERR INTERNET DISCONNECTED in Chrome
- Deaktivieren Sie die selektive USB-Suspend-Einstellung in Windows 10
- Fix Windows 10 Rechner fehlt oder ist verschwunden
- Kann keine Internetverbindung hergestellt werden? Repariere deine Internetverbindung!
Da hast du es also! Habe nie ein Problem in Erstellen einer vollständigen Systemabbildsicherung in Windows 10 mit dieser ultimativen Anleitung! Wenn Sie noch Fragen zu diesem Handbuch haben, können Sie diese gerne im Kommentarbereich stellen.
![Erstellen einer vollständigen Systemabbildsicherung in Windows 10 [Das ultimative Handbuch]](/uploads/acceptor/source/69/a2e9bb1969514e868d156e4f6e558a8d__1_.png)


