Seitenfehler im nicht ausgelagerten Bereich beheben Fehler in Windows 10
Verschiedenes / / November 28, 2021
Seitenfehler im nicht ausgelagerten Bereich beheben Fehler: Ich denke, alle von uns, die das Windows-Betriebssystem verwenden, sind mit Bluescreen-Fehlern vertraut. Egal, ob Sie ein technisch versierter Profi oder ein Anfänger sind, wir alle ärgern uns, wenn unser Bildschirm blau wird und einen Fehler anzeigt. Technisch heißt es BSOD (Blue Screen of Death). Es gibt mehrere Arten von BSOD Fehler. Einer der häufigsten Fehler, denen wir alle begegnen, ist Seitenfehler im nicht ausgelagerten Bereich. Dieser Fehler stoppt dein Gerät und drehe den Bildschirm ins Blaue gleichzeitig erhalten Sie eine Fehlermeldung und einen Stoppcode.
Manchmal wird dieser Fehler automatisch behoben. Wenn es jedoch häufig auftritt, sollten Sie es als ernsthaftes Problem betrachten. Jetzt ist es an der Zeit, die Ursachen für dieses Problem und Methoden zur Lösung dieses Problems herauszufinden. Beginnen wir damit, herauszufinden, was diesen Fehler verursacht.
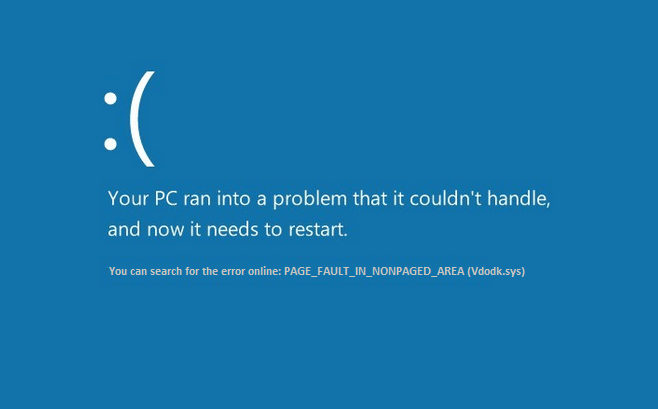
Was sind die Ursachen für dieses Problem?
Laut Microsoft tritt dieses Problem auf, wenn Ihr Gerät eine Seite von. benötigt
RAM-Speicher oder Festplatte, aber nicht bekommen. Es gibt andere Ursachen wie fehlerhafte Hardware, beschädigte Systemdateien, Viren oder Malware, Antivirensoftware, fehlerhafter Arbeitsspeicher und ein beschädigtes NTFS-Volume (Festplatte). Diese Stoppnachricht tritt auf, wenn die angeforderten Daten nicht im Speicher gefunden werden, was bedeutet, dass die Speicheradresse falsch ist. Daher werden wir alle wahrscheinlichen Lösungen prüfen, die implementiert werden können, um diesen Fehler auf Ihrem PC zu beheben.Inhalt
- Seitenfehler im nicht ausgelagerten Bereich beheben Fehler in Windows 10
- Methode 1: Deaktivieren Sie die Option Auslagerungsdateigröße für alle Laufwerke automatisch verwalten
- Methode 2: Überprüfen Sie die Festplatte auf Fehler
- Methode 3: Beschädigte Dateien auf Ihrem System reparieren
- Methode 4: Speicherfehlerdiagnose
- Methode 5: Führen Sie die Systemwiederherstellung aus
- Methode 6: Nach System-Updates und Treiber-Updates suchen
- Methode 7: Treiberüberprüfung ausführen
- Methode 8: Automatische Reparatur ausführen
Seitenfehler im nicht ausgelagerten Bereich beheben Fehler in Windows 10
Stellen Sie sicher, dass einen Wiederherstellungspunkt erstellen nur für den Fall, dass etwas schief geht.
Methode 1: Deaktivieren Sie die Option Auslagerungsdateigröße für alle Laufwerke automatisch verwalten
Möglicherweise verursacht virtueller Speicher dieses Problem.
1.Rechtsklick auf „Dieser PC“ und wählen Sie die Eigenschaften.
2. Auf der linken Seite sehen Sie Erweiterte Systemeinstellungen, Klick es an

3.Gehe zum Registerkarte „Erweitert“ und dann klick auf Einstellungen unter Leistungsoption.
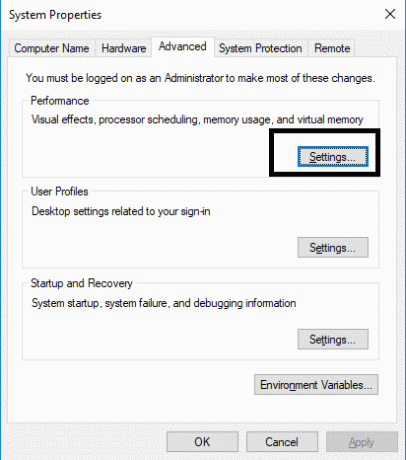
4. Navigieren Sie zur Registerkarte Erweitert und klicken Sie auf das Schaltfläche ändern.
5. Deaktivieren Sie das „Auslagerungsdateigröße für alle Laufwerke automatisch verwalten“, Kästchen und wählen Sie „Keine Auslagerungsdatei”. Speichern Sie außerdem alle Einstellungen und klicken Sie auf die Schaltfläche OK.
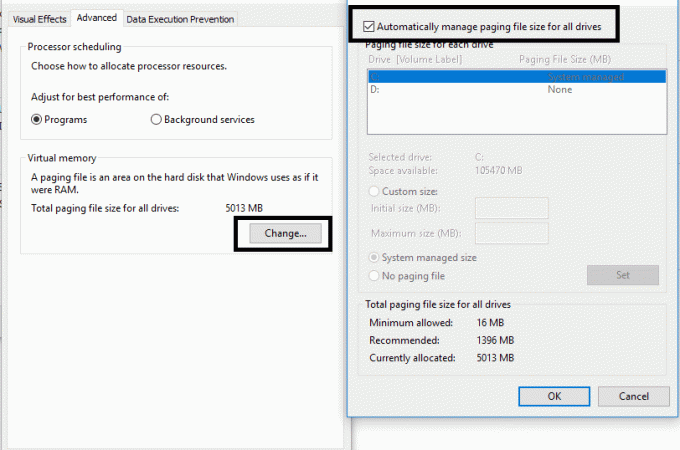
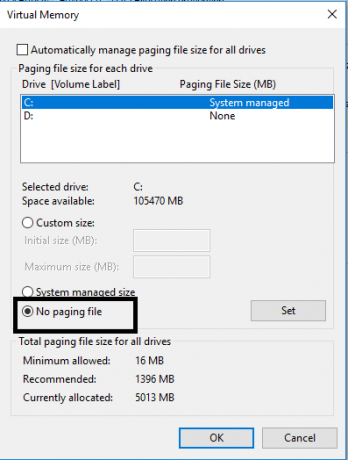
Starten Sie Ihr Gerät neu, damit die Änderungen auf Ihren PC übernommen werden können. Dies wird Ihnen sicherlich helfen, den Seitenfehler im nicht ausgelagerten Bereich unter Windows 10 zu beheben. Hoffentlich erhalten Sie in Zukunft keinen BSOD-Fehler auf Ihrem PC. Wenn Sie immer noch mit dem gleichen Problem konfrontiert sind, können Sie mit einer anderen Methode fortfahren.
Methode 2: Überprüfen Sie die Festplatte auf Fehler
1.Öffnen Sie die Eingabeaufforderung mit Administratorzugriff. Geben Sie cmd in die Windows-Suchleiste ein, klicken Sie mit der rechten Maustaste darauf und wählen Sie Als Administrator ausführen.

2.Hier in der Eingabeaufforderung müssen Sie eingeben chkdsk /f /r.

3.Geben Sie Y ein, um den Vorgang zu starten.
4. Führen Sie als Nächstes CHKDSK von hier aus aus Beheben Sie Dateisystemfehler mit dem Check Disk Utility (CHKDSK).
5.Lassen Sie den obigen Vorgang abschließen und starten Sie Ihren PC erneut, um die Änderungen zu speichern.
Methode 3: Beschädigte Dateien auf Ihrem System reparieren
Wenn eine der Windows-Dateien beschädigt ist, kann dies mehrere Fehler auf Ihrem PC verursachen, einschließlich BSOD-Fehlern. Glücklicherweise können Sie die beschädigten Dateien auf Ihrem System leicht scannen und reparieren.
1.Öffnen Sie die Eingabeaufforderung mit Administratorzugriff. Geben Sie cmd in die Windows-Suchleiste ein, klicken Sie mit der rechten Maustaste darauf und wählen Sie Als Administrator ausführen.

2.Typ sfc /scannow in der Eingabeaufforderung.
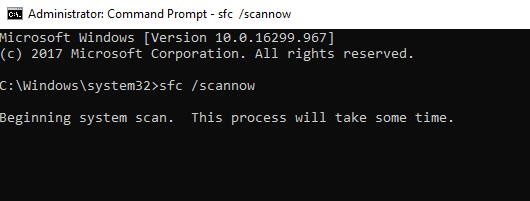
3.Drücken Sie die Eingabetaste, um den Befehl zu starten.
Notiz: Die obigen Schritte werden einige Zeit in Anspruch nehmen, während Ihr System beschädigte Dateien scannt und repariert.
Methode 4: Speicherfehlerdiagnose
1.Drücken Sie Windows-Taste + R und Typ mdsched.exe und drücken Sie die Eingabetaste.

2. Im nächsten Windows-Dialogfeld müssen Sie auswählen Jetzt neu starten und nach Problemen suchen.
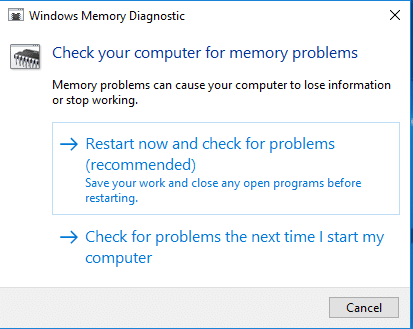
Methode 5: Führen Sie die Systemwiederherstellung aus
1. Drücken Sie die Windows-Taste + R und geben Sie ein“sysdm.cpl“ und drücken Sie dann die Eingabetaste.

2.Auswählen Systemschutz Tab und wählen Sie Systemwiederherstellung.

3.Klicken Sie auf Weiter und wählen Sie das gewünschte Systemwiederherstellungspunkt.

4.Folgen Sie den Anweisungen auf dem Bildschirm, um die Systemwiederherstellung abzuschließen.
5.Nach dem Neustart können Sie möglicherweise Seitenfehler im nicht ausgelagerten Bereich beheben.
Methode 6: Nach System-Updates und Treiber-Updates suchen
Diese Methode umfasst die Diagnose Ihres Systems auf die neuesten Updates. Es kann möglich sein, dass Ihrem System einige wichtige Updates fehlen.
1.Drücken Sie Windows-Taste + I Um die Einstellungen zu öffnen, klicken Sie auf Updates & Sicherheit.

2.Klicken Sie auf Auf Updates prüfen Taste.
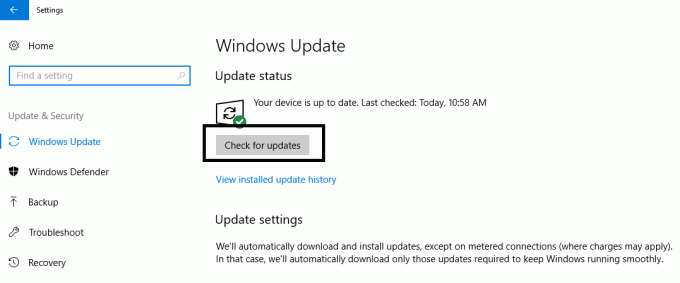
3.Installieren Sie alle ausstehenden Updates und starten Sie Ihren PC neu.
Methode 7: Treiberüberprüfung ausführen
Diese Methode ist nur sinnvoll, wenn Sie sich normalerweise nicht im abgesicherten Modus bei Ihrem Windows anmelden können. Stellen Sie als Nächstes sicher, dass einen Systemwiederherstellungspunkt erstellen.

Lauf Treiberüberprüfung in Ordnung Seitenfehler im nicht ausgelagerten Bereich beheben. Dies würde alle widersprüchlichen Treiberprobleme beseitigen, aufgrund derer dieser Fehler auftreten kann.
Methode 8: Automatische Reparatur ausführen
1.Fügen Sie die ein Windows 10 bootfähige Installations-DVD oder Wiederherstellungs-CD und starten Sie Ihren PC neu.
2.Wenn Sie aufgefordert werden, eine beliebige Taste zu drücken, um von CD oder DVD zu booten, Drücke irgendeine Taste weitermachen.

3.Wählen Sie Ihre Spracheinstellungen aus und klicken Sie auf Weiter. Klicken Sie auf Reparieren Ihren Computer unten links.

4. Klicken Sie auf dem Bildschirm zur Auswahl einer Option auf Fehlerbehebung.

5.Klicken Sie auf dem Bildschirm „Fehlerbehebung“ auf Fortgeschrittene Option.

6.Klicken Sie auf dem Bildschirm Erweiterte Optionen auf Automatische Reparatur oder Starthilfe.

7.Warten Sie, bis die Windows-Automatik-/Startreparaturen abgeschlossen sind.
8.Starten Sie neu, um die Änderungen zu speichern.
Spitze: Einer der wichtigsten Tipps ist, dass Sie auch die Antivirensoftware auf Ihren Systemen deinstallieren oder vorübergehend stoppen sollten. Viele Benutzer berichteten, dass ihr Seitenfehler im nicht ausgelagerten Bereich in Windows 10-Fehler durch Deaktivieren und Deinstallieren von Antivirenprogrammen behoben wird. Darüber hinaus berichteten einige Benutzer, dass sie ihr System einfach mit der letzten funktionierenden Konfiguration wiederherstellen. Dies könnte auch eine der besten Möglichkeiten sein, dieses Problem zu lösen.
Empfohlen:
- So reparieren Sie beschädigte Outlook-.ost- und .pst-Datendateien
- Beheben Sie den Fehler bei der Eingabe der Netzwerkanmeldeinformationen unter Windows 10
- 5 beste Videobearbeitungssoftware für Windows 10
- Was ist BIOS und wie wird das BIOS aktualisiert?
Insgesamt werden Ihnen alle oben genannten Methoden helfen Seitenfehler im nicht ausgelagerten Bereich beheben Fehler in Windows 10. Sie müssen jedoch verstehen, dass nicht alle BSOD-Fehler durch die oben beschriebene Implementierung behoben werden können. genannten Methoden, diese Methoden sind hilfreich für den Seitenfehler im nicht ausgelagerten Bereich in Windows 10 nur Fehler. Immer wenn Ihr Bluescreen diese Fehlermeldung anzeigt, müssen Sie Wenden Sie diese Methoden nur an, um den Fehler zu beheben.



