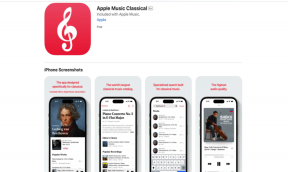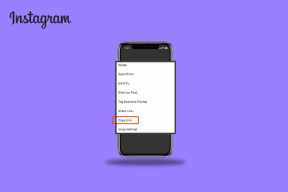So verwenden Sie Whiteboard in Microsoft Teams
Verschiedenes / / November 29, 2021
Als Reaktion auf die wachsende Popularität von Slack hat Microsoft endlich angekündigte Microsoft Teams für Organisationen. Außerdem fügt der Softwareriese den Teams immer wieder neue Funktionen hinzu. Während es eng mit Slack, Zoom und anderen konkurriert, hebt Microsoft die Zusammenarbeit als eine spezifische Komponente der Teams-App hervor. Wenn es um die Zusammenarbeit geht, ermöglicht das Team den Benutzern, Whiteboard erstellen, teilen Sie es und chatten Sie während der Zusammenarbeit.

Microsoft hat Hintergrundunschärfe für Videoanrufe, Popup-Chats und Besprechungsfenster hinzugefügt. Ausblick Plugin und mehr in Teams. Unter ihnen ist Whiteboard eine der besten Funktionen, um effizient mit Teammitgliedern zusammenzuarbeiten.
Microsoft Teams ermöglicht es dem Administrator bereits, den Bildschirm für die Teammitglieder freizugeben. Wenn Sie jedoch mit den Teilnehmern Ideen sammeln möchten, können Sie sich während der Videos für die Whiteboard-Funktion entscheiden.
Die Whiteboard-Funktion ist nur in Desktop-Apps verfügbar. In diesem Beitrag erfahren Sie, wie Sie auf das Whiteboard in Microsoft Teams zugreifen, die darin enthaltenen Funktionen und andere Tipps und Tricks zu Videoanrufen in der Teams-Software. Lass uns anfangen.
Microsoft Teams herunterladen
So greifen Sie in Microsoft Teams auf das Whiteboard zu
Wie bereits erwähnt, ist Whiteboard in Microsoft Teams nur für Desktop-Apps und nicht für mobile Apps verfügbar. Während Sie Microsoft Teams unter Windows oder Mac verwenden, können Sie das Whiteboard auch nicht in einem direkten Chat mit einem Teammitglied verwenden. Es ist nur in Teamkanälen verfügbar. Befolgen Sie die folgenden Schritte, um es zu verwenden.
Schritt 1: Klicken Sie in der Microsoft Teams-App in der Seitenleiste auf die Registerkarte Teams. Wählen Sie dort ein Team aus und gehen Sie zum entsprechenden Kanal.
Schritt 2: Um einen neuen Kanal hinzuzufügen, klicken Sie auf das Drei-Punkte-Menü neben dem Namen des Teams und erstellen Sie einen Kanal. Fügen Sie Mitglieder hinzu.
Schritt 3: Im unteren Menü des Kanals sehen Sie die Option Jetzt treffen. Tippen Sie darauf und es wird ein Gruppenvideoanruf zwischen den Teammitgliedern eingeleitet. Bevor Sie den Videoanruf starten, können Sie auch einen relevanten Betreff hinzufügen.

Schritt 4: Auf dem Bildschirm Videoanrufe sehen Sie eine Symbolleiste, mit der Sie auf Funktionen wie Stummschaltung, Hintergrundeffekte, Chat-Funktion und Bildschirmfreigabe zugreifen können.
Schritt 5: Wählen Sie die Bildschirmfreigabeoption aus, und Sie werden aufgefordert, aus dem aktuellen Desktop, geöffneten Fenstern, PowerPoint-Folien auszuwählen, Dateien von PC/Mac, anderen Teams-Kanälen oder OneDrive zu durchsuchen.

Schritt 6: Am Ende sehen Sie den Whiteboard-Bereich, der zwei Optionen bietet – Microsoft Whiteboard und Freehand von Invision. Wählen Sie Microsoft Whiteboard, und das Whiteboard wird für Sie geöffnet.
InVision ist ein dediziertes UI/UX-Designtool, mit dem die Designer die Benutzeroberfläche entwerfen, und ihr Freehand-Tool ähnelt Microsoft Whiteboard.
Auch auf Guiding Tech
Whiteboard-Zeichenfunktionen
Microsoft bietet eine Reihe von Zeichenoptionen bei der Verwendung des Whiteboards. Sie können das Standardstiftwerkzeug in den Farben Rot, Schwarz, Blau und Grün verwenden, um die Strategie zu demonstrieren.

Sie können auch das Radiergummi-Werkzeug verwenden, mit dem Sie den irrelevanten Teil vom Whiteboard entfernen können. Das Verschieben-Tool ist mein Favorit. Sie können es verwenden, um das Whiteboard zu verschieben oder an einem festen Abschnitt zu halten.
Da die Trackpads auf Windows-Laptops gemischt sein können, empfehle ich die Verwendung einer Maus zum Zeichnen oder Kritzeln mit dem Stiftwerkzeug.
Nach Abschluss des Brainstormings möchten Sie vielleicht das grobe Bild und die Ideen als Bild auf einem PC oder Mac speichern. Tippen Sie dazu auf das Symbol Einstellungen in der oberen rechten Ecke und wählen Sie Bild im SVG-Format exportieren.

Auch auf Guiding Tech
Whiteboard und Chat teilen
Während der Bildschirmfreigabe können Sie auch andere bitten, dem Stream beizutreten. Tippen Sie oben auf die Schaltfläche Teilen und es wird ein Freigabelink generiert. Teilen Sie es mit anderen, damit sie an der Sitzung teilnehmen können.
Sie können auch den Chat verwenden, stummschalten und andere Gruppenmitglieder zum Whiteboard einladen. Microsoft hat in Teams Whiteboard alle praktischen Optionen hinzugefügt, um sicherzustellen, dass der Administrator den Stream nicht verlassen muss, um dies zu aktivieren.

Mit Mute können Sie den Ton von Ihrer Seite stummschalten. Die Chatfunktion ist mein Favorit. Es öffnet das Seitenfenster innerhalb des Whiteboards und lässt Sie mit Teammitgliedern chatten. Dies ist eine bessere Möglichkeit, mit Teammitgliedern live zu kommunizieren und sie können während der Bildschirmfreigabe auf dem Whiteboard miteinander sprechen. Nachdem der Anruf beendet ist, können Sie den gesamten Chatverlauf mit dem Besprechungsnamen im Kanal sehen.

Auf der Registerkarte des Mitglieds können Sie die aktuellen Benutzer im Meeting, vorgeschlagene Benutzer sehen und sogar Mitglieder aus den anderen Kanälen einladen.

Mängel
Microsoft Whiteboard ist auch nicht perfekt. Es gibt keine Möglichkeit, dem Whiteboard Text und vordefinierte Formen wie Kreise, Pfeile, Linien, Quadrate oder mehr hinzuzufügen. Unterstützung für das Einfügen von Bildern fehlt ebenfalls. Ich hoffe, dass zukünftige Updates diese Optionen bieten.
Auch auf Guiding Tech
Verwenden Sie Microsoft Teams wie ein Profi
Die meisten Bildschirmfreigabe-Tools bieten Whiteboard-Funktion zum Brainstorming von Ideen mit Teammitgliedern. Microsoft Teams möchte nicht zurückbleiben. Sie können es verwenden, um Ideen zu diskutieren, Einblicke mit den Teilnehmern zu teilen und es als Bild für zukünftige Referenzen zu exportieren.
Next Up: Möchten Sie mehr über Microsoft Teams erfahren? Lesen Sie den folgenden Beitrag, um die besten Tipps und Tricks dafür zu finden.