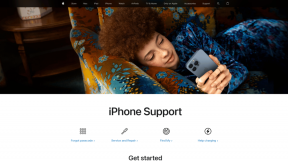Fix Autoplay funktioniert nicht in Windows 10
Verschiedenes / / November 28, 2021
Fix Autoplay funktioniert nicht in Windows 10: Autoplay ist eine Funktion des Microsoft Windows-Betriebssystems, die entscheidet, welche Aktionen ausgeführt werden sollen, wenn ein externes Laufwerk oder ein Wechselmedium vom System erkannt wird. Wenn das Laufwerk beispielsweise Musikdateien enthält, erkennt das System dies automatisch und sobald das Wechselmedium angeschlossen ist, wird der Windows Media Player ausgeführt. In ähnlicher Weise erkennt das System Bilder, Videos, Dokumente usw. Dateien und führt die entsprechende Anwendung aus, um den Inhalt abzuspielen oder anzuzeigen. Autoplay zeigt auch jedes Mal, wenn ein Wechselmedium an das System angeschlossen wird, eine Liste von Optionen entsprechend dem auf dem Medium vorhandenen Dateityp an.
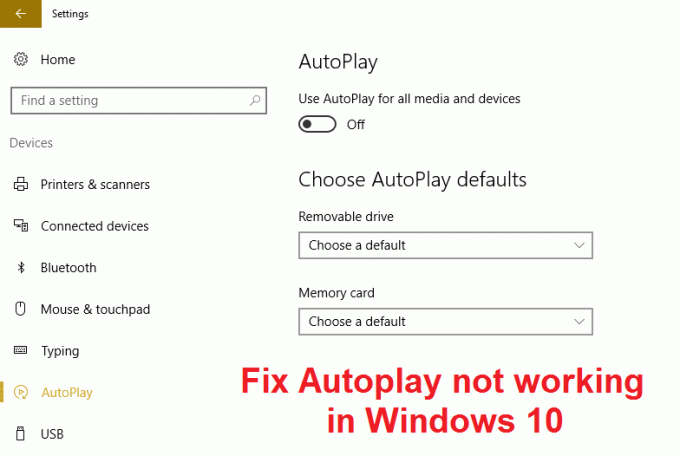
Nun, Autoplay ist eine sehr nützliche Funktion, aber es scheint, dass sie in Windows 10 nicht richtig funktioniert. Benutzer melden ein Problem mit Autoplay, bei dem das Wechselmedium an das System angeschlossen ist es gibt kein Autoplay-Dialogfeld, stattdessen gibt es nur eine Benachrichtigung über das Autoplay in der Aktion Center. Selbst wenn Sie im Action Center auf diese Benachrichtigung klicken, wird das Dialogfeld Autoplay nicht angezeigt, kurz gesagt, es tut nichts. Aber machen Sie sich keine Sorgen, da jedes Problem eine Lösung hat, dieses Problem ist auch ziemlich behebbar. Lassen Sie uns also, ohne Zeit zu verschwenden, mit der unten aufgeführten Anleitung zur Fehlerbehebung sehen, wie Sie Autoplay beheben können, das in Windows 10 nicht funktioniert.
Inhalt
- Fix Autoplay funktioniert nicht in Windows 10
- Methode 1: Autoplay-Einstellungen auf Standard zurücksetzen
- Methode 2: AutoPlay-Optionen in den Einstellungen
- Methode 3: Registry-Fix
- Methode 4: Stellen Sie sicher, dass der Shell-Hardwareerkennungsdienst ausgeführt wird
- Methode 5: Reparieren Installieren Sie Windows 10
Fix Autoplay funktioniert nicht in Windows 10
Stellen Sie sicher, dass einen Wiederherstellungspunkt erstellen nur für den Fall, dass etwas schief geht.
Methode 1: Autoplay-Einstellungen auf Standard zurücksetzen
1. Drücken Sie die Windows-Taste + X und wählen Sie dann Schalttafel.

2.Klicken Sie dann auf Hardware und Sound Klicken Sie auf Autoplay.
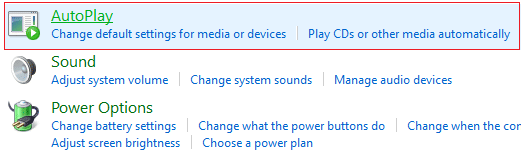
3. Scrollen Sie nach unten und klicken Sie auf Setzen Sie alle Standardeinstellungen zurück.
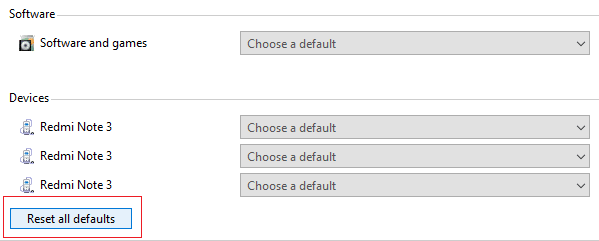
4.Klicken Sie auf Speichern und schließen Sie die Systemsteuerung.
5.Legen Sie Wechselmedien ein und prüfen Sie, ob Autoplay funktioniert oder nicht.
Methode 2: AutoPlay-Optionen in den Einstellungen
1. Drücken Sie die Windows-Taste + I, um die Einstellungen zu öffnen, und klicken Sie auf Geräte.

2. Aus dem Menü auf der linken Seite, wählen Sie AutoPlay.
3.Schalten Sie den Schalter ein unter Autoplay, um es zu aktivieren.
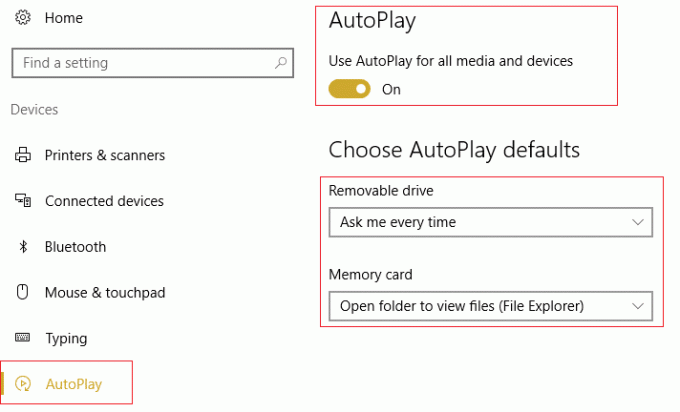
4.Ändern Sie den Wert der Standardeinstellungen für AutoPlay auswählen entsprechend Ihren Anforderungen und schließen Sie alles.
5. Starten Sie Ihren PC neu, um die Änderungen zu speichern.
Methode 3: Registry-Fix
1. Drücken Sie die Windows-Taste + R und geben Sie dann ein regedit und drücken Sie die Eingabetaste, um den Registrierungseditor zu öffnen.

2. Navigieren Sie zum folgenden Registrierungsschlüssel:
HKEY_LOCAL_MACHINE\SOFTWARE\Microsoft\Windows\CurrentVersion\Policies\Explorer
3.Stellen Sie sicher, dass Explorer im linken Fensterbereich markiert ist und klicken Sie dann auf NoDriveTypeAutoRun im rechten Fensterbereich.
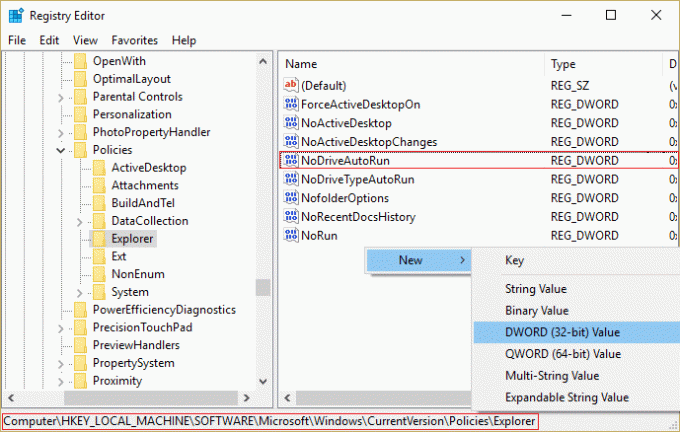
4.Wenn der obige Wert nicht beendet wird, müssen Sie einen erstellen. Klicken Sie mit der rechten Maustaste in den leeren Bereich im rechten Fensterbereich und wählen Sie dann Neu > DWORD (32-Bit) Wert.
5.Benennen Sie diesen neu erstellten Schlüssel als NoDriveTypeAutoRun und doppelklicken Sie dann darauf, um seinen Wert zu ändern.
6.Stellen Sie sicher, dass hexadezimal ausgewählt ist und in Wertdatenfeld eingeben 91 klicken Sie dann auf OK.
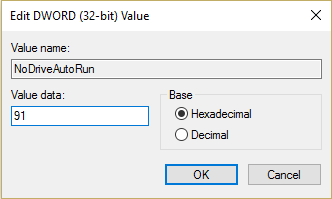
7. Navigieren Sie erneut zum folgenden Registrierungsschlüssel:
HKEY_CURRENT_USER\Software\Microsoft\Windows\CurrentVersion\Policies\Explorer
8.Folgen Sie den Schritten 3 bis 6.
9.Beenden Sie den Registrierungseditor und starten Sie Ihren PC neu, um die Änderungen zu speichern.
Das sollte Fix Autoplay funktioniert nicht in Windows 10 aber wenn nicht, fahren Sie mit der nächsten Methode fort.
Methode 4: Stellen Sie sicher, dass der Shell-Hardwareerkennungsdienst ausgeführt wird
1. Drücken Sie die Windows-Taste + R und geben Sie dann ein dienste.msc und drücken Sie die Eingabetaste.

2.Scrollen Sie nach unten, bis Sie gefunden haben Shell-Hardwareerkennung Dienst dann mit der rechten Maustaste darauf klicken und auswählen Eigenschaften.
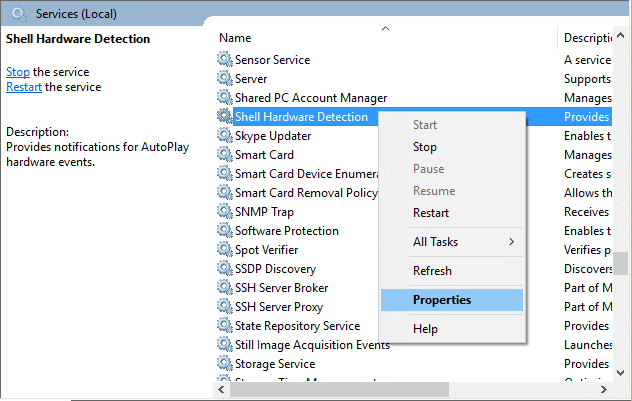
3.Stellen Sie sicher, dass der Starttyp auf eingestellt ist Automatisch und wenn die Dienst läuft nicht,klicken Sie auf Starten.
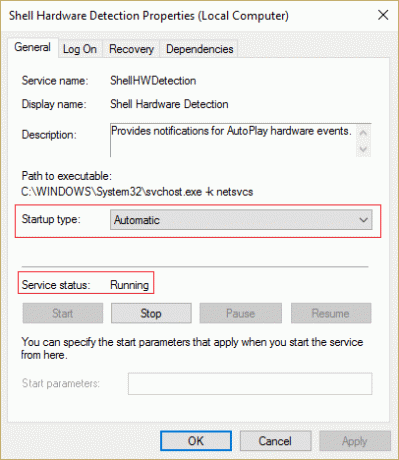
4.Klicken Sie auf Übernehmen, gefolgt von Ok.
5. Starten Sie Ihren PC neu, um die Änderungen zu speichern.
Methode 5: Reparieren Installieren Sie Windows 10
Diese Methode ist der letzte Ausweg, denn wenn nichts funktioniert, wird diese Methode sicherlich alle Probleme mit Ihrem PC beheben. Repair Install verwendet lediglich ein direktes Upgrade, um Probleme mit dem System zu beheben, ohne die auf dem System vorhandenen Benutzerdaten zu löschen. Folgen Sie diesem Artikel, um zu sehen So reparieren Sie Windows 10 einfach installieren.
Für dich empfohlen:
- Beheben Sie die Warnung zum erneuten Verbinden Ihres Laufwerks unter Windows 10
- Deaktivieren Sie den SmartScreen-Filter in Windows 10
- Fix Fehler 1962 Kein Betriebssystem gefunden
- Fix Treiber WUDFRd konnte nicht geladen werden
Das hast du erfolgreich Fix Autoplay funktioniert nicht in Windows 10 Wenn Sie jedoch noch Fragen zu diesem Leitfaden haben, können Sie diese gerne im Kommentarbereich stellen.