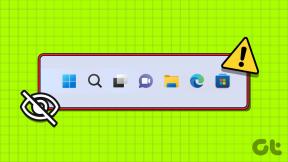So booten Sie in Windows 10 im abgesicherten Modus
Verschiedenes / / November 28, 2021
Einer der häufigsten Schritte zur Fehlerbehebung bei kleineren Störungen, die in Windows 10 auftreten, ist das Booten mit Abgesicherter Modus von Windows 10. Wenn Sie Windows 10 im abgesicherten Modus starten, können Sie Probleme mit dem Betriebssystem. Die gesamte Software von Drittanbietern ist deaktiviert und nur die erforderliche Windows-Betriebssystemsoftware funktioniert im abgesicherten Modus. Sehen wir uns also an, wie Sie Ihren Windows 10-Computer im abgesicherten Modus starten können.
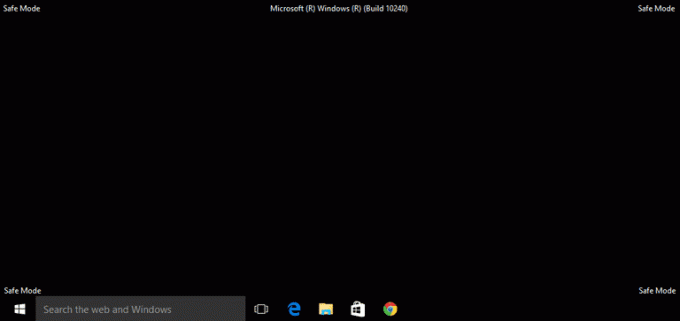
Inhalt
- So booten Sie in Windows 10 im abgesicherten Modus
- Wann sollte der abgesicherte Modus verwendet werden?
- Methode 1: Wechseln Sie in den abgesicherten Modus über den Anmeldebildschirm
- Methode 2: Starten Sie im abgesicherten Modus über das Startmenü
- Methode 3: Starten Sie Windows 10 beim Booten im abgesicherten Modus
- Methode 4: Booten Sie im abgesicherten Modus mit einem USB-Laufwerk
- Methode 5: Starten Sie den abgesicherten Modus von Windows 10 mit der Systemkonfiguration
- Methode 6: Starten Sie Windows 10 im abgesicherten Modus mit den Einstellungen
- Methode 7: Starten Sie in Windows 10 mit der Eingabeaufforderung in den abgesicherten Modus
So booten Sie in Windows 10 im abgesicherten Modus
Wann sollte der abgesicherte Modus verwendet werden?
Um eine klarere Vorstellung vom abgesicherten Modus von Windows 10 zu bekommen, sind hier die Gründe, warum Sie dies möglicherweise tun müssen:
1. Wenn Sie kleinere Probleme mit Ihrem Computer beheben möchten.
2. Wenn andere Methoden zur Behebung eines Problems fehlgeschlagen sind.
3. Um festzustellen, ob das aufgetretene Problem mit Standardtreibern, Programmen oder Ihren Windows 10-PC-Einstellungen zusammenhängt.
Wenn das Problem im abgesicherten Modus nicht auftritt, können Sie daraus schließen, dass das Problem auf nicht unbedingt erforderliche Programme von Drittanbietern zurückzuführen ist, die auf dem Computer installiert sind.
4. Wenn eine installierte Drittanbietersoftware als Bedrohung für das Windows-Betriebssystem identifiziert wird. Sie müssen Windows 10 im abgesicherten Modus starten, um auf die Systemsteuerung zuzugreifen. Sie können die Bedrohung dann entfernen, ohne dass sie während des Systemstarts ausgeführt wird und weiteren Schaden anrichtet.
5. Um die Probleme, falls vorhanden, mit Hardwaretreibern und Malware zu beheben, ohne Ihr gesamtes System zu beeinträchtigen.
Nachdem Sie nun eine gute Vorstellung von der Verwendung des abgesicherten Modus von Windows haben, lesen Sie weiter unten, um mehr darüber zu erfahren, wie Sie Windows 10 im abgesicherten Modus starten.
Methode 1: Wechseln Sie in den abgesicherten Modus über den Anmeldebildschirm
Wenn Sie sich aus irgendeinem Grund nicht bei Windows 10 anmelden können. Dann können Sie über den Anmeldebildschirm selbst in den abgesicherten Modus wechseln, um Probleme mit Ihrem Computer zu beheben:
1. Klicken Sie auf dem Anmeldebildschirm auf das Leistung Taste zum Öffnen des Herunterfahren und neu starten Optionen.
2. Drücken Sie anschließend die Schicht -Taste und halten Sie sie gedrückt, während Sie auf die Neu starten Taste.

3. Windows 10 wird jetzt neu gestartet in Windows-Wiederherstellungsumgebung.
4. Klicken Sie als nächstes auf Fehlerbehebung > Erweiterte Optionen.
5. Klicken Sie im neuen Fenster auf Weitere Wiederherstellungsoptionen anzeigen, und dann klick auf Starteinstellungen.
Notiz: Wenn keine weiteren Wiederherstellungsoptionen angezeigt werden, klicken Sie direkt auf Starteinstellungen.

6. Klicken Sie auf der Seite Starteinstellungen auf Neu starten.
7. Nun sehen Sie ein Fenster mit Boot-Optionen. Wählen Sie eine der folgenden Optionen:
- Drücken Sie die F4 oder 4 Taste zum Starten Ihres Windows 10-PCs in Sicherheitsmodus.
- Drücken Sie die F5 oder 5 Schlüssel zum Starten Ihres Computers in Abgesicherten Modus mit Netzwerktreibern.
- Drücken Sie die F6 oder 6 Schlüssel zum Booten Abgesicherter Modus mit Eingabeaufforderung.

8. Drücken Sie F5 pro 5 Taste, um den abgesicherten Modus mit Netzwerk zu starten. Auf diese Weise können Sie auch im abgesicherten Modus eine Verbindung zum Internet herstellen. Oder drücken Sie die F6 oder 6 -Taste, um den abgesicherten Modus von Windows 10 mit Eingabeaufforderung zu aktivieren.
9. Schließlich, Einloggen mit einem Benutzerkonto, das Administrator Berechtigungen, um Änderungen im abgesicherten Modus vorzunehmen.
Methode 2: Starten Sie im abgesicherten Modus über das Startmenü
Genauso wie Sie den abgesicherten Modus über den Anmeldebildschirm aufgerufen haben, können Sie die gleichen Schritte ausführen, um auch über das Startmenü in den abgesicherten Modus zu wechseln. Gehen Sie dazu wie unten beschrieben vor:
1. Klicken Sie auf die Start/press Fenster -Taste und klicken Sie dann auf die Energie Symbol.
2. Drücken Sie die Shift Taste und halten Sie es während der nächsten Schritte.
3. Klicken Sie abschließend auf Neu starten wie hervorgehoben dargestellt.

4. Auf der Wähle eine Option Seite, die sich nun öffnet, klickt auf Fehlerbehebung.
5. Jetzt folge Schritte 4 -8 von der obigen Methode, um Windows 10 im abgesicherten Modus zu starten.
Lesen Sie auch:Computerabstürze im abgesicherten Modus beheben
Methode 3: Starten Sie Windows 10 beim Booten im abgesicherten Modus
Windows 10 wird eintreten Automatischer Reparaturmodus wenn der normale Bootvorgang dreimal unterbrochen wird. Von dort aus können Sie in den abgesicherten Modus wechseln. Befolgen Sie die Schritte in dieser Methode, um zu erfahren, wie Sie Windows 10 beim Booten im abgesicherten Modus starten.
1. Wenn Ihr Computer vollständig ausgeschaltet ist, Mach es an.
2. Drücken Sie dann, während der Computer bootet, die Ein-/Aus-Taste auf Ihrem Computer länger als 4 Sekunden, um den Vorgang zu unterbrechen.
3. Wiederholen Sie den obigen Schritt noch 2 Mal, um Windows aufzurufen Automatische Reparatur Modus.

4. Wählen Sie als Nächstes die Konto mit administrativ Privilegien.
Notiz: Geben Sie Ihr Passwort wenn aktiviert oder dazu aufgefordert.
5. Sie sehen nun einen Bildschirm mit der Nachricht Diagnose Ihres PCs. Warten Sie, bis der Vorgang abgeschlossen ist.
6. Klicke auf Erweiterte Optionen im neu erscheinenden Fenster.
8. Klicken Sie als nächstes auf Fehlerbehebung.

9. Hierauf, folge Schritte 4-8 wie erklärt in Methode 1 um den abgesicherten Modus auf Windows 10-PCs zu starten.

Methode 4: Booten Sie im abgesicherten Modus mit einem USB-Laufwerk
Wenn Ihr PC überhaupt nicht funktioniert, können Sie muss ein USB-Wiederherstellungslaufwerk erstellen auf einem anderen funktionierenden Windows 10-Computer. Sobald das USB-Wiederherstellungslaufwerk erstellt wurde, verwenden Sie es, um den ersten Windows 10-PC zu starten.
1. Stecken Sie den USB-Wiederherstellungslaufwerk in den Windows 10-Desktop/Laptop.
2. Nächste, Stiefel Ihr PC und Drücke irgendeine Taste auf der Tastatur während des Bootens.
3. Wählen Sie im neuen Fenster Ihre Sprache und Tastaturbelegung.
4. Klicken Sie als nächstes auf Deinen Computer reparieren in dem Windows Setup Fenster.

5. Windows-Wiederherstellungsumgebung wird wie bisher geöffnet.
6. Folge einfach Schritte 3 – 8 wie erklärt in Methode 1 um Windows 10 im abgesicherten Modus vom USB-Wiederherstellungslaufwerk zu starten.

Methode 5: Starten Sie den abgesicherten Modus von Windows 10 mit der Systemkonfiguration
Sie können verwenden Systemkonfiguration app auf Ihrem Windows 10, um einfach im abgesicherten Modus zu booten.
1. In dem Windows-Suche bar, geben Sie die Systemkonfiguration ein.
2. Klicke auf Systemkonfiguration im Suchergebnis wie unten gezeigt.

3. Klicken Sie anschließend auf das Stiefel Registerkarte im Fenster Systemkonfiguration. Aktivieren Sie dann das Kontrollkästchen neben Sicherer Start unter Boot Optionen wie dargestellt.

4. Klicke auf OK.
5. Klicken Sie im Popup-Dialogfeld auf Neu starten um Windows 10 im abgesicherten Modus zu starten.
Lesen Sie auch:2 Möglichkeiten, den abgesicherten Modus in Windows 10 zu beenden
Methode 6: Starten Sie Windows 10 im abgesicherten Modus mit den Einstellungen
Eine weitere einfache Möglichkeit, den abgesicherten Modus von Windows 10 aufzurufen, ist die Windows 10-Einstellungs-App.
1. Starte den Einstellungen App, indem Sie auf das Zahnrad-Symbol in dem Start Speisekarte.
2. Klicken Sie als nächstes auf Update und Sicherheit wie gezeigt.

3. Klicken Sie im linken Bereich auf Erholung. Klicken Sie dann auf Jetzt neustarten unter Fortgeschrittenes Start-up. Siehe das angegebene Bild.

4. Klicken Sie wie zuvor auf Fehlerbehebung und folgen Schritte 4 – 8 wie angewiesen in Methode 1.
Dadurch wird Ihr Windows 10-PC im abgesicherten Modus gestartet.
Methode 7: Starten Sie in Windows 10 mit der Eingabeaufforderung in den abgesicherten Modus
Wenn Sie schnell, einfach und intelligent in den abgesicherten Modus von Windows 10 wechseln möchten, befolgen Sie die angegebenen Schritte, um dies zu erreichen Eingabeaufforderung.
1. Suchen Sie nach der Eingabeaufforderung im Windows-Suche Bar.
2. Klicken Sie mit der rechten Maustaste auf Eingabeaufforderung und dann auswählen als Administrator ausführen, Wie nachfolgend dargestellt.
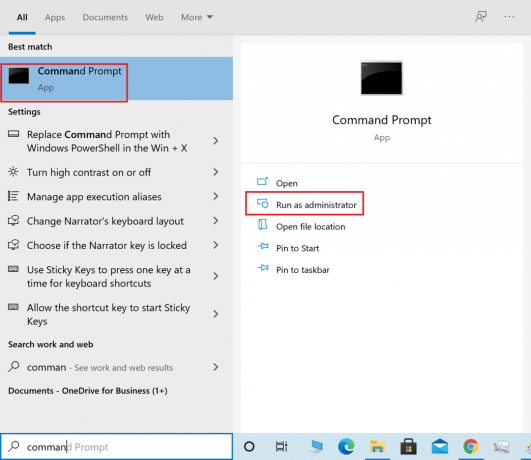
3. Geben Sie nun den folgenden Befehl in das Befehlsfenster ein und drücken Sie dann Eintreten:
bcdedit /set {default} Safeboot minimal

4. Wenn Sie Windows 10 im abgesicherten Modus mit Netzwerk starten möchten, verwenden Sie stattdessen diesen Befehl:
bcdedit /set {current} Safeboot-Netzwerk
5. Sie sehen nach einigen Sekunden eine Erfolgsmeldung und schließen dann die Eingabeaufforderung.
6. Auf dem nächsten Bildschirm (Wähle eine Option) klicken Weitermachen.
7. Nachdem Ihr PC neu gestartet wurde, Windows 10 startet im abgesicherten Modus.
Um zum normalen Start zurückzukehren, führen Sie die gleichen Schritte aus, verwenden Sie jedoch stattdessen diesen Befehl:
bcdedit /deletevalue {default} Safeboot
Empfohlen:
- 2 Möglichkeiten, den abgesicherten Modus in Windows 10 zu beenden
- So fügen Sie den abgesicherten Modus zum Startmenü in Windows 10 hinzu
- Fix Grafikkarte nicht erkannt unter Windows 10
- Fix 0xc00007b Fehler: Die Anwendung konnte nicht richtig gestartet werden
Wir hoffen, dass dieser Leitfaden hilfreich war und Sie konnten Wechseln Sie in den abgesicherten Modus von Windows 10. Lassen Sie uns wissen, welche Methode für Sie am besten funktioniert hat. Wenn Sie Fragen oder Anregungen zu diesem Artikel haben, können Sie diese gerne im Kommentarbereich hinterlassen.