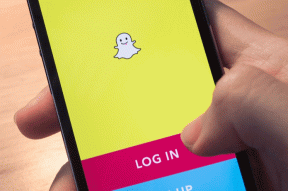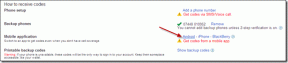So planen Sie Aufgaben in Windows 10
Verschiedenes / / November 29, 2021
Windows bietet den Taskplaner bereits seit mehreren Jahren an, aber viele wissen noch nicht, wie produktiv er sein kann. Automatisierung alltäglicher Aufgaben wie das tägliche Öffnen von Google Chrome, Papierkorb leeren jede Woche, Windows herunterfahren zu einer bestimmten Zeit bringt viel Komfort auf den Tisch. Nun, das ist, was der Taskplaner in Windows 10 tut.

Mit dem Taskplaner können Sie fast jede Aufgabe auf Ihrem Computer automatisieren. Sie können Programme starten, Befehle ausführen, eine E-Mail senden und vieles mehr tun, indem Sie eine grundlegende oder erweiterte Aufgabe unter Windows einrichten und planen. Heute erfahren wir, wie Sie eine Aufgabe unter Windows 10 planen, ausführen und ändern. Lass uns anfangen.
Auch auf Guiding Tech
So erstellen Sie eine grundlegende Aufgabe in Windows 10
Wenn Sie nur eine Aufgabe planen möchten, um Programme zu starten oder E-Mails zu senden, reicht eine einfache Aufgabe. Beginnen wir also damit, wie Sie eine grundlegende Aufgabe unter Windows 10 einrichten.
Schritt 1: Öffnen Sie das Startmenü, geben Sie ein Aufgabenplaner, und drücken Sie die Eingabetaste.

Schritt 2: Klicken Sie mit der rechten Maustaste auf den Ordner 'Task Scheduler Library' und wählen Sie die Option Neuer Ordner. Geben Sie diesem Ordner einen geeigneten Namen, z. B. "Neue Aufgabe".

Schritt 3: Erweitern Sie nun den Ordner ‚Task Scheduler Library‘ und wählen Sie den neu erstellten Ordner aus. Klicken Sie oben auf das Menü Aktionen und wählen Sie die Option „Grundlegende Aufgabe erstellen“.

Schritt 4: Geben Sie im folgenden Fenster der Aufgabe einen passenden Namen und eine kurze Beschreibung. Für dieses Beispiel planen wir, dass Windows täglich um 10 Uhr morgens Google Chrome öffnet.
Klicken Sie dann auf Weiter.

Schritt 5: Als nächstes müssen Sie einen Auslöser für die Aufgabe auswählen. Sie können aus den verfügbaren Parametern wie täglich, wöchentlich, monatlich, einmalig usw. wählen.
Da wir in diesem Fall Chrome so planen möchten, dass es jeden Tag geöffnet wird, setzen wir es auf Täglich. Klicken Sie dann auf Weiter.

Schritt 6: Jetzt müssen Sie ein Startdatum und eine Startzeit für die Aufgabe zuweisen. Und da Chrome um 10 Uhr geöffnet werden soll, richten wir die Wiederholung entsprechend ein.

Schritt 7: Wählen Sie auf der Registerkarte Aktion eine Aufgabe aus, die Sie zuweisen möchten. In diesem Fall wählen wir „Programm starten“. Fügen Sie dann im Feld Programm/Skript den Pfad des Programms ein, das Sie starten möchten.
Alternativ können Sie das Programm auch über die Schaltfläche Durchsuchen suchen. Wenn Sie fertig sind, klicken Sie auf Weiter.

Schritt 8: Klicken Sie abschließend auf Fertig stellen.
Sobald Sie die obigen Schritte abgeschlossen haben, wird die Aufgabe automatisch nach Zeitplan ausgeführt.
Auch auf Guiding Tech
So erstellen Sie eine erweiterte Aufgabe in Windows 10
Wenn Sie unter Windows eine etwas kompliziertere Aufgabe mit mehr Optionen und Einstellungen einrichten möchten, können Sie die Option Erweiterte Aufgabe im Aufgabenplaner verwenden. Hier ist wie.
Zur Veranschaulichung richten wir Windows so ein, dass der Papierkorb jede Woche automatisch geleert wird.
SSchritt 1: Öffnen Sie das Startmenü, geben Sie ein Aufgabenplaner, und drücken Sie die Eingabetaste.
Schritt 2: Klicken Sie mit der rechten Maustaste auf den Ordner "Task Scheduler Library" und wählen Sie die Option Neuer Ordner. Geben Sie diesem Ordner einen geeigneten Namen, z. B. „Neue Aufgabe“.
Schritt 3: Erweitern Sie nun den Ordner „Task Scheduler Library“ und klicken Sie mit der rechten Maustaste auf den neu erstellten Ordner, um die Option Create Task aus der Liste auszuwählen.

Schritt 4: Geben Sie im folgenden Fenster auf der Registerkarte „Allgemein“ dieser Aufgabe einen geeigneten Namen, z. B. „Papierkorb automatisch leeren“. Optional können Sie eine kurze Beschreibung der Aufgabe hinzufügen.
Wählen Sie unter Sicherheitsoptionen das Benutzerkonto aus, unter dem die Aufgabe ausgeführt werden soll. Darüber hinaus können Sie die Aufgabe unabhängig vom Anmeldestatus des Benutzers ausführen.

Schritt 5: Wechseln Sie als Nächstes zur Registerkarte Trigger und klicken Sie auf die Schaltfläche Neu, um die Aufgabe auszulösen.

Schritt 6: Verwenden Sie im Fenster Neuer Auslöser das Dropdown-Menü, um zwischen mehreren Möglichkeiten zum Initiieren der Aufgabe auszuwählen. Sie können beispielsweise wählen, ob Sie die Aufgabe nach einem Zeitplan beginnen, sich anmelden, starten usw.
Weisen Sie als Nächstes ein geeignetes Startdatum und eine geeignete Uhrzeit zu, bevor Sie die tägliche, wöchentliche oder monatliche Wiederholung einstellen. Klicken Sie dann auf OK. Um beispielsweise den Papierkorb jeden Samstag zu leeren, wählen Sie Wöchentlich und markieren Sie dann Samstag.
Optional können Sie die erweiterten Einstellungen konfigurieren, um eine Aufgabe zu verzögern, zu wiederholen, zu stoppen und abzulaufen. Wenn Sie fertig sind, klicken Sie auf OK.

Schritt 7: Wechseln Sie als Nächstes zur Registerkarte Aktion und klicken Sie auf die Schaltfläche Neu. Geben Sie unter Einstellungen im Feld Programme/Skript „cmd.exe“ ein.
Auf der Registerkarte Argumente können Sie den Befehl eingeben, der in der Eingabeaufforderung ausgeführt werden soll. Beachten Sie, dass dies optional ist und leer bleiben kann. Wenn Sie fertig sind, klicken Sie auf OK.

Nachdem Sie die oben genannten Schritte abgeschlossen haben, sollte die erweiterte Aufgabe ausgeführt werden, wenn die Bedingungen erfüllt sind.
So bearbeiten oder löschen Sie eine Aufgabe im Aufgabenplaner
Wenn Sie zu irgendeinem Zeitpunkt die Einstellungen der geplanten Aufgabe ändern möchten oder Deaktivieren Sie die Aufgabe ganz, hier ist, wie es geht.
Öffnen Sie zuerst das Startmenü, geben Sie ein Aufgabenplaner, und drücken Sie die Eingabetaste. Erweitern Sie den Ordner "Task Scheduler Library" und gehen Sie zu dem Ordner, der die Aufgabe enthält.
Klicken Sie mit der rechten Maustaste auf die Aufgabe, und Sie finden alle Optionen, die Sie zum Ausführen, Bearbeiten oder Löschen der Aufgabe benötigen.

Um die Aufgabe bei Bedarf auszuführen, wählen Sie Ausführen. Die Aufgabe wird unabhängig von den eingestellten Bedingungen ausgeführt.
Um Änderungen an der Aufgabe vorzunehmen, wählen Sie Eigenschaften. Anschließend gelangen Sie in dasselbe Fenster, in dem Sie die Aufgabe erstellt haben. Hier können Sie den Namen, Auslöser, Aktionen, Bedingungen und Einstellungen der Aufgabe ändern.
Um eine Aufgabe zu deaktivieren, klicken Sie mit der rechten Maustaste auf die Aufgabe und wählen Sie Deaktivieren aus der Liste. Auf ähnliche Weise können Sie auch Löschen wählen, um die Aufgabe vollständig zu entfernen.
Darüber hinaus können Sie im Aufgabenplaner auch die Registerkarte Aktionen verwenden, um alle laufenden Aufgaben anzuzeigen oder den Aufgabenverlauf anzuzeigen.
Auch auf Guiding Tech
Anstehende Aufgaben verwalten
Im Allgemeinen kann der Taskplaner eine echte Zeitersparnis sein. Und wenn Sie einmal den Dreh raus haben, dauert das Einrichten verschiedener Aufgabentypen nur wenige Minuten. Das Beste daran ist, dass Sie selbst die kompliziertesten Aufgaben planen und vergessen können.