Deaktivieren Sie den automatischen Neustart bei Systemfehlern in Windows 10
Verschiedenes / / November 28, 2021
Deaktivieren Sie den automatischen Neustart bei Systemfehlern in Windows 10: Der Blue Screen of Death (BSOD)-Fehler tritt auf, wenn das System nicht startet, was dazu führt, dass Ihr PC unerwartet neu gestartet wird oder abstürzt. Kurz gesagt, nach einem Systemfehler startet Windows 10 Ihren PC automatisch neu, um sich nach dem Absturz zu erholen. Meistens kann ein einfacher Neustart Ihr System wiederherstellen, aber in einigen Fällen kann Ihr PC in eine Neustartschleife geraten. Aus diesem Grund müssen Sie den automatischen Neustart bei Systemfehlern in Windows 10 deaktivieren, um sich von der Neustartschleife zu erholen.

Ein weiteres Problem besteht darin, dass der BSOD-Fehler nur für wenige Sekundenbruchteile angezeigt wird, in denen es unmöglich ist, den Fehlercode zu notieren oder die Art des Fehlers zu verstehen. Wenn der automatische Neustart deaktiviert ist, haben Sie mehr Zeit auf dem BSOD-Bildschirm. Wie auch immer, ohne Zeit zu verschwenden, sehen wir uns an, wie Sie den automatischen Neustart bei Systemfehlern in Windows 10 mit Hilfe des unten aufgeführten Tutorials deaktivieren.
Inhalt
- Deaktivieren Sie den automatischen Neustart bei Systemfehlern in Windows 10
- Methode 1: Deaktivieren Sie den automatischen Neustart bei Systemfehlern mithilfe der Start- und Wiederherstellungseinstellungen
- Methode 2: Deaktivieren Sie den automatischen Neustart bei Systemfehlern in Windows 10 mit dem Registrierungseditor
- Methode 3: Deaktivieren Sie den automatischen Neustart bei Systemfehlern über die Eingabeaufforderung
- Methode 4: Deaktivieren Sie den automatischen Neustart bei Systemfehlern in Windows 10 mit den erweiterten Startoptionen
Deaktivieren Sie den automatischen Neustart bei Systemfehlern in Windows 10
Stellen Sie sicher, dass einen Wiederherstellungspunkt erstellen nur für den Fall, dass etwas schief geht.
Methode 1: Deaktivieren Sie den automatischen Neustart bei Systemfehlern mithilfe der Start- und Wiederherstellungseinstellungen
1. Drücken Sie die Windows-Taste + R und geben Sie dann ein sysdm.cpl und drücken Sie die Eingabetaste, um zu öffnen Systemeigenschaften.

2. Wechseln Sie nun zur Registerkarte Erweitert und klicken Sie dann auf „Einstellungen" unter Start und Wiederherstellung.

3.Stellen Sie sicher, dass Sie das Häkchen bei „Automatisch neu starten" unter Systemfehler.

4.Klicken Sie auf OK, dann auf Übernehmen und anschließend auf OK.
5. Starten Sie Ihren PC neu, um die Änderungen zu speichern.
Methode 2: Deaktivieren Sie den automatischen Neustart bei Systemfehlern in Windows 10 mit dem Registrierungseditor
1. Drücken Sie die Windows-Taste + R und geben Sie dann ein regedit und drücken Sie die Eingabetaste.

2. Navigieren Sie zum folgenden Registrierungsschlüssel:
HKEY_LOCAL_MACHINE\SYSTEM\CurrentControlSet\Control\CrashControl
3.Stellen Sie sicher, dass Sie auswählen CrashControl dann im rechten Fensterbereich doppelklicken Sie auf Automatischer Neustart.
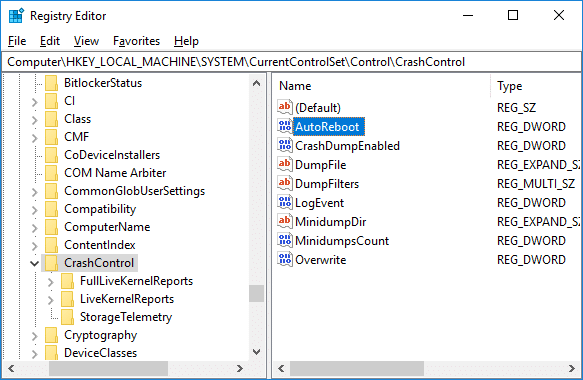
4.Jetzt unter AutoReboot Value DatenfeldTyp 0 (Null) und klicken Sie auf OK.
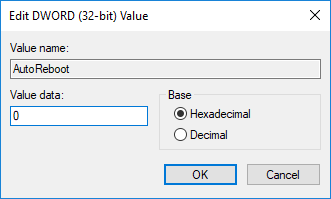
5.Schließen Sie alles und starten Sie Ihren PC neu.
Methode 3: Deaktivieren Sie den automatischen Neustart bei Systemfehlern über die Eingabeaufforderung
1. Drücken Sie die Windows-Taste + X und wählen Sie dann Eingabeaufforderung (Admin).

2. Geben Sie den folgenden Befehl in cmd ein und drücken Sie die Eingabetaste:
Automatischen Neustart bei Systemfehler deaktivieren: wmic recoveryos set AutoReboot = False
Automatischen Neustart bei Systemfehler aktivieren: wmic Recoveros set AutoReboot = True
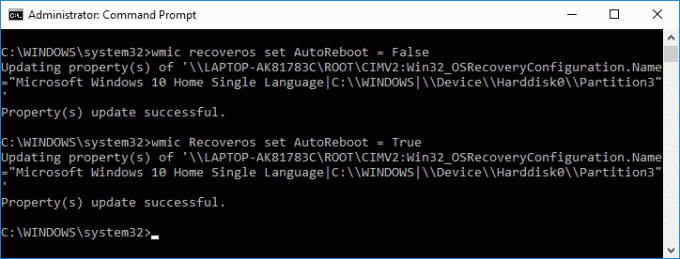
3.Schließen Sie alles und starten Sie Ihren PC neu, um die Änderungen zu speichern.
Methode 4: Deaktivieren Sie den automatischen Neustart bei Systemfehlern in Windows 10 mit den erweiterten Startoptionen
1.Booten zu Erweiterte Startoptionen mit eine der hier aufgeführten Methoden.
2.Jetzt los Wähle eine Option Bildschirm anklicken Fehlerbehebung.

3. Klicken Sie auf dem Bildschirm „Fehlerbehebung“ auf „Erweiterte Optionen“.

4.Klicken Sie nun auf „Starteinstellungen”-Symbol auf dem Bildschirm „Erweiterte Optionen“.

5.Klicken Sie auf Neustart-Taste und warten Sie, bis der PC neu gestartet wird.

6.Das System startet nach dem Neustart mit den Starteinstellungen. Drücken Sie einfach die Taste F9 oder 9, um Automatischen Neustart nach Fehler deaktivieren auszuwählen.

7.Jetzt wird Ihr PC neu gestartet und die oben genannten Änderungen gespeichert.
Empfohlen:
-
5 Möglichkeiten zum Anpassen der Bildschirmhelligkeit in Windows 10
So ändern Sie das Standardbetriebssystem in Windows 10 - Ändern Sie die Zeit zum Anzeigen der Liste der Betriebssysteme beim Start in Windows 10
- Zugriff auf erweiterte Startoptionen in Windows 10
Das war's, du hast erfolgreich gelernt So deaktivieren Sie den automatischen Neustart bei Systemfehlern in Windows 10 Wenn Sie jedoch noch Fragen zu diesem Tutorial haben, können Sie diese gerne im Kommentarbereich stellen.



