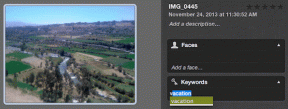Windows 10 Datei-Explorer reagiert nicht: Hier sind 10 Möglichkeiten, es zu beheben
Verschiedenes / / November 29, 2021
Der Datei-Explorer ist das Tool, mit dem Sie die auf der Festplatte gespeicherten Dateien unter Windows 10 durchsuchen. Stellen Sie sich eine Situation vor, in der Sie eine bestimmte Datei dringend verwenden müssen, und die Dateimanager reagiert nicht mehr oder startet nicht.

Beachten Sie, dass nach der Veröffentlichung von Windows 10 Microsoft hat sich umbenannt Windows-Explorer zum Datei-Explorer. Wenn Sie jedoch den Task-Manager öffnen, sehen Sie einen Prozess namens "Windows Explorer" anstelle des Datei-Explorers, der ausgeführt wird, selbst wenn ein Ordner im Hintergrund geöffnet ist. Ich bin mir nicht sicher, warum Microsoft die Änderung überhaupt vorgenommen hat, aber es ist ihr Betriebssystem, also wissen sie es am besten.
Sehen wir uns an, wie wir den Fehler von Windows oder Datei-Explorer beheben können, der nicht funktioniert.
1. Neustart
Ein Neustart Ihres Computers kann einige Probleme mit dem Windows-Betriebssystem lösen. Aus diesem Grund empfehlen wir es bei GT unseren Benutzern immer wieder. Dies ist normalerweise der Punkt, an dem Ihre Fehlerbehebung beginnen sollte.

Klicken Sie auf das Windows-Symbol und wählen Sie die Option Neustart unter der Schaltfläche Power. Überprüfen Sie nach dem Neustart des Computers, ob der Datei-Explorer funktioniert.
2. Installiere Updates
Windows veröffentlicht viele Patches und Updates, um die häufigsten Fehler und Schwachstellen zu beheben. Diese Updates beheben viele Probleme. Manchmal kann die Installation auf Ihrem Computer auch frühere Probleme beheben.
Drücken Sie die Windows-Taste + I-Verknüpfung, um Einstellungen zu starten, und klicken Sie auf Update & Sicherheit.

Auf der Registerkarte Windows Update werden alle ausstehenden Updates angezeigt, die darauf warten, heruntergeladen oder installiert zu werden. Installieren Sie Ihren PC und starten Sie ihn neu, um zu überprüfen, ob der Datei-Explorer wieder funktioniert.

3. Speicherplatz freigeben
Es ist möglich, dass der Datei-Explorer nicht funktioniert, weil auf Ihrer Festplatte kein Speicherplatz mehr vorhanden ist. Zu viele Dateien speichern? Sie müssen einige Dateien löschen oder auf eine externe Festplatte oder ein Flash-Laufwerk übertragen, um Platz für den Datei-Explorer zu schaffen. Hier ist eine Anleitung, wie Sie das erreichen können Verwenden von Storage Sense.
Auch auf Guiding Tech
4. Starten Sie den Windows-Explorer neu
Immer wenn Sie einen Ordner öffnen, wird ein Prozess namens Windows Explorer gestartet, der im Hintergrund ausgeführt wird. Drücken Sie die Tasten Strg+Umschalt+Esc auf der Tastatur, um den Task-Manager zu starten. Suchen Sie Windows Explorer unter Prozesse, klicken Sie mit der rechten Maustaste darauf und wählen Sie Neu starten.

Was passiert, wenn Sie Windows Explorer im Task-Manager nicht sehen können? Dann müssen Sie es manuell starten. Klicken Sie dazu auf Datei und wählen Sie Neue Aufgabe ausführen.

Geben Sie Explorer in das angegebene Feld ein und klicken Sie auf OK, um den Windows Explorer zu starten. Wählen Sie Diese Aufgabe mit Administratorrechten erstellen aus, um sie mit Administratorrechten zu starten.

5. Schnellzugriffsverlauf löschen
Drücken Sie die Windows-Taste + E-Verknüpfung, um den Datei-Explorer zu öffnen. Klicken Sie mit der rechten Maustaste auf Schnellzugriff, um Optionen auszuwählen. Wenn es nicht geöffnet wird, suchen Sie in der Systemsteuerung nach Datei-Explorer-Optionen.

Klicken Sie auf der Registerkarte Allgemein auf Löschen neben Verlauf des Datei-Explorers löschen, um den zugehörigen Cache und die temporären Dateien aus dem System zu entfernen.

6. Anzeigeeinstellungen ändern
Vielleicht stören Ihre Anzeigeeinstellungen die Art und Weise, wie der Datei-Explorer Dateien und Ordner auf dem Bildschirm anzeigt? Um dies zu überprüfen, drücken Sie Strg+I, um die Einstellungen zu starten, und suchen Sie nach Anzeigeeinstellungen, um sie zu öffnen.

Unter Skalierung und Layout sollte die Größe von Text, Apps und anderen Elementen auf 100 % eingestellt werden. Wenn nicht, ändern Sie es und starten Sie es neu, um zu überprüfen, ob der Datei-Explorer wieder funktioniert.

7. Videotreiber aktualisieren
Treiber sind normalerweise eine Reihe von Dateien, die es Hardware oder Software ermöglichen, sich mit dem Betriebssystem zu verbinden und mit ihm zu kommunizieren. Sie spielen eine wichtige Rolle für das Funktionieren Ihres Windows-Computers und können dafür verantwortlich sein, dass der Datei-Explorer nicht funktioniert.
Hier sind Links zu den Websites beliebter Computerhersteller, auf denen Sie sie herunterladen können.
Ich schlage vor, Ihren Computer nach der Installation der Treiber einmal neu zu starten, bevor Sie überprüfen, ob der Datei-Explorer funktioniert oder nicht.
- Acer-Treiber
- HP-Treiber
- Dell-Treiber
- Toshiba-Treiber
Auch auf Guiding Tech
8. Fehlerbehebung
Windows 10 verfügt über eine Fehlerbehebungsoption in der Systemwartung, um häufige Fehler und Fehler im System zu beheben. Um es auszuführen, starten Sie die Systemsteuerung und suchen Sie nach Fehlerbehebung. Im Inneren klicken Sie auf Systemwartung.

Sobald ein neues Fenster geöffnet wird, klicken Sie auf Weiter, um einen Lauf zu starten.

Befolgen Sie die Anweisungen auf dem Bildschirm, falls ein Fehler erkannt wird.
9. SFC- und DISM-Scan
SFC überprüft Ihre Systemdateien auf Unregelmäßigkeiten und Beschädigungen und repariert diese, wenn möglich, ohne dass Sie etwas anderes tun müssen. Der DISM-Befehl wartet und repariert Windows-Image-Dateien. Verstehst du es nicht? Sie müssen nicht. Klicken Sie einfach mit der rechten Maustaste auf die Schaltfläche Start und wählen Sie entweder Eingabeaufforderung oder PowerShell mit Admin in einer Klammer.

Geben Sie nun die folgenden Befehle nacheinander ein und drücken Sie die Eingabetaste, um sie auszuführen.
sfc /scannow
DISM /Online /Cleanup-Image /RestoreHealth

Überprüfen Sie erneut, ob der Datei-Explorer wieder funktioniert.
10. Windows wiederherstellen
Windows verfügt über eine Wiederherstellungsfunktion, bei der das System von Zeit zu Zeit ein Backup Ihres Computers erstellt. Sie können jederzeit eines dieser Backups wiederherstellen. Suchen Sie dazu nach sysdm.cpl und öffnen Sie sie.

Überprüfen Sie auf der Registerkarte Systemschutz, ob die Schutzeinstellungen für das primäre Laufwerk, normalerweise Laufwerk C, auf dem Ihr Betriebssystem installiert ist, aktiviert sind. Wenn ja, fahren Sie mit den folgenden Schritten fort.

Klicken Sie auf derselben Registerkarte auf Systemwiederherstellung. Es öffnet sich ein neues Fenster. Klicken Sie auf Weiter.

Sie sollten nun eine Liste aller Wiederherstellungspunkte sehen, die Ihr Betriebssystem erstellt hat. In meinem Fall gibt es eine, die vor 3 Tagen aufgenommen wurde. Klicken Sie auf Fertig stellen, um den Vorgang zu starten und warten Sie, bis er abgeschlossen ist. Dies kann einige Zeit dauern, also schnapp dir etwas Popcorn und setze den Kopfhörer auf. Dies behebt das Problem fast immer.
Entdecke deine Welt
Der Datei-Explorer ist wie ein Fenster, in dem Sie Windows erkunden können. Ohne sie sieht Ihre typische Windows-Erfahrung unvollständig aus. Wie auch immer, wenn Sie die zehnte Lösung erreichen, sollten Sie einen funktionierenden Datei-Explorer auf Ihrem Computer haben. Das Wiederherstellen Ihres gesamten Windows-Setups sollte Ihr letzter Ausweg sein.
Als nächstes: Bist du ein Spieler? Erhalten Sie einen hohen Ping unter Windows 10? Hier ist eine Anleitung, die Ihnen hilft, es zu reduzieren.