Fix Discord Go Live wird nicht angezeigt
Verschiedenes / / November 28, 2021
Discord wurde 2015 auf den Markt gebracht und ist aufgrund seiner benutzerfreundlichen Oberfläche bei Spielern beliebt. Mit dem jüngsten Update stehen jedoch viele Benutzer mit Discord vor dem Problem, dass ich nicht live gehen kann. Wenn auch Sie einer von ihnen sind, helfen wir Ihnen, das Problem von Discord Go Live zu beheben, das auf Windows 10 PC nicht angezeigt wird. Lesen Sie also weiter.
Zwietracht App ermöglicht es Benutzern, mit Menschen aus verschiedenen Teilen der Welt über Sprach-/Videoanrufe und Textnachrichten zu chatten. Es ermöglicht Clients, Server zu erstellen, die aus einer Vielzahl von Text- und Sprachkanälen bestehen. Ein typischer Server bietet flexible Chatrooms und Sprachkanäle mit spezifischen Themen wie allgemeiner Chat oder Musikdiskussionen. Darüber hinaus können Sie Ihre Discord-Anwendung mit verschiedenen Mainstream-Diensten wie Twitch, Spotify und Xbox verbinden, damit Ihre Freunde Ihren Bildschirm und die von Ihnen gespielten Spiele sehen können. Discord wird von fast jedem Betriebssystem unterstützt und funktioniert auch in Internetbrowsern.
- Klicke hier zum herunterladen Discord-Desktop-Apps für Windows- und Mac-Geräte.
- Sie können den Discord herunterladen iOS oder Android App.

Inhalt
- So beheben Sie, dass Discord Go Live nicht angezeigt wird
- Voraussetzungen für Discord Go Live:
- Methode 1: Stellen Sie sicher, dass das zu streamende Spiel erkannt wird.
- Methode 2: Aktualisieren Sie Windows
- Methode 3: Aktivieren Sie die Bildschirmfreigabe über die Benutzereinstellungen
- Methode 4: Führen Sie Discord als Administrator aus
- Methode 5: Discord neu installieren
So beheben Sie, dass Discord Go Live nicht angezeigt wird
Ein aktuelles Update führte die Geh Leben Funktion in Discord, die es Benutzern ermöglicht, ihre Spielsitzungen mit Freunden und Communities auf demselben Kanal zu streamen.
Voraussetzungen für Discord Go Live:
- Sie müssen Mitglied von a. sein Discord-Sprachkanal auf diesem Kanal zu streamen.
- Das Spiel, das Sie streamen möchten, sollte Eingetragen in der Discord-Datenbank.
Wenn Sie diese Voraussetzungen erfüllen, dann sind alle eingeladene Freunde können auf Ihre Go Live-Spielsitzungen zugreifen. Wenn Sie der Besitzer eines Servers sind, haben Sie außerdem die volle Kontrolle über Wer kann oder kann nicht am Stream teilnehmen über Berechtigungseinstellungen. Da die Go-Live-Funktion noch in der Beta-Testphase, können Sie auf häufige Störungen wie Discord Go Live nicht funktionierende Probleme stoßen. In diesem Abschnitt haben wir eine Liste von Methoden zur Behebung des Problems Discord lässt mich nicht live gehen zusammengestellt und sie nach Benutzerfreundlichkeit geordnet. Setzen Sie diese also nacheinander um, bis Sie eine Lösung gefunden haben, die zu Ihnen passt.
Methode 1: Stellen Sie sicher, dass das zu streamende Spiel erkannt wird
Der erste Vorschlag ist also, die Go-Live-Funktion für das Spiel zu aktivieren, das Sie in Ihrem Discord-Konto streamen möchten. Sie können möglicherweise nicht auf Go live in Discord zugreifen, wenn Sie Ihre Einstellungen zurückgesetzt und die Funktion nicht aktiviert haben. Sie müssen die Einstellung manuell aktivieren, um das genannte Problem zu beheben, wie unten beschrieben:
1. Start Zwietracht.
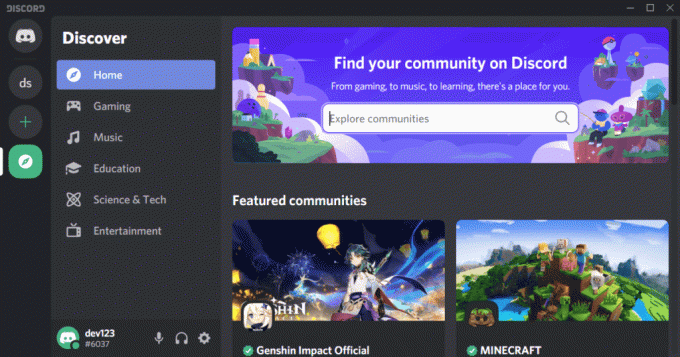
2. Geben Sie die Server und öffne die Spiel Sie streamen möchten.
3A. Nun, wenn Ihr Spiel bereits ist anerkannt von Discord, dann klicke auf Geh Leben.
3B. Wenn dein Spiel ist nicht wiedererkannt von Discord:
- Navigieren Sie zum Geh Leben Speisekarte.
- Klicke auf Ändern unter WAS SIE STREAMEN.
- Wählen Sie a Sprachkanal und klicke auf Geh Leben, Wie nachfolgend dargestellt
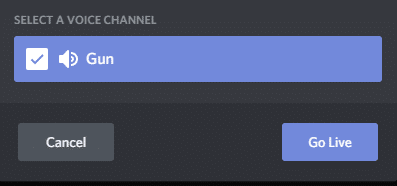
Lesen Sie auch:Wie man Discord-Audio aufnimmt
Methode 2: Aktualisieren Sie Windows
Wenn die aktuelle Version Ihres Windows veraltet/inkompatibel mit Discord ist, kann es sein, dass Discord Go Live nicht angezeigt wird. Führen Sie in diesem Fall ein Windows-Update durch, um das Problem zu beheben.
1. Klicken Sie auf die Start Symbol in der unteren linken Ecke und wählen Sie Einstellungen, wie gezeigt.

2. Klicken Sie hier auf Update & Sicherheit, wie gezeigt.

3. Klicke auf Auf Updates prüfen.

4A. Wenn für Ihr System ein Update aussteht, klicken Sie auf Jetzt installieren und befolgen Sie die Anweisungen auf dem Bildschirm, um die herunterzuladen und zu installieren Updates verfügbar.

4B. Wenn Ihr System aktualisiert ist, Du bist auf dem Laufenden Die Meldung wird wie abgebildet angezeigt.

5. Starten Sie Ihr System neu und starten Sie Discord, um live zu streamen. Der Discord Go Live-Fehler muss behoben werden. Wenn nicht, versuchen Sie es mit dem nächsten Fix.
Methode 3: Aktivieren Sie die Bildschirmfreigabe über die Benutzereinstellungen
Sie können das Problem mit Discord Go Live auch beheben, indem Sie überprüfen, ob die Bildschirmfreigabefunktion von Discord auf Ihrem Gerät aktiviert ist. Hier sind die Schritte dazu:
1. Start Zwietracht und klicke auf Zahnrad-Symbol aus der unteren linken Ecke des Bildschirms.
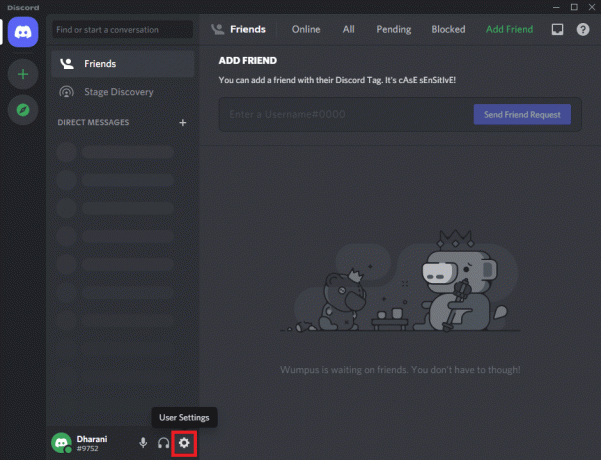
2. Klicken Sie nun auf Sprache und Video in dem APP EINSTELLUNGEN Menü im linken Bereich.

3. Scrollen Sie hier zum BILDSCHIRM TEILEN Menü im rechten Bereich.
4. Aktivieren Sie dann die Einstellung mit dem Titel Verwenden Sie unsere neueste Technologie, um Ihren Bildschirm zu erfassen, wie hervorgehoben dargestellt.

5. Schalten Sie auf ähnliche Weise ein H.264Hardware-Beschleunigung Einstellung, wie abgebildet.
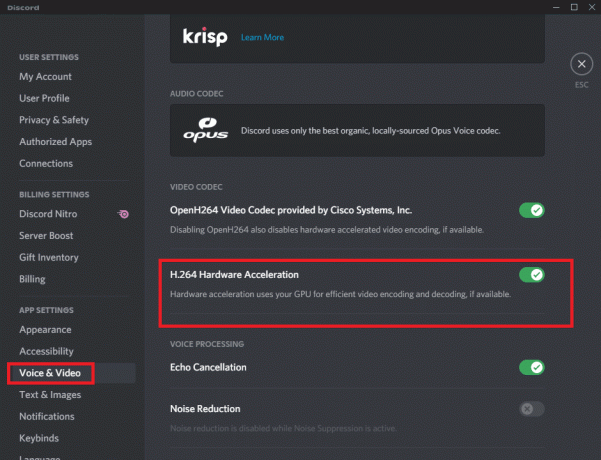
Notiz:Hardware-Beschleunigung verwendet Ihre (Graphics Processing Unit) oder GPU für eine effiziente Videocodierung und -decodierung, falls verfügbar. Diese Funktion ermöglicht es Ihrem System, die Computerhardware zu nutzen, wenn die Frameraten Ihres Systems sinken.
Lesen Sie auch:So verlassen Sie einen Discord-Server
Methode 4: Führen Sie Discord als Administrator aus
Nur wenige Benutzer haben berichtet, dass Sie häufige Störungen beheben können, wenn Sie Discord als Administrator ausführen. Befolgen Sie die unten aufgeführten Schritte, um Discord so einzurichten, dass es als Administrator ausgeführt wird:
1. Klicken Sie mit der rechten Maustaste auf das Discord-Verknüpfung und wählen Sie Eigenschaften.

2. Wechseln Sie im Eigenschaftenfenster zum Kompatibilität Tab.
3. Aktivieren Sie das Kontrollkästchen Führen Sie dieses Programm als Administrator aus.
4. Klicken Sie abschließend auf Bewerben > OK um diese Änderungen zu speichern, wie hervorgehoben dargestellt.

Starten Sie nun das Programm neu, um zu bestätigen, ob dies den Discord Go Live-Fehler beheben könnte.
Lesen Sie auch:So melden Sie einen Benutzer auf Discord
Methode 5: Discord neu installieren
Wenn keine der oben genannten Methoden dieses Problem beheben kann, können Sie versuchen, die Anwendung neu zu installieren. Befolgen Sie einfach die folgenden Schritte, um dasselbe zu tun:
1. Gehe zum Start Menü und Typ Apps und Funktionen. Klicken Sie auf die erste Option, um zu starten Apps & Funktionen Fenster, wie abgebildet.

2. Geben Sie ein und suchen Sie nach Zwietracht in dem Diese Liste durchsuchen Bar.
3. Auswählen Zwietracht und klicke auf Deinstallieren, wie unten abgebildet.
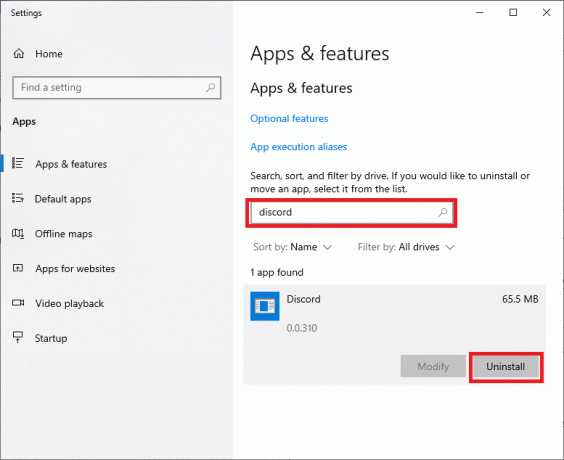
Die Discord-Anwendung wird nun von Ihrem System entfernt. Als nächstes werden wir den Cache der Discord-App löschen.
4. Tippen & suchen %Anwendungsdaten% in Windows-Suche Bar.

5. Wähle aus AppData Roaming-Ordner und navigiere zu Zwietracht.
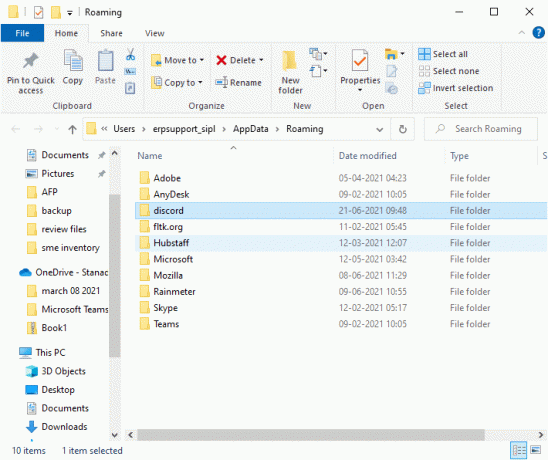
6. Klicken Sie nun mit der rechten Maustaste darauf und wählen Sie Löschen.
7. Suchen nach %LocalAppData% und den Discord-Ordner löschen auch von dort.

8. Starten Sie Ihr System neu.
9. Navigieren Sie zum Link hier angehängt in jedem Webbrowser und Discord herunterladen.

10. Doppelklicken Sie anschließend auf DiscordSetup (discord.exe) in dem Downloads Ordner, um es auf Ihrem Windows-PC zu installieren.

11. Anmeldung Verwenden Sie Ihre Anmeldeinformationen und genießen Sie das Spielen und Dampfen mit Freunden.
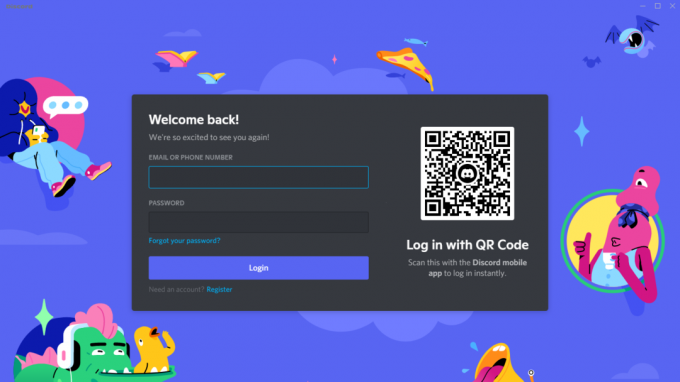
Empfohlen:
- Wie man auf Discord live geht
- So verwenden Sie Skype-Chat-Texteffekte
- Beheben Sie, dass Discord-Benachrichtigungen nicht funktionieren
- Discord-Overlay funktioniert nicht? 10 Möglichkeiten, es zu reparieren!
Wir hoffen, dass dieser Leitfaden hilfreich war und Sie konnten Beheben Sie das Problem, dass Discord Go Live nicht angezeigt wird oder nicht funktioniert. Lassen Sie uns wissen, welche Methode für Sie am besten funktioniert hat. Wenn Sie Fragen/Anregungen zu diesem Artikel haben, können Sie diese gerne im Kommentarbereich hinterlassen.



