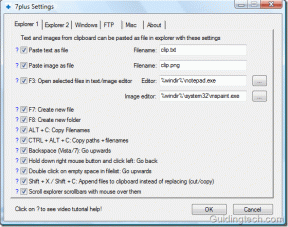Top 13 Zoom-Tastaturkürzel für das iPad
Verschiedenes / / November 29, 2021
Zoom macht Telefonkonferenzen unglaublich einfach mit a Vielzahl intuitiver Bedienelemente und Funktionen. Es ist plattformunabhängig und das ist einer der Gründe für seine Popularität, da es bereits auf über 300 Millionen tägliche Meeting-Teilnehmer. Aber es ist nicht gerade eine einfache App und das Stummschalten / Aufheben der Stummschaltung kann zu einer lästigen Pflicht werden. Wenn Sie also Zoom für berufliche und private Anrufe auf Ihrem iPad verwenden, können Sie es sich mit einigen Tastenkombinationen noch einfacher machen.

Während Zoom für iPad nicht genug trägt ausgefeilte Verknüpfungen wie auf Desktops, können Sie immer noch das Beste aus den wenigen machen und vermeiden, inbrünstig auf den Bildschirm zu tippen. Deshalb können die Bluetooth-Tastaturen für etwas mehr als nur zum Tippen nützlich sein.
Schauen wir uns ohne weiteres eine Liste der besten Zoom-Tastaturkürzel (sowohl direkt als auch systembasiert) für das iPad an, um bei der Navigation und beim Multitasking zu helfen.
Notiz: Ersetzen Sie bei Windows-basierten Bluetooth-Tastaturen „Befehl“ durch „Windows-Logo“ und „Option“ durch „Alt“.
1. Video stoppen/starten
Nehmen wir an, Sie befinden sich mitten in einem wichtigen Videoanruf und Jemand stürmt gerade in dein Zimmer. In der Zwischenzeit haben Sie einen kleinen Anhaltspunkt, da Sie auf das Video des anderen Teilnehmers achten würden.
Bevor Sie sich in Verlegenheit bringen, drücken Sie die Tastenkombination Befehl + Umschalt + V, um Ihr Video schnell zu stoppen.

Nachdem Sie sich mit der Situation befasst haben, verwenden Sie dieselbe Verknüpfung, um die Kamera zu entsperren.
Auch wenn Sie das Video mit dieser Verknüpfung stoppen, bleibt das Mikrofon aktiv und die Teilnehmer können weiterhin alles hören. Das muss man also auch angehen, oder? Weiterlesen.
E-Books von Guiding Tech
2. Mikrofon stummschalten/stummschalten
Wenn also während eines Anrufs plötzlich jemand vorbeikommt, Ihr Telefon klingelt oder der Umgebungsgeräuschpegel plötzlich ansteigt, sollten Sie den Ton stummschalten. Haben Sie Mitleid mit Ihren Teilnehmern und drücken Sie Befehl + Umschalt + A, um das Mikrofon stumm schalten. Wiederholen Sie die Verknüpfung, um die Stummschaltung aufzuheben.
3. Chat ein-/ausblenden
Möchten Sie während eines Meetings auf die Zoom-Chatbox zugreifen? Beenden Sie das Öffnen des Zoom-Menüs jedes Mal, wenn Sie den Chat anzeigen oder ausblenden, und drücken Sie stattdessen Befehl + Umschalt + H.

Wenn Sie mit dem Chatten fertig sind, führen Sie dieselbe Verknüpfung aus, um das Chat-Feld auszublenden.
4. Besprechung minimieren
Wenn Sie andere Zoom-Chats überprüfen, bevorstehende Meetings anzeigen oder Ändern Sie die Zoomeinstellungen, müssen Sie zunächst das aktuelle Zoom-Meeting minimieren. Drücken Sie dazu Befehl + Umschalt + M und die Leute werden es nicht einmal bemerken.

Nach dem Minimieren können Sie das schwebende Fenster des Meeting-Feeds in eine beliebige Ecke des Bildschirms ziehen, während Sie mit dem Rest der Zoom-Benutzeroberfläche interagieren.
Tippen Sie auf den schwebenden Besprechungsbereich, wenn Sie ihn maximieren möchten. So wie Bild-in-Bild-Modus von YouTube in Chrome.
5. Teilnehmerliste anzeigen/ausblenden
Mit der Teilnehmerliste in Zoom-Meetings können Sie alle möglichen Dinge tun, vom Einladen neuer Personen über das Melden von Teilnehmern bis hin zum Stummschalten. Drücken Sie Befehl + U, um die Teilnehmerliste anzuzeigen.

Wiederholen Sie die Verknüpfung, um sie auszublenden.
6. Fenster schließen
Die Tastenkombination Befehl + W hilft Ihnen beim Schließen der meisten Zoom-Popups und -Fenster – Teilnehmerliste, Besprechungseinstellungen usw. - sofort. Übertreiben Sie das jedoch nicht, sonst könnten Sie auch das Fenster für laufende Anrufe schließen. Außerdem ist es besser, an anderer Stelle zu tippen oder nach den Schaltflächen Schließen / Fertig zu greifen.
7. Verknüpfungen anzeigen
Bestimmte Abkürzungen können schwer zu merken sein. Aber keine Sorge. Halten Sie einfach die Befehlstaste einige Sekunden lang gedrückt, um eine praktische Liste der oben aufgeführten Verknüpfungen anzuzeigen.
Solange Sie Zoom geöffnet haben, können Sie jederzeit auf die Liste der Verknüpfungen zugreifen. Zoom zeigt Verknüpfungen, die es unterstützt, direkt in dieser Liste an. Halten Sie Ausschau, wenn ein neues Zoom Update trifft Ihr iPad.
Auch auf Guiding Tech
8. Apps wechseln
Sie haben eine Benachrichtigung bemerkt und möchten zu dieser App wechseln, während ein Zoom-Meeting läuft? Halten Sie Befehl + Tab gedrückt und drücken Sie dann die Tab-Taste (während Sie die Befehlstaste gedrückt halten), um sich durch die Liste der geöffneten Apps zu bewegen. Lassen Sie die Tab-Taste los, um die App zu öffnen, auf die Sie zugreifen möchten.

Um sich entlang der Liste der App-Symbole rückwärts zu bewegen, drücken Sie stattdessen Befehl + Umschalt + Tab.
Denken Sie daran, dass Ihr iPad die Übertragung von Videos an andere Teilnehmer stoppt, wenn Sie zu einer anderen App wechseln, bis Sie Zoom wieder öffnen. Das Mikrofon ist jedoch aktiv und Audio wird wie gewohnt übertragen.
9. Einen Screenshot machen
Anders als auf dem Desktop bietet Zoom keine direkte Verknüpfung zum Erstellen von Screenshots der Schlüsselmomente in Ihren Meetings. Sie können sich jedoch immer auf die Tastenkombination für den System-Screenshot des iPads verlassen – drücken Sie dazu Befehl + Umschalt + 3.
10. Screenshot aufnehmen und bearbeiten
Möchten Sie Ihre Screenshots sofort nach der Aufnahme bearbeiten? Drücken Sie Befehl + Umschalt + 4, um den Markup-Modus zum Bearbeiten des Bildes zu öffnen. Beachten Sie jedoch, dass Zoom Ihr Video anhält, während Sie die Bearbeitungen durchführen, Ihr Mikrofon jedoch weiterhin aktiv ist.

Wenn Sie mit der Bearbeitung fertig sind, tippen Sie auf Fertig.
11. Bringen Sie das Dock hoch
Möchten Sie eine App aus dem iPad-Dock ziehen, um in Slide Over zu arbeiten? Um das Dock mitten in einer Besprechung aufzurufen, drücken Sie Befehlstaste + Wahltaste + D.
Notiz: Zum Zeitpunkt des Schreibens wird Zoom für das iPad nicht unterstützt Geteilte Sicht.
12. Fang an zu suchen
Sie können die App, mit der Sie Multitasking betreiben möchten, im iPad-Dock nicht finden? Suchen Sie stattdessen mit der Tastenkombination Befehl + Leertaste, um Spotlight zu beschwören.

Ziehen Sie aus den Suchergebnissen einfach das App-Symbol aus dem Abschnitt, um Slide Over zu starten. Sehen Sie sich diesen Leitfaden an, um zu wissen So funktioniert Multitasking auf dem iPad.
13. Gehe zum Startbildschirm
Wenn Sie den Startbildschirm Ihres iPads aufrufen möchten, verwenden Sie entweder die Tastenkombination Befehl + H oder drücken Sie die Esc-Taste.
Wenn Sie jedoch den Startbildschirm aufrufen, wird das Meeting, das Sie veranstalten oder an dem Sie teilnehmen, nicht beendet. Zoom pausiert Ihr Video, aber nicht das Mikrofon und den Ton. Um zum Meeting zurückzukehren, tippen Sie entweder auf das Zoom-Symbol auf dem Startbildschirm oder auf die Zoom-App-Karte im App-Umschalter.
Auch auf Guiding Tech
Zoomen Sie Ihren Weg
Verknüpfungen helfen sehr dabei, die Zoom-App-Erfahrung auf dem iPad zu beschleunigen. Und aufgrund der Desktop-orientierter Ansatz von iPadOS, erwarten Sie, dass neue Verknüpfungen eher früher als später auf Zoom treffen.
Next Up: Auf der Suche nach einem ultimativen Leitfaden für Zoom? Wir haben Sie abgedeckt. Siehe unten.