Erhöhen Sie die Mikrofonlautstärke in Windows 10
Verschiedenes / / November 28, 2021
Mikrofonlautstärke unter Windows niedrig? So steigern Sie es! Sie haben einen neuen Kopfhörer mitgebracht, um Ihre Lieblingslieder zu hören oder Ihre Stimme aufzunehmen. Beim Aufnehmen Ihrer Stimme oder während eines Videochats stellen Sie fest, dass die Mikrofonlautstärke Ihres Kopfhörer ist nicht gut. Was könnte das Problem sein? Handelt es sich um ein Problem mit der neuen Kopfhörerhardware oder um ein Software-/Treiberproblem? Diese beiden Dinge kommen Ihnen in den Sinn, wenn Sie ein Audioproblem mit Ihren Gadgets in Windows haben. Lassen Sie uns Ihnen jedoch sagen, dass Mikrofonprobleme leicht gelöst werden können, ohne über Software- oder Hardwareprobleme nachzudenken, egal ob es sich um ein Kopfhörermikrofon oder Ihr Systemmikrofon handelt.

Eines der häufigsten Probleme, mit denen wir alle konfrontiert sein könnten, besteht darin, dass bei Sprach- oder Videoanrufen über unser System nicht die richtige Sprachlautstärke an den anderen Endbenutzer übertragen wird. Tatsache ist, dass nicht alle
Mikrofon hat die gleiche Grundlautstärke, um Ihre Stimme zu übertragen. Es gibt jedoch eine Option, um die Mikrofonlautstärke in Windows zu erhöhen. Hier werden wir besonders besprechen die Windows 10 OS, das neueste und eines der erfolgreichen Betriebssysteme von Windows.Inhalt
- So erhöhen Sie die Mikrofonlautstärke in Windows 10
- Methode 1 – Einstellung der Mikrofonlautstärke
- Methode 2 – Einstellungen der Registerkarte „Erweitert“
- Methode 3 – Einstellungsänderungen auf der Registerkarte „Kommunikation“
So erhöhen Sie die Mikrofonlautstärke in Windows 10
Stellen Sie sicher, dass einen Wiederherstellungspunkt erstellen nur für den Fall, dass etwas schief geht.
Methode 1 – Einstellung der Mikrofonlautstärke
Schritt 1 – Klicken Sie mit der rechten Maustaste auf das Lautstärkesymbol (Lautsprechersymbol) in der Taskleiste in der rechten Ecke.
Schritt 2 – Wählen Sie hier die Aufnahmegerät Option oder Geräusche. Nun sehen Sie auf Ihrem Bildschirm ein neues Dialogfeld mit mehreren Optionen.

Schritt 3 – Hier müssen Sie die finden aktives Mikrofon deiner Wahl. Ihr System kann mehr als ein Mikrofon haben. Der Aktive wird jedoch a grünes Häkchen. Wählen Sie die aktive Mikrofonoption aus und klicken Sie mit der rechten Maustaste darauf.
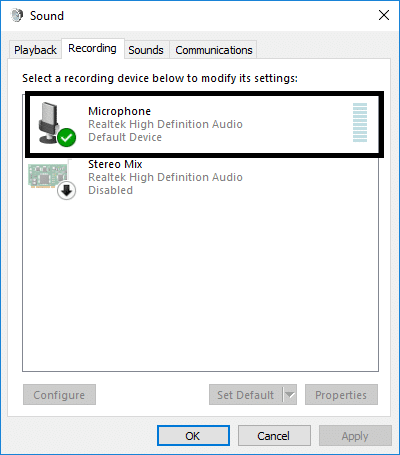
Schritt 4 – Wählen Sie nun die Eigenschaften Option des ausgewählten aktiven Mikrofons.
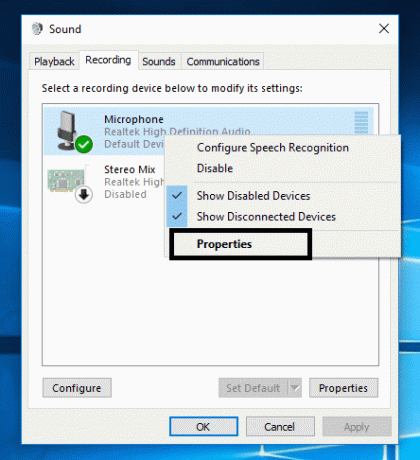
Schritt 5 - Hier auf dem Bildschirm sehen Sie mehrere Registerkarten, Sie müssen zum "Ebenen" Sektion.
Schritt 6 – Das erste, was Sie ändern müssen, ist zu Erhöhen Sie die Lautstärke auf 100 mithilfe des Schiebereglers. Wenn es die Probleme löst, können Sie loslegen, ansonsten müssen Sie auch Änderungen im Bereich der Mikrofonverstärkung vornehmen.
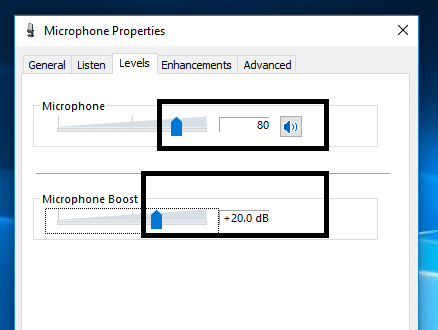
Schritt 7 – Wenn das Problem in Bezug auf die Übertragung der richtigen Sprachlautstärke noch nicht gelöst ist, sollten Sie die Mikrofonverstärkung erhöhen. Sie können ihn auf bis zu 30,0 dB erhöhen.
Notiz: Während die Mikrofonverstärkung erhöht oder verringert wird, ist es gut, mit der anderen Person über dieselbe zu kommunizieren Mikrofon, damit Sie Feedback darüber erhalten, wie Ihr Mikrofon funktioniert oder die richtige Lautstärke überträgt oder nicht.
Schritt 8 – Wenn Sie fertig sind, klicken Sie einfach auf Ok und übernehmen Sie die Änderungen.
Die Änderungen werden sofort übernommen, sodass Sie Ihr Mikrofon sofort testen können. Diese Methode wird Ihnen definitiv helfen, die Mikrofonlautstärke in Windows 10 zu erhöhen, aber wenn das Problem immer noch auftritt, fahren Sie mit der nächsten Methode fort.
Methode 2 – Einstellungen der Registerkarte „Erweitert“
Falls die oben genannten Schritte Ihr Mikrofonproblem nicht lösen konnten, können Sie das ‘Fortschrittlich’-Tab-Option aus dem Eigenschaften Abschnitt Ihres aktiven Mikrofons, das Sie in. ausgewählt haben Schritt 4.
Auf der Registerkarte "Erweitert" finden Sie standardmäßig zwei Formate zur Auswahl. Es hat jedoch selten Auswirkungen auf die Mikrofoneinstellungen, aber einige Benutzer berichteten, dass ihre Mikrofonprobleme durch Ändern der erweiterten Einstellungen gelöst wurden. Hier musst du deaktivieren “Anwendungen erlauben, die ausschließliche Kontrolle über dieses Gerät zu übernehmen" und "Geben Sie Anwendungen im exklusiven Modus Priorität“ speichern Sie dann die Einstellungen. Höchstwahrscheinlich wird die Lautstärke Ihres Mikrofons auf das Niveau erhöht, damit es beginnt, die richtige Lautstärke an die Endbenutzer zu übertragen.

Methode 3 – Einstellungsänderungen auf der Registerkarte „Kommunikation“
Wenn die oben genannten Methoden nicht zu einer Erhöhung der Mikrofonlautstärke geführt haben, können Sie diese Methode ausprobieren, um die Mikrofonlautstärke in Windows 10 zu erhöhen. Hier müssen Sie das „Kommunikation”-Registerkarte. Wenn wir bei Null anfangen, müssen Sie mit der rechten Maustaste auf das Lautsprechersymbol in der Taskleiste klicken, das Aufnahmegerät öffnen und die Registerkarte Kommunikation auswählen.
1.Rechtsklick auf Lautsprechersymbol in der Taskleiste und klicken Sie auf Aufnahmegerät oder Ton.

2. Wechseln Sie zum Registerkarte Kommunikation und markieren Sie die Option „Nichts tun”.

3.Speichern und übernehmen Sie die Änderungen.
Normalerweise ist hier die Standardoption „Reduzieren Sie die Lautstärke anderer Quellen um 80%”. Sie müssen es ändern in „Nichts tun“ und wenden Sie die Änderungen an, um zu überprüfen, ob das Problem behoben ist und Sie die bessere Mikrofonlautstärke erhalten.
Höchstwahrscheinlich helfen Ihnen die oben genannten Methoden, die Mikrofonlautstärke Ihres Systems und/oder Kopfhörers zu erhöhen. Alles, was Sie tun müssen, ist, die Schritte richtig zu befolgen, um sicherzustellen, dass Sie mit dem Mikrofon verbunden und aktiv sind. Stellen Sie sicher, dass das Mikrofon, das Sie versuchen, die Lautstärke zu erhöhen, aktiv ist. Es ist möglich, dass auf Ihrem System mehr als ein Mikrofon installiert ist. Daher müssen Sie überprüfen, mit welchem Sie die Lautstärke erhöhen möchten, damit Sie in den Einstellungen weitere Änderungen an demselben vornehmen können.
Empfohlen:
- So ändern Sie die Standardsystemschriftart in Windows 10
- Bringen Sie Ihren Drucker unter Windows 10 wieder online
- Was ist eine MKV-Datei und wie öffnet man sie?
- Ausführen von Android-Apps auf einem Windows-PC
Ich hoffe, dieser Artikel war hilfreich und jetzt können Sie es ganz einfach Erhöhen Sie die Mikrofonlautstärke in Windows 10, aber wenn Sie noch Fragen zu diesem Tutorial haben, können Sie diese gerne im Kommentarbereich stellen.



