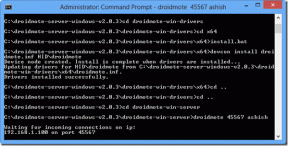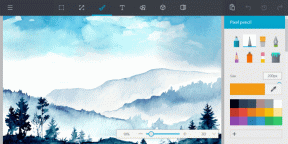Im Geräte-Manager fehlende Imaging-Geräte beheben
Verschiedenes / / November 28, 2021
Im Geräte-Manager fehlende Imaging-Geräte beheben: Wenn Sie versuchen, die Kamera-App zu starten, wird in Windows 10 die Fehlermeldung "Wir können Ihre Kamera nicht finden" angezeigt? Dann bedeutet dies, dass Ihre Webcam im Geräte-Manager nicht erkannt wird und wenn Sie versuchen, den Geräte-Manager zu öffnen um Webcam-Treiber zu aktualisieren oder neu zu installieren, werden Sie feststellen, dass Imaging Devices von Device fehlt Manager.

Machen Sie sich keine Sorgen, wenn Imaging-Geräte nicht angezeigt werden, da Sie sie einfach über den Assistenten „Legacy-Hardware hinzufügen“ hinzufügen oder einfach die Fehlerbehebung für Hardware und Geräte ausführen können. Wie auch immer, ohne Zeit zu verschwenden, lassen Sie uns mit Hilfe der unten aufgeführten Anleitung zur Fehlerbehebung sehen, wie Sie im Geräte-Manager fehlende Bildgebungsgeräte beheben können.
Notiz: Stellen Sie sicher, dass die Webcam nicht mit der physischen Taste auf der Tastatur deaktiviert ist.
Inhalt
- Im Geräte-Manager fehlende Imaging-Geräte beheben
- Methode 1: Starten Sie Ihren Computer neu
- Methode 2: Führen Sie die Fehlerbehebung für Hardware und Geräte aus
- Methode 3: Manuelles Hinzufügen von Bildgebungsgeräten
- Methode 4: Kamera aktivieren
- Methode 5: Führen Sie die Webcam-Diagnose für Dell Laptop aus
- Methode 6: Aktualisieren Sie die Webcam-Treiber
Im Geräte-Manager fehlende Imaging-Geräte beheben
Stellen Sie sicher, dass einen Wiederherstellungspunkt erstellen nur für den Fall, dass etwas schief geht.
Methode 1: Starten Sie Ihren Computer neu
Bevor Sie etwas Ernsthaftes versuchen, sollten Sie einfach Ihren PC neu starten und prüfen, ob Sie das Problem mit fehlenden Bildgebungsgeräten im Geräte-Manager beheben können. Der Grund dafür ist, dass Windows beim Booten möglicherweise das Laden des Treibers übersprungen hat und daher dieses Problem möglicherweise nur vorübergehend auftritt und ein Neustart das Problem beheben würde.
Methode 2: Führen Sie die Fehlerbehebung für Hardware und Geräte aus
1.Drücken Sie die Windows-Taste + R Schaltfläche, um das Dialogfeld Ausführen zu öffnen.
2.Geben Sie ‘Steuerung‘ und drücken Sie dann die Eingabetaste.

3. Suchen Sie nach Fehlerbehebung und klicken Sie auf Fehlerbehebung.

4.Klicken Sie als nächstes auf Alle ansehen im linken Bereich.
5.Klicken Sie auf und führen Sie die Fehlerbehebung für Hardware und Gerät.

6.Die obige Fehlerbehebung kann möglicherweise Beheben Sie im Geräte-Manager fehlende Bildgebungsgeräte.
Methode 3: Manuelles Hinzufügen von Bildgebungsgeräten
1. Drücken Sie die Windows-Taste + R und geben Sie dann ein devmgmt.msc und drücken Sie die Eingabetaste, um den Geräte-Manager zu öffnen.

2. Klicken Sie im Menü auf Aktion und dann auf „Legacy-Hardware hinzufügen“.

3.Klicken Nächste, dann wählen Sie „Installieren Sie die Hardware, die ich manuell aus einer Liste auswähle (Erweitert)“ und klicken Sie auf Weiter.

4.Wählen Sie aus der Liste der "Gemeinsamen Hardwaretypen" Bildaufnahmegerät und Weiter klicken.
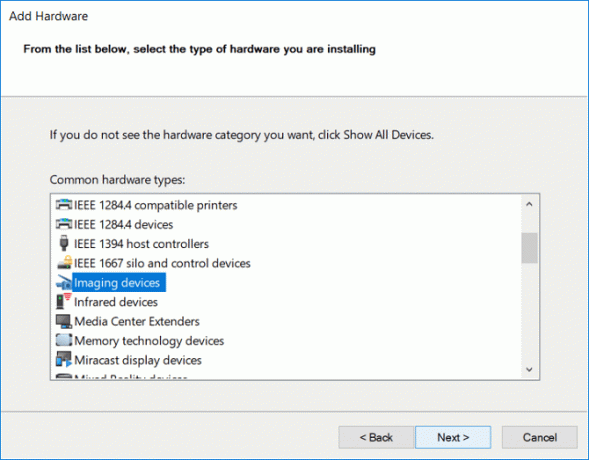
5.Suchen Sie das fehlende Gerät aus der Registerkarte Hersteller dann Wählen Sie das Modell aus und klicke Nächste.

6. Starten Sie Ihren PC neu, um die Änderungen zu speichern.
Methode 4: Kamera aktivieren
1.Drücken Sie die Windows-Taste + I zum Öffnen Einstellungen dann klick Privatsphäre.

2.Wählen Sie im Menü auf der linken Seite Kamera.
3.Dann stellen Sie sicher, dass Anmachen der Schalter für „Apps meine Kamerahardware verwenden lassen“.

4. Starten Sie Ihren PC neu, um die Änderungen zu speichern.
Methode 5: Führen Sie die Webcam-Diagnose für Dell Laptop aus
Befolgen Sie die hier aufgeführten Schritte um die Webcam-Diagnose auszuführen, die sieht, ob die Hardware funktioniert oder nicht.
Methode 6: Aktualisieren Sie die Webcam-Treiber
Gehen Sie unbedingt zu Ihrem Website des Webcam-/Computerherstellers Laden Sie dann die neuesten Webcam-Treiber herunter. Installieren Sie die Treiber und prüfen Sie, ob Sie das Problem beheben können.
Auch für Benutzer mit einem Dell-System, gehe zu diesem Link und beheben Sie das Webcam-Problem Schritt für Schritt.
Empfohlen:
- OneDrive-Skriptfehler unter Windows 10 beheben
- Deaktivieren Sie das Kennwort nach dem Ruhezustand in Windows 10
- So legen Sie den Standardstandort Ihres PCs fest
- Deinstallieren Sie Grove Music vollständig von Windows 10
Das hast du erfolgreich Beheben von Bildgebungsgeräten, die im Geräte-Manager-Problem fehlen Wenn Sie jedoch noch Fragen zu diesem Beitrag haben, können Sie diese gerne im Kommentarbereich stellen.