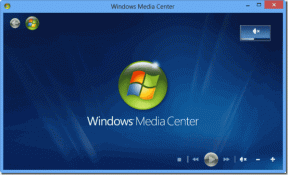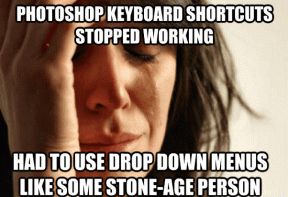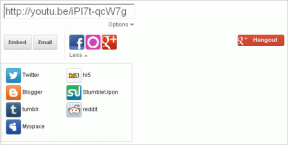So ändern Sie die Suchmaschine von Siri (und andere Tricks)
Verschiedenes / / November 29, 2021
Bereits 2011 eingeführt, war Apples digitaler Assistent Siri das Zentrum des iOS-Erlebnisses. Mit jeder iOS-Iteration nahm Apple ständig Änderungen vor und neue Funktionen in Siri. hinzugefügt. Trotz aller Bemühungen wurde der Service schnell durch die Einführung von Rivalen in den Schatten gestellt Google-Assistent.

Einer der Gründe war die Entscheidung von Apple, Bing als Standardsuchmaschine für Siri zu verwenden. Das Unternehmen hat sein Verhalten zu Google geändert mit einer exklusiven Partnerschaft mit dem Suchriesen im Jahr 2017.
Jetzt werden die standardmäßige Siri-Suche, die iOS-Suche (Spotlight) und der Safari-Browser von Google unterstützt. Und während die Mehrheit damit einverstanden ist, hat der Umzug einige Bedenken hinsichtlich der Privatsphäre hinterlassen. Immerhin Google ist nicht dafür bekannt, die Privatsphäre der Benutzer zu respektieren.
In diesem Beitrag führen wir Sie durch verschiedene Möglichkeiten, Siri mit einer anderen Suchmaschine wie Bing, DuckDuckGo, Yahoo usw. Der Artikel wird auch ein paar Tipps und Tricks auflisten, um Siri wie ein Profi zu verwenden. Tauchen wir ein.
1. Bitten Sie Siri, mit einer anderen Suchmaschine zu suchen
Wie der Titel schon sagt, können Sie Siri einfach bitten, den Begriff mit Bing, Yahoo oder DuckDuckGo zu suchen. Es öffnet die Ergebnisse in Safari mit der angeforderten Suchmaschine.
Im folgenden Beispiel habe ich Siri gebeten, mit Bing nach Australien zu suchen. Es zeigte die Ergebnisse der Bing-Suchmaschine im Safari-Browser an. In ähnlicher Weise können Sie "DuckDuckGo search Australia" formulieren und es werden die Ergebnisse der datenschutzorientiert Suchmaschine.


Die Standardauswahl unter iOS bringt jedoch einige Vorteile mit sich. Bei Google müssen Sie nicht jedes Mal „Google Search Australia“ sagen. Der Benutzer kann nur das Wort sagen und die Endergebnisse werden direkt in der aktuellen Benutzeroberfläche geöffnet und wechseln nicht zum Safari-Browser.

2. Ändern Sie die Standard-Safari-Engine in den Einstellungen
Ich bin jemand, der lieber Text als Sprache verwendet. Ich bin meistens von einer lauten Umgebung umgeben und bevorzuge es daher, eine Abfrage im iOS-Suchmenü einzugeben, anstatt Siri zu fragen. Wie bereits erwähnt, ist die Standard-Safari-Engine auf Google eingestellt. Um dies zu ändern, gehen Sie zu Einstellungen> scrollen Sie nach unten zu Safari> Suchmaschine und wählen Sie aus den verfügbaren Optionen aus.

Von nun an werden die Ergebnisse in Safari mit der ausgewählten Suchmaschine angezeigt, wenn Sie eine Abfrage in das iOS-Suchmenü eingeben und auf die Option "Suchen im Web" klicken. Wie Sie auf den Bildern sehen können, antwortet der Safari-Browser auf alle Anfragen mit der Bing-Suchmaschine.


Auch auf Guiding Tech
3. Stimme und Sprache von Siri ändern
Siri unterstützt verschiedene Sprachen und Sprachakzente, um den Benutzer mit dem virtuellen Assistenten vertraut zu machen. Standardmäßig ist amerikanisches Englisch eingestellt.
Sie können dies ändern, indem Sie zu Einstellungen> Siri & Suche> Sprache oder Siri Voice gehen. Es ist eine lange Liste unterstützter Sprachen und man sollte kein Problem damit haben, ihre Muttersprache zu finden.

Aus der Siri-Stimme können Sie den bevorzugten Sprachakzent auswählen, z. B. indisch, irisch, amerikanisch, britisch usw. Man kann auch das Geschlecht der Siri-Stimme ändern. Mein aktuelles Setup ist Indian Female für Siri.

4. Siri-Verlauf löschen
Google Assistant lädt alle Aufzeichnungen und Daten in die Google Cloud hoch. Bei Siri werden die meisten KI-Funktionen auf dem Gerät ausgeführt und eine kleine Datenprobe wird mit Apple-Servern geteilt.
Anfang dieses Jahres war es fand heraus, dass Apple Auftragnehmer beauftragt hat, sich einen kleinen Prozentsatz der Siri-Aufnahmen anzuhören um die Zuverlässigkeit und Genauigkeit des Assistenten zu verbessern. Benutzer kritisierten Apple dafür, dass es dies von vornherein nicht klar gemacht hat.
Nach dem Bericht kündigte Apple mit iOS 13.2 einen transparenteren Ansatz an. Mit dem letzten Update, Benutzer können sich jetzt von der Datenerfassung abmelden und lösche sogar den kompletten Siri-Verlauf.
Sie können zu Einstellungen > Datenschutz > Analysen & Verbesserungen gehen und Siri & Diktat verbessern über das Menü deaktivieren. Von nun an wird Apple die Daten nicht mehr an seine Server weitergeben.

Um den Siri-Verlauf zu löschen, gehen Sie zu Einstellungen > Siri & Suche > Siri & Diktierverlauf und löschen Sie die Daten.

Auch auf Guiding Tech
5. Erkunden Sie Siri-Kurzbefehle
Mit iOS 12 hat Apple ein neues Automatisierungstool namens Siri Shortcuts angekündigt. Die App kam nicht als Standard auf iOS 12. Mit der Einführung von iOS 13 sind Siri Shortcuts jetzt auf jedem iPhone integriert.
Der Dienst ähnelt IFTTT (If This Then That). Die Idee ist, dass Sie eine bestimmte Phrase festlegen können und Siri basierend darauf auftritt. Hier ist, wie ich es verwende.
Ich habe Siri so eingestellt, dass meine Guiding Tech-Profilseite auf Safari geöffnet wird, wenn ich „Meine Artikel“ sage. Wenn ich Office-Alarm rufe, stellt Siri automatisch drei Morgenalarme ein, um mich aufzuwecken.


Wenn die Einrichtung schwierig ist, suchen Sie in der Drittanbieter-App nach Siri-Verknüpfungsoptionen.
Sie können Siri beispielsweise bitten, einen beliebigen Song auf YouTube Music abzuspielen (funktioniert auch mit Spotify). Auf BookMyShow (einer App zum Buchen von Kinokarten) sage ich Siri den Filmnamen und es öffnet die Buchungsdetails mit einem digitalen Ticket.
Wenn Sie mehr erkunden möchten, würde ich vorschlagen, dies zu besuchen spezielle Website für Siri-Kurzbefehle. Sie werden sehen, wie andere iOS-Benutzer die Siri-Shortcuts-Funktion erkunden.
Auch auf Guiding Tech
Nutze Siri in vollen Zügen
Wie Sie der obigen Liste entnehmen können, ist Apple mit der Siri-Integration auf dem iPhone einen anderen Weg gegangen. Das Unternehmen bietet genügend Anpassungsoptionen, um Siri zu personalisieren und die Endbenutzererfahrung zu verbessern.
Bis jetzt hat es eine perfekte Balance zwischen Datenschutz und Automatisierung gefunden. Es wird interessant sein zu sehen, wie Apple bringt es mit zukünftigen iOS-Upgrades voran.
Next Up: 2019 war das Jahr des Dark Modes auf Betriebssystemen. Android, iOS und Windows haben mit dem letzten Update ein dunkles Design hinzugefügt. Lesen Sie den folgenden Beitrag, um das Verhalten zurück zum Lichtthema zu ändern.