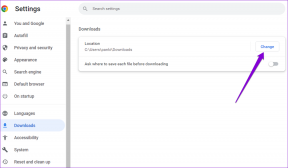3 Tipps zum Meistern von Zahlen auf dem Mac mit wenigen Klicks
Verschiedenes / / November 29, 2021

Dieses Mal werfen wir einen Blick auf die Tabellenkalkulations-App Numbers und entdecken ein paar tolle Tipps dafür, die nützlich sein könnten.
Bereit? Lasst uns anfangen.
So formatieren Sie Zellen nach Ihren Bedürfnissen
Eines der häufigsten Probleme von Numbers (das auch in MS Excel vorhanden ist) ist die Art und Weise, wie die Anwendung Felder mit Zahlen behandelt, die nicht immer als numerische Werte angesehen werden sollen. Nehmen Sie das Beispiel der unten gezeigten Screenshots, in denen ich 002715 eingegeben habe, aber die Tabelle zeigt nur 2715 an. Dies geschieht nicht nur beim Tippen, sondern auch beim Importieren von Tabellenkalkulationsdateien aus anderen Apps.


In Excel können Sie dies jetzt lösen, indem Sie das Format der Zellen ändern, die solche Zahlen enthalten. Bei Numbers ist die Lösung zwar ähnlich, aber für Benutzer normalerweise ungewohnt.
Um das grundlegende Zellenformat von Numbers zu ändern, müssen Sie auf das klicken Inspektor in der Symbolleiste der App und dann auf der Schaltfläche Zelleninspektor Tab. Wählen Sie dort die Zelle, Zellen, Zeilen oder Spalten aus, deren Format Sie ändern möchten, und klicken Sie dann unter Zellenformat.


Wählen Sie dort aus den verfügbaren Formaten aus, bis Sie das für Sie passende gefunden haben. In meiner Beispieltabelle habe ich die Text formatieren, um die folgenden Ergebnisse zu erhalten.

Erhöhen Sie die Anzahl der Zeilen und Spalten oder ändern Sie die Größe des aktuellen Blatts mit nur einem Klick
Wenn du aus kommst MS Excel, dann werden Sie möglicherweise verwendet, um mit der rechten Maustaste auf eine festgelegte Zeile oder Spalte zu klicken, um weitere hinzuzufügen. Während Sie jetzt dasselbe mit Numbers tun können (wie auf dem Screenshot unten gezeigt), gibt es einen viel intuitiveren (und bequemeren) Weg.

Klicken Sie einfach auf einen der „Anfasser“ am Ende des Blatts und ziehen Sie ihn mit. Dadurch wird die Anzahl der Zeilen oder Spalten automatisch erhöht, um die aktuell eingestellte Zellengröße beizubehalten.

Ein weiterer schöner Vorteil von Numbers, dass mehrere unabhängige Blätter auf einer einzigen Seite verarbeitet werden können besteht darin, dass Sie auch den Eckziehpunkt eines beliebigen Blatts verwenden und daran ziehen können, um die Gesamtgröße des Blatts zu erhöhen.

Optimieren Sie Ihre Diagramme durch intuitives Wechseln von Zeilen und Spalten
Wenn Sie in Ihren Tabellenkalkulationen mit Diagrammen arbeiten, ist dieser Numbers-Tipp wie ein Glücksfall.

Klicken Sie auf ein beliebiges Diagramm in Ihrer Numbers-Tabelle und sehen Sie sich dann den Datenbereich an, aus dem es stammt. Sie sehen eine kleine Schaltfläche "Liste", die beim Anklicken sofort die Zeilen und Spalten in Ihrem Diagramm wechselt, um Ihnen eine andere Perspektive auf Ihre aktuellen Daten zu geben.


Da hast du sie. Das Beste an diesen Tipps? Sie benötigen nicht mehr als nur ein paar Klicks, aber sie sparen Ihnen jede Menge Zeit und helfen Ihnen, Tabellenkalkulationen mit anderen Augen zu betrachten.