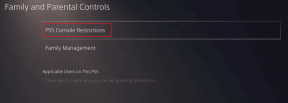Fix Taskleiste vom Desktop verschwunden
Verschiedenes / / November 28, 2021
Was passiert, wenn Sie zum System gehen und das herausfinden? Taskleiste fehlt oder Taskleiste vom Desktop verschwunden? Wie wählen Sie nun das Programm aus? Was könnte der wahrscheinliche Grund für das Verschwinden sein? Wie bekomme ich die Taskleiste zurück? In diesem Artikel werden wir dieses Problem für verschiedene Versionen des Fensters lösen.
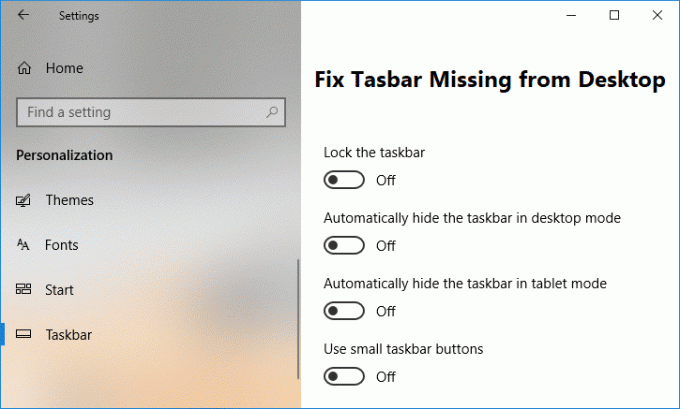
Inhalt
- Warum ist die Taskleiste vom Desktop verschwunden?
- Fix Taskleiste vom Desktop verschwunden
- Methode 1: Blenden Sie die Taskleiste ein
- Methode 2: Starten Sie den Windows Explorer neu
- Methode 3: Bildschirmanzeige des Systems
- Methode 4: Deaktivieren Sie den Tablet-Modus
Warum ist die Taskleiste vom Desktop verschwunden?
Lassen Sie uns zunächst den Grund für die fehlende Taskleiste verstehen. Dies kann mehrere Gründe haben, einige Hauptgründe sind:
- Wenn die Taskleiste automatisch ausgeblendet ist und nicht mehr sichtbar ist.
- Es gibt einen Fall, in dem der Prozess „explorer.exe“ abstürzt.
- Die Taskleiste kann aufgrund der Änderung der Bildschirmanzeige aus dem sichtbaren Bereich geraten.
Fix Taskleiste vom Desktop verschwunden
Notiz: Stellen Sie sicher, dass einen Wiederherstellungspunkt erstellen nur für den Fall, dass etwas schief geht.
Jetzt wissen wir, dass dies der Grund für das Fehlen der Taskleiste sein kann. Die Basislösung sollte der Weg sein, all diese Bedingungen zu lösen (die ich im Abschnitt über die Gründe erläutert habe). Nacheinander werden wir versuchen, jeden Fall zu lösen:
Methode 1: Blenden Sie die Taskleiste ein
Wenn die Taskleiste nur ausgeblendet ist und nicht fehlt, dann, wenn Sie mit der Maus an den unteren Rand des Bildschirms fahren wird unten angezeigt oder bewegen Sie den Mauszeiger auf Ihre Taskleiste (wo er zuvor platziert wurde), es wird sichtbar. Wenn die Taskleiste durch Platzieren des Cursors sichtbar ist, bedeutet dies, dass sich die Taskleiste in einem ausgeblendeten Modus befindet.
1. Um die Taskleiste einzublenden, klicken Sie einfach auf das Schalttafel und klicke auf „Taskleiste und Navigation“.
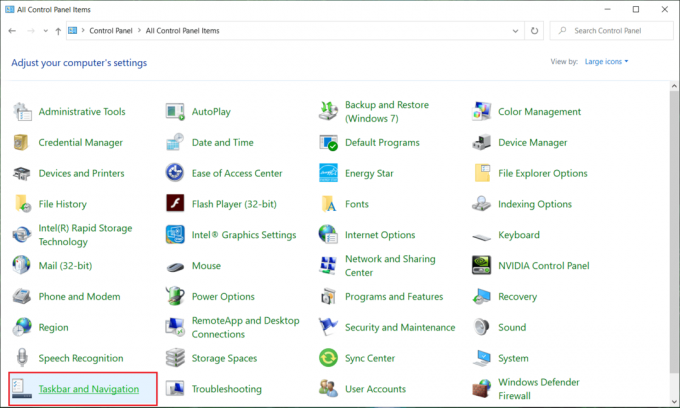
Notiz: Sie können die Taskleisteneinstellungen auch öffnen, indem Sie einfach mit der rechten Maustaste auf die Taskleiste klicken (wenn Sie sie sichtbar machen können) und dann auswählen Einstellungen der Taskleiste.
2. Deaktivieren Sie nun im Eigenschaftenfenster der Taskleiste den Schalter für „Taskleiste automatisch ausblenden”.

Methode 2: Starten Sie den Windows Explorer neu
Wenn die erste Methode nicht funktioniert, müssen wir die „Explorer.exe“ neu starten. Dies ist einer der stärksten Gründe für das Fehlen der Taskleiste, da Explorer.exe der Prozess ist, der den Desktop und die Taskleiste im Fenster steuert.
1. Drücken Sie Strg + Umschalt + Esc Tasten zusammen, um die. zu starten Taskmanager.
2. Finden explorer.exe in der Liste dann mit der rechten Maustaste darauf klicken und wählen Sie Aufgabe beenden.

3. Dies schließt nun den Explorer und führt ihn erneut aus, Klicken Sie auf Datei > Neue Aufgabe ausführen.

4. Typ explorer.exe und klicken Sie auf OK, um den Explorer neu zu starten.

5. Beenden Sie den Task-Manager und das sollte Beheben Sie, dass die Taskleiste aus dem Desktop-Problem verschwunden ist.
Methode 3: Bildschirmanzeige des Systems
Angenommen, die letzten beiden Methoden rufen die Taskleiste nicht zurück. Wir sollten jetzt gehen und die Anzeige unseres Systems überprüfen.
Drücken Sie im Hauptfensterbildschirm die Fenstertaste + P, dies öffnet die Bildschirmeinstellung.
Wenn Sie Windows 8 oder Windows 10 verwenden, wird auf der rechten Seite des Bildschirms ein Pop-Over angezeigt. Stellen Sie sicher, dass Sie „Nur PC-Bildschirm”-Option, wenn die Option noch nicht ausgewählt ist, und prüfen Sie, ob Sie in der Lage sind Beheben Sie das Problem, dass die Taskleiste aus dem Desktop unter Windows 10 verschwunden ist.

Notiz: Unter Windows 7 wird die „Nur Computer” Option vorhanden wäre, wählen Sie diese Option aus.
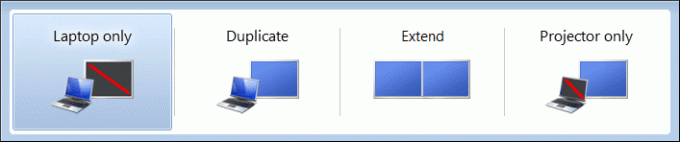
Methode 4: Deaktivieren Sie den Tablet-Modus
1. Drücken Sie die Windows-Taste + I zum Öffnen Einstellungen dann klick auf System.

2. Wählen Sie im linken Menü unbedingt Tablet-Modus.
3. Stellen Sie sicher, dass Sie die folgenden Optionen auswählen, um Tablet-Modus unter Windows deaktivieren:

4. Starten Sie Ihren PC neu, um die Änderungen zu speichern.
Empfohlen:
- Beheben, dass HDMI-Sound unter Windows 10 nicht funktioniert
- So aktualisieren Sie Realtek HD Audio-Treiber in Windows 10
- Service-Host reparieren: Hohe CPU- und Festplattenauslastung des lokalen Systems
- So beheben Sie den Windows Update-Fehler 80244019
Ich hoffe die obigen Schritte konnten dir helfen Fix Taskleiste vom Desktop verschwunden Wenn Sie jedoch noch Fragen zu diesem Leitfaden haben, können Sie diese gerne im Kommentarbereich stellen.