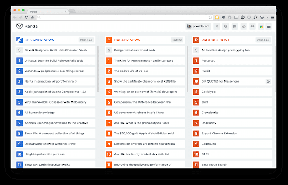Die 11 besten Evernote-Tastaturkürzel für Windows und Mac
Verschiedenes / / November 29, 2021
Evernote braucht keine Einführung, besonders für unsere regelmäßigen Leser. Es war die erste Wahl für die Mehrheit, Notizen zu machen und Dateien zu organisieren. Die Leute verwenden es im Wesentlichen als zweites Gehirn unter ihren Geräten. Die Popularität von Evernote wurde getroffen wegen Datenschutzproblemen und mit der Einführung modularer Produktivitätssoftware wie Begriff, Coda, Milanote, etc. Aber der Dienst ist aus mehreren Gründen immer noch die erste Wahl für Power-User.

Evernote ist auf jeder Plattform verfügbar, was es zu einem perfekten plattformübergreifenden Produkt macht. Die Software wird auch mit einer Reihe von Tastenkombinationen geliefert, um die Produktivität des Benutzers auf die nächste Stufe zu heben.
In diesem Beitrag werden wir über die elf wichtigsten Evernote-Tastaturkürzel sprechen, die Sie auf Windows-PCs und Macs verwenden können. Wir werden auch einen Trick erwähnen, um die Tastenkombinationen an Ihre Vorlieben anzupassen. Lass uns anfangen.
1. Schnellnotiz erstellen
Evernote ermöglicht es, schnelle Notizen über das macOS zu machen. Sie können die Kombination von Strg + Befehl + N auf dem Mac oder Strg + Alt + N unter Windows verwenden, um das Popup-Fenster zu öffnen, um eine kurze Notiz zu machen. Wie Sie auf dem Bild sehen können, heftet macOS die Evernote-App für den Schnellzugriff an die Menüleiste. Mit dieser Verknüpfung können Sie sie öffnen, eine kurze Notiz machen und in Evernote speichern. Sauber! Ist es nicht?

2. Neues Tag erstellen
Tags sind ein wesentlicher Bestandteil des Evernote-Erlebnisses. Dies ist einer der Gründe, warum die Mehrheit der Evernote-Benutzer die Plattform liebt. Tags machen es super einfach, Hunderte von Notizen zu organisieren und zu durchsuchen. Sie können entweder auf die Option zum Erstellen von Tags tippen oder noch besser die Tasten Strg + Befehl + T auf dem Mac oder Strg + Alt + T unter Windows verwenden. Ich benutze es die ganze Zeit.

Auch auf Guiding Tech
3. Evernote synchronisieren
Normalerweise habe ich kein Problem damit Evernote synchronisieren. Der Service war für mich grundsolide. Wenn Sie jedoch Synchronisierungsprobleme auf Ihrer Seite haben, können Sie die Notiz mit Strg + Befehl + S auf dem Mac oder F9 für Windows manuell synchronisieren. Beobachten Sie weiterhin die Synchronisierung, um herauszufinden, ob der Fehler vorübergehend war oder Ihre sofortige Aufmerksamkeit erfordert.
4. Zum Notizbuch springen
Die meisten Evernote-Benutzer erstellen mehrere Notizbücher, um die Notizen zu organisieren. Sie können entweder auf das Notebook-Symbol in der Seitenleiste tippen oder die Tastenkombination Befehl + J auf dem Mac oder Strg + Umschalt + N verwenden, um durch mehrere Notebooks zu springen. Wenn Sie mit Dutzenden von Notebooks zu tun haben, ist diese Verknüpfung das Must-Have für Sie.

5. Schnelle Suche
Nach dem Ausprobieren mehrerer Notizen-Apps, bin ich zu dem Schluss gekommen, dass Evernote die beste Sucherfahrung bietet. Es ist kaum verfehlt, die Notiz zu finden, nach der ich suche. Sie können entweder oben auf das Suchsymbol tippen oder die Option + Befehl + F auf dem Mac oder Strg + Q unter Windows verwenden, um die Notiz schnell zu durchsuchen.

6. Textmarker
Ich benutze immer Evernote Highlighter. Sie können das Wort oder die Sätze in Evernote schnell auswählen und das Hervorheben-Symbol im Notizen-Editor verwenden. Noch besser, drücken Sie die Tastenkombination Strg + Befehl + H auf dem Mac oder Strg + Umschalt + H unter Windows, um den ausgewählten Text schnell hervorzuheben.

Auch auf Guiding Tech
7. Datum und Uhrzeit einfügen
Beim Erstellen von Notizen in Evernote möchten Sie möglicherweise Datum und Uhrzeit einfügen, um den Zeitstempel zu verfolgen. Mit dieser Tastenkombination können Sie der Notiz schnell die aktuelle Uhrzeit und das Datum hinzufügen. Verwenden Sie Alt + Umschalt + D unter Windows oder Befehl + Umschalt + D auf dem Mac, um das Datum hinzuzufügen. Um Zeit hinzuzufügen, verwenden Sie die Tastenkombination Wahl + Befehl + Umschalt + D auf dem Mac.
8. Horizontale Linie einfügen
Evernote ermöglicht es Ihnen, der Notiz eine Trennlinie hinzuzufügen. Bei der Arbeit an langen Notizen ist es oft ratsam, Bruchlinien in Notizen zu verwenden. Man kann Command + Shift + H auf dem Mac oder Strg + Shift + - (minus) unter Windows verwenden, um eine horizontale Linie oder eine Linie in Evernote hinzuzufügen.

9. Ausgewählten Text verschlüsseln
Wussten Sie, dass Sie mit Evernote Text in einer Notiz verschlüsseln können? Es ist ein Muss, sensible Daten vor Fremden zu schützen. Sie können den Text auswählen, die Tastenkombination Befehl + Umschalt + X für Mac oder Strg + Umschalt + X für Windows verwenden, eine Verschlüsselungspassphrase auswählen und schon kann es losgehen.

Der Text wird in eine verschlüsselte Nachricht umgewandelt, die nur mit dem Passwort geöffnet wird. Um die Verschlüsselung zu entfernen, klicken Sie mit der rechten Maustaste auf den Satz und wählen Sie Text dauerhaft entschlüsseln.
10. Notizdetails öffnen
Ich nutze diese Option ständig. Wenn ich an einer Notiz zu einem Blogbeitrag arbeite, muss ich oft auf die Anzahl der Wörter achten. Standardmäßig zeigt Evernote die Wortanzahl der Notiz nicht auf dem Hauptbildschirm an. Sie müssen zu den Notizdetails gehen, um Informationen wie Größe, Wortanzahl, Tags, Synchronisierungsstatus und mehr zu finden.

Verwenden Sie Befehl + Umschalt + I auf dem Mac oder Strg + Umschalt + I auf Fenster um das Notizdetailfenster schnell zu öffnen.
Auch auf Guiding Tech
11. Emojis zu Notiz hinzufügen
Das Hinzufügen von Emojis zu einer Notiz fügt Spaß und eine persönliche Note hinzu. Standardmäßig bietet Evernote keine Emoji-Auswahl an, aber Sie können jederzeit die Tastenkombination auf Betriebssystemebene verwenden, um auf das Emoji-Menü zuzugreifen. Verwenden Sie Strg + Befehl + Leertaste auf Mac oder Windows +. Windows-Betriebssystem, um das Emoji-Auswahlmenü zu öffnen und sie zu Evernote hinzuzufügen.

Bonus: Tastaturkürzel anpassen
Evernote ermöglicht es Ihnen auch, die Tastenkombinationen nach Ihren Wünschen zu entfernen und anzupassen. Tippen Sie auf dem Mac auf das Evernote-Symbol in der Menüleiste und gehen Sie zu den App-Einstellungen. Wählen Sie Tastenkombinationen aus. Hier finden Sie die Liste der Tastenkombinationen. Tippen Sie auf das „x“-Zeichen, um sie zu entfernen, und verwenden Sie dann Ihre bevorzugte Tastenkombination, um eine neue Verknüpfung für die Funktion festzulegen.

Verwenden Sie Evernote wie ein Profi
Wie Sie der obigen Liste entnehmen können, ist Evernote mit diesen Tastenkombinationen eine Freude. Notieren Sie sie, merken Sie sie sich und implementieren Sie sie in Ihre Routine, um zu sehen, wie Ihre Produktivität allmählich steigt und Sie wertvolle Sekunden und Klicks sparen.
Next Up: Der Hauptkonkurrent von Evernote, OneNote, bietet auch Tastenkombinationen. Lesen Sie den folgenden Beitrag, um die 13 wichtigsten Tastenkombinationen für Windows und Mac zu finden.