Reparieren Sie, dass Ihr Computer nicht genügend Arbeitsspeicher hat [Gelöst]
Verschiedenes / / November 28, 2021
Ihr Computer hat wenig Arbeitsspeicher Warnung tritt auf, wenn Windows keinen Platz mehr hat, um die Daten abzulegen, die es speichern muss, wenn Sie verschiedene Anwendungen ausführen. Dies kann entweder in den RAM-Modulen Ihres Computers sein, oder auch auf der Festplatte, wenn der freie Arbeitsspeicher aufgefüllt ist.
Ihr Computer verfügt nicht über genügend Arbeitsspeicher, um genügend Arbeitsspeicher wiederherzustellen, damit Programme ordnungsgemäß funktionieren, speichern Sie Ihre Dateien und starten Sie dann alle geöffneten Programme neu.
Wenn Ihr Computer nicht über genügend Arbeitsspeicher für alle Aktionen verfügt, die er auszuführen versucht, können Windows und Ihre Programme nicht mehr funktionieren. Um einen Informationsverlust zu vermeiden, benachrichtigt Sie Windows, wenn der Arbeitsspeicher Ihres Computers knapp wird.
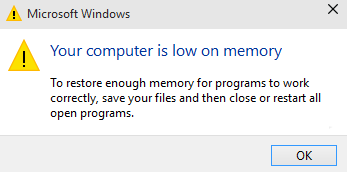
Ihr Computer verfügt über zwei Arten von Speicher, Arbeitsspeicher (RAM) und virtueller Speicher. Alle Programme verwenden RAM, aber wenn nicht genügend RAM für das Programm vorhanden ist, das Sie ausführen möchten, Windows verschiebt vorübergehend Informationen, die normalerweise im RAM gespeichert wären, in eine Datei auf Ihrer Festplatte namens a Auslagerungsdatei. Die temporär in einer Auslagerungsdatei gespeicherte Informationsmenge wird auch als virtueller Speicher bezeichnet. Die Verwendung von virtuellem Speicher – mit anderen Worten, das Verschieben von Informationen in die und aus der Auslagerungsdatei – gibt genügend RAM frei, damit Programme korrekt ausgeführt werden können.
Ihr Computer hat wenig Arbeitsspeicher Warnung tritt auf, wenn Ihrem Computer der Arbeitsspeicher ausgeht und der virtuelle Speicher knapp wird. Dies kann passieren, wenn Sie mehr Programme ausführen, als der auf dem Computer installierte Arbeitsspeicher unterstützen soll. Probleme mit niedrigem Speicher können auch auftreten, wenn ein Programm keinen Speicher freigibt, den es nicht mehr benötigt. Dieses Problem heißt Speicherüberlastung oder ein Speicherleck.
Inhalt
- Beheben Sie, dass Ihr Computer nicht genügend Arbeitsspeicher hat
- Methode 1: Erhöhen des virtuellen Speichers
- Methode 2: Führen Sie einen Antivirus- oder Anti-Malware-Scan aus
- Methode 3: Führen Sie CCleaner aus, um Registrierungsprobleme zu beheben
- Methode 4: Systemwartung ausführen
- Methode 5: Systemdateiprüfung ausführen
- Methode 6: Deaktivieren Sie die Windows-Speicherwarnungen
- Methode 7: Aktualisieren Sie Windows
Beheben Sie, dass Ihr Computer nicht genügend Arbeitsspeicher hat
Bevor Sie zu den unten aufgeführten erweiterten Tutorials wechseln, können Sie zuerst Beenden Sie die Programme, die zu viel Speicher (RAM) verbrauchen. Sie können den Task-Manager verwenden, um diese Programme zu beenden, die möglicherweise zu viel CPU-Ressourcen verbrauchen.
1. Drücken Sie Strg + Umschalt + Esc um den Task-Manager zu öffnen.
2. Klicken Sie auf der Registerkarte Prozesse mit der rechten Maustaste auf das Programm oder den Prozess, der den meisten Speicher verwendet (wird in roter Farbe angezeigt) und wählen Sie "Aufgabe beenden".

Wenn dies nicht der Fall ist Beheben Sie die Warnung Ihr Computer ist knapp an Arbeitsspeicher Um solche Warnungen zu vermeiden, können Sie dann die minimale und maximale Größe der Auslagerungsdatei ändern, indem Sie diese Schritte ausführen.
Methode 1: Erhöhen des virtuellen Speichers
Je größer die RAM-Größe (zum Beispiel 4 GB, 8 GB usw.) in Ihrem System ist, desto schneller werden die geladenen Programme ausgeführt. Aufgrund des Mangels an RAM-Speicher (Primärspeicher) verarbeitet Ihr Computer diese laufenden Programme langsam, technisch aufgrund der Speicherverwaltung. Daher ist ein virtueller Speicher erforderlich, um den Job zu kompensieren. Und wenn der Arbeitsspeicher Ihres Computers knapp wird, besteht die Möglichkeit, dass die Größe Ihres virtuellen Speichers nicht ausreicht und Sie dies möglicherweise tun müssen virtuellen Speicher erhöhen damit Ihr Computer reibungslos läuft.
1. Drücken Sie die Windows-Taste + R und geben Sie sysdm.cpl in das Dialogfeld Ausführen ein und klicken Sie zum Öffnen auf OK Systemeigenschaften.

2. In dem Systemeigenschaften Fenster, wechseln Sie zum Registerkarte „Erweitert“ und unter Leistung, klicke auf Einstellungen Möglichkeit.

3. Als nächstes in der Performance-Optionen Fenster, wechseln Sie zum Registerkarte „Erweitert“ und klicke auf Ändern unter Virtueller Speicher.

4. Endlich im Virtueller Speicher unten gezeigtes Fenster, deaktivieren Sie dasAuslagerungsdateigröße für alle Laufwerke automatisch verwalten" Möglichkeit. Markieren Sie dann Ihr Systemlaufwerk unter Auslagerungsdateigröße für jede Typüberschrift und legen Sie für die Option Benutzerdefinierte Größe die geeigneten Werte für die Felder fest: Anfangsgröße (MB) und Maximale Größe (MB). Es wird dringend empfohlen, die Auswahl zu vermeiden Keine Auslagerungsdatei Option hier.

5. Wenn Sie nun die Größe erhöht haben, ist ein Neustart nicht zwingend erforderlich. Wenn Sie jedoch die Größe der Auslagerungsdatei verringert haben, müssen Sie neu starten, damit die Änderungen wirksam werden.
Methode 2: Führen Sie einen Antivirus- oder Anti-Malware-Scan aus
Viren oder Malware können auch der Grund dafür sein, dass Ihr Computer nicht mehr genügend Arbeitsspeicher hat. Falls dieses Problem regelmäßig auftritt, müssen Sie Ihr System mit der aktualisierten Anti-Malware- oder Antivirus-Software scannen Microsoft Security Essential (das ist ein kostenloses und offizielles Antivirus-Programm von Microsoft). Wenn Sie über Antivirus- oder Malware-Scanner von Drittanbietern verfügen, können Sie diese auch verwenden, um Malware-Programme von Ihrem System zu entfernen.

Daher sollten Sie Ihr System mit einer Antivirensoftware scannen und Entfernen Sie unerwünschte Malware oder Viren sofort. Wenn Sie keine Antivirensoftware von Drittanbietern haben, können Sie das in Windows 10 integrierte Malware-Scan-Tool namens Windows Defender verwenden.
1. Öffnen Sie den Windows-Defender.
2. Klicke auf Abschnitt Viren und Bedrohungen.

3. Wähle aus Fortgeschrittener Abschnitt und markieren Sie den Windows Defender Offline-Scan.
4. Klicken Sie abschließend auf Scanne jetzt.

5. Wenn nach Abschluss des Scans Malware oder Viren gefunden werden, entfernt Windows Defender diese automatisch. ‘
6. Starten Sie schließlich Ihren PC neu und prüfen Sie, ob Sie dazu in der Lage sind Beheben Sie die Warnung, dass der Speicher Ihres Computers knapp ist.
Methode 3: Führen Sie CCleaner aus, um Registrierungsprobleme zu beheben
Wenn die obige Methode für Sie nicht funktioniert hat, kann die Ausführung von CCleaner hilfreich sein:
1. CCleaner herunterladen und installieren.
2. Doppelklicken Sie auf die setup.exe, um die Installation zu starten.

3. Klicken Sie auf die Schaltfläche "Installieren" um die Installation von CCleaner zu starten. Folgen Sie den Anweisungen auf dem Bildschirm, um die Installation abzuschließen.

4. Starten Sie die Anwendung und wählen Sie im Menü auf der linken Seite Benutzerdefiniert.
5. Sehen Sie nun, ob Sie etwas anderes als die Standardeinstellungen aktivieren müssen. Klicken Sie anschließend auf Analysieren.

6. Wenn die Analyse abgeschlossen ist, klicken Sie auf „CCleaner ausführen" Taste.

7. Lassen Sie CCleaner seinen Lauf und dies löscht alle Caches und Cookies auf Ihrem System.
8. Um Ihr System weiter zu reinigen, wählen Sie die Registerkarte Registrierung, und stellen Sie sicher, dass Folgendes überprüft wird.

9. Wenn Sie fertig sind, klicken Sie auf „Nach Problemen suchen“ und lassen Sie CCleaner scannen.
10. CCleaner zeigt die aktuellen Probleme mit Windows-Registrierung, einfach anklicken Ausgewählte Probleme beheben Taste.

11. Wenn CCleaner fragt „Möchten Sie Änderungen an der Registrierung sichern?" auswählen Jawohl.
12. Sobald Ihre Sicherung abgeschlossen ist, wählen Sie Beheben Sie alle ausgewählten Probleme.
8. Starten Sie Ihren PC neu, um die Änderungen zu speichern. Diese Methode scheint Beheben Sie, dass Ihr Computer nicht genügend Arbeitsspeicher hat in einigen Fällen, in denen das System aufgrund der Malware oder des Virus betroffen ist.
Methode 4: Systemwartung ausführen
1. Geben Sie control in die Windows-Suche ein und klicken Sie dann auf Schalttafel aus dem Suchergebnis.

2. Geben Sie jetzt ein Fehlerbehebung in das Suchfeld und wählen Sie Fehlerbehebung.

3. Klicken Alle ansehen aus der linken Fensterscheibe.

4. Klicken Sie anschließend auf das Systemwartung um die Fehlerbehebung auszuführen und den Anweisungen auf dem Bildschirm zu folgen.

Methode 5: Systemdateiprüfung ausführen
1. Drücken Sie die Windows-Taste + X und klicken Sie dann auf Eingabeaufforderung (Admin).

2. Geben Sie nun Folgendes in das cmd ein und drücken Sie die Eingabetaste:
SFC /scannow. sfc /scannow /offbootdir=c:\ /offwindir=c:\windows

3. Warten Sie, bis der obige Vorgang abgeschlossen ist, und starten Sie Ihren PC neu.
4. Als nächstes laufe CHKDSK zum Beheben von Dateisystemfehlern.
5. Lassen Sie den obigen Vorgang abschließen und starten Sie Ihren PC erneut neu, um die Änderungen zu speichern.
Methode 6: Deaktivieren Sie die Windows-Speicherwarnungen
Notiz: Diese Methode ist nur für Benutzer mit RAM 4G oder mehr geeignet. Wenn Sie weniger Speicher haben, versuchen Sie diese Methode nicht.
Dazu können Sie verhindern, dass der Diagnosedienst RADAR lädt, das aus 2 DLL-Dateien, radardt.dll und radarrs.dll besteht.
1. Drücken Sie die Windows-Taste + R und geben Sie dann „Regedit“ und drücken Sie die Eingabetaste, um den Registrierungseditor zu öffnen.

2. Navigieren Sie nun zum folgenden Registrierungsschlüssel und löschen Sie jeden von ihnen vollständig:
[HKEY_LOCAL_MACHINE\SYSTEM\CurrentControlSet\Control\WDI\DiagnosticModules\{5EE64AFB-398D-4edb-AF71-3B830219ABF7}] [HKEY_LOCAL_MACHINE\SYSTEM\CurrentControlSet\Contro l\WDI\DiagnosticModules\{45DE1EA9-10BC-4f96-9B21-4B6B83DBF476}] [HKEY_LOCAL_MACHINE\SYSTEM\CurrentControlSet\Control\WDI\DiagnosticModules\{C0F51D84-11B9-4e74-B083-99F11BA2DB0A}]
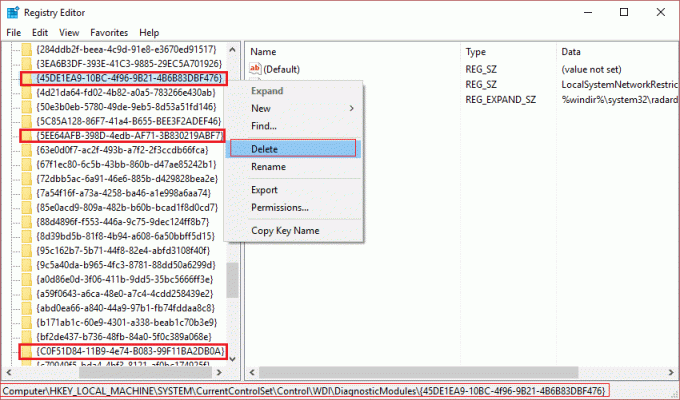
3. Wenn Sie fertig sind, starten Sie Ihren PC neu, um die Änderungen zu speichern. Jetzt werden keine Speicherwarnungen angezeigt, einschließlich Ihr Computer hat wenig Arbeitsspeicher.
Methode 7: Aktualisieren Sie Windows
1. Drücken Sie Windows-Taste + Ich öffne die Einstellungen und klicke dann auf Update & Sicherheit.

2. Klicken Sie auf der linken Seite im Menü auf Windows Update.
3. Klicken Sie nun auf „Auf Updates prüfen“, um nach verfügbaren Updates zu suchen.

4. Wenn Updates ausstehen, klicken Sie auf Updates herunterladen und installieren.

5. Sobald die Updates heruntergeladen sind, installieren Sie sie und Ihr Windows wird auf den neuesten Stand gebracht.
Sie können auch mögen ...
- Fix Treiberaktualisierung über GeForce Experience nicht möglich
- Beheben Sie, dass Ihre Verbindung kein privater Fehler in Chrome ist
- So beheben Sie, dass COM Surrogate nicht mehr funktioniert
- So beheben Sie den 0xc000007b-Anwendungsfehler
Das hast du erfolgreich Beheben Sie, dass Ihr Computer zu wenig Arbeitsspeicher hatWarnung aber wenn Sie noch Fragen zu diesem Beitrag haben, können Sie uns gerne kommentieren und uns wissen lassen.
![Reparieren Sie, dass Ihr Computer nicht genügend Arbeitsspeicher hat [Gelöst]](/uploads/acceptor/source/69/a2e9bb1969514e868d156e4f6e558a8d__1_.png)


