Fix Google Play Store, der bei Google Play auf Wi-Fi wartet
Verschiedenes / / November 28, 2021
Google Play Store ist gewissermaßen das Leben eines Android-Geräts. Ohne sie könnten Benutzer keine neuen Apps herunterladen oder die bestehenden aktualisieren. Abgesehen von den Apps ist der Google Play Store auch eine Quelle für Bücher, Filme und Spiele. Obwohl der Google Play Store ein so wichtiger Teil des Android-Systems und eine absolute Notwendigkeit für alle Benutzer ist, kann er manchmal ausspielen. In diesem Artikel konzentrieren wir uns auf ein Problem, das möglicherweise mit dem Google Play Store auftritt. Dies ist die Situation, in der Google Play Store bleibt beim Warten auf Wi-Fi oder beim Warten auf einen Download hängen. Die Fehlermeldung wird jedes Mal auf dem Bildschirm angezeigt, wenn Sie versuchen, den Play Store zu öffnen, und friert dort einfach ein. Dies verhindert, dass Sie den Play Store verwenden. Sehen wir uns nun einige Möglichkeiten an, wie Sie dieses Problem beheben können.
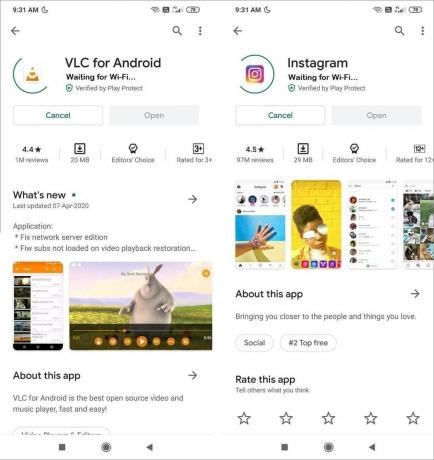
Inhalt
- Fix Google Play Store, der bei Google Play auf Wi-Fi wartet
- 1. Starten Sie Ihr Telefon neu
- 2. Überprüfen Sie die Internetverbindung
- 3. Cache und Daten für Play Store löschen
- 4. Updates für den Google Play Store deinstallieren
- 5. Play Store aktualisieren
- 6. Android-Betriebssystem aktualisieren
- 7. Stellen Sie sicher, dass Datum und Uhrzeit korrekt sind
- 8. App-Download-Einstellungen prüfen
- 9. Stellen Sie sicher, dass der Google Play Store über eine Speicherberechtigung verfügt
- 10. Werkseinstellungen zurückgesetzt
Fix Google Play Store, der bei Google Play auf Wi-Fi wartet
1. Starten Sie Ihr Telefon neu
Dies ist das Einfachste, was Sie tun können. Es mag ziemlich allgemein und vage klingen, aber es funktioniert tatsächlich. Wie die meisten elektronischen Geräte lösen auch Ihre Handys viele Probleme, wenn sie aus- und wieder eingeschaltet werden. Neustart Ihres Telefons ermöglicht es dem Android-System, alle Fehler zu beheben, die für das Problem verantwortlich sein könnten. Halten Sie einfach den Netzschalter gedrückt, bis das Power-Menü angezeigt wird, und klicken Sie auf die Option Neustart/Neustart. Überprüfen Sie nach dem Neustart des Telefons, ob das Problem weiterhin besteht.
2. Überprüfen Sie die Internetverbindung
Jetzt ist es möglich, dass der Google Play Store aufgrund der Nichtverfügbarkeit der Internetverbindung auf Ihrem Gerät nicht funktioniert. Das Wi-Fi-Netzwerk, mit dem Sie verbunden sind, hat möglicherweise keine aktive Internetverbindung. Um Ihre Internetverbindung zu überprüfen, öffnen Sie Ihren Browser und prüfen Sie, ob Sie andere Websites öffnen können. Sie können auch versuchen, ein Video auf YouTube abzuspielen, um die Internetgeschwindigkeit zu überprüfen. Wenn das Internet auch für andere Aktivitäten nicht funktioniert, versuchen Sie, zu Ihren mobilen Daten zu wechseln. Sie können Ihren Router auch neu starten oder die Flugzeugmodus-Taste umschalten.

3. Cache und Daten für Play Store löschen
Das Android-System behandelt den Google Play Store als App. Wie jede andere App verfügt auch diese App über einige Cache- und Datendateien. Manchmal werden diese restlichen Cache-Dateien beschädigt und führen zu einer Fehlfunktion des Play Store. Wenn das Problem auftritt, dass der Google Play Store nicht funktioniert, können Sie jederzeit versuchen, den Cache und die Daten für die App zu löschen. Führen Sie diese Schritte aus, um den Cache und die Datendateien für den Google Play Store zu löschen.
1. Gehe zum Einstellungen Ihres Telefons.

2. Tippen Sie auf das Apps Möglichkeit.
3. Wählen Sie nun die Google Play Store aus der App-Liste.
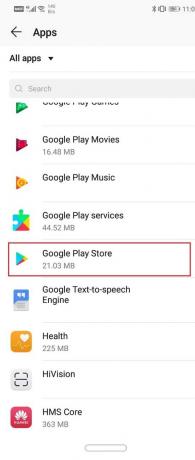
4. Klicken Sie nun auf das Lagerung Möglichkeit.
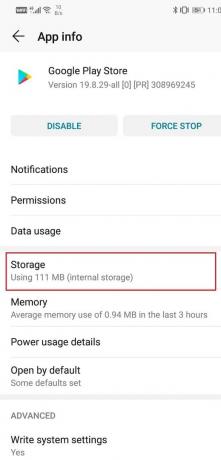
5. Sie sehen nun die Optionen zum Daten löschen und Cache leeren. Tippen Sie auf die entsprechenden Schaltflächen und die besagten Dateien werden gelöscht.
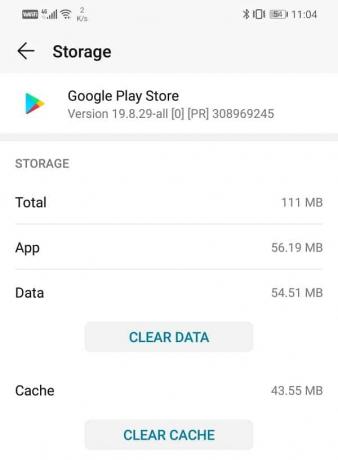
6. Beenden Sie jetzt die Einstellungen und versuchen Sie es erneut, den Play Store zu verwenden, und prüfen Sie, ob Sie in der Lage sind Beheben Sie das Problem, dass der Google Play Store bei Google Play beim Warten auf das Wi-Fi-Problem stecken geblieben ist.
4. Updates für den Google Play Store deinstallieren
Da der Google Play Store eine integrierte App ist, können Sie sie nicht deinstallieren. Sie können jedoch die Updates für die App deinstallieren. Dadurch wird die ursprüngliche Version des Play Store, die vom Hersteller auf Ihrem Gerät installiert wurde, verlassen. Befolgen Sie die folgenden Schritte, um zu sehen, wie:
1. Offen Einstellungen auf Ihrem Telefon.

2. Wählen Sie nun die Apps Möglichkeit.
3. Wählen Sie nun die Google Play Store aus der App-Liste.
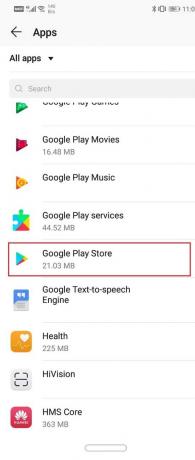
4. Oben rechts auf dem Bildschirm sehen Sie drei vertikale Punkte, klicken Sie darauf.
5. Tippen Sie abschließend auf das Updates deinstallieren Taste.
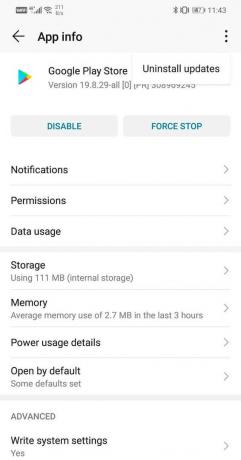
6. Danach müssen Sie Ihr Gerät möglicherweise neu starten.
7. Wenn das Gerät wieder startet, versuchen Sie es mit dem Play Store und prüfen Sie, ob es funktioniert.
Lesen Sie auch:So ändern Sie Ihre Standard-Apps auf Android
5. Play Store aktualisieren
Es ist durchaus verständlich, dass der Play Store nicht wie andere Apps aktualisiert werden kann. Die einzige Möglichkeit, dies zu tun, besteht darin, die APK-Datei für die neueste Version des Play Store zu installieren. Sie finden die APK für den Play Store auf APKSpiegel. Nachdem Sie das APK heruntergeladen haben, führen Sie die folgenden Schritte aus, um den Play Store zu aktualisieren.
1. Als erstes müssen Sie die Installation aus unbekannten Quellen aktivieren. Gehen Sie dazu zu den Einstellungen Ihres Telefons und gehen Sie zum Abschnitt Sicherheit.

2. Scrollen Sie nun nach unten und tippen Sie auf mehr Einstellungen.
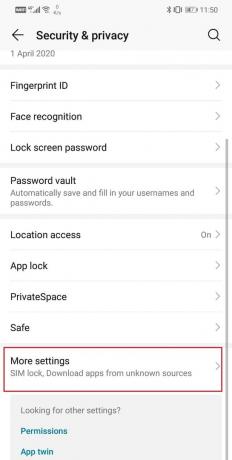
4. Klicken Sie auf die Apps aus externen Quellen installieren Möglichkeit.

5. Wählen Sie nun Ihren Browser aus und stellen Sie sicher, dass Sie App-Installationen davon aktivieren.

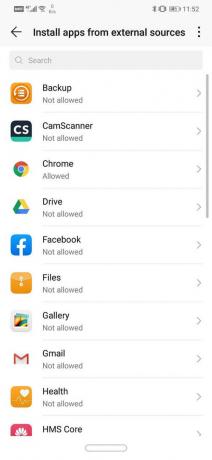
6. Sobald dies erledigt ist, gehen Sie zu Ihrem Download-Bereich und tippen Sie auf die APK-Datei, um den Google Play Store zu installieren.
7. Starten Sie das Gerät nach Abschluss der Installation neu und prüfen Sie, ob das Problem behoben wurde.
6. Android-Betriebssystem aktualisieren
Manchmal, wenn ein Betriebssystem-Update ansteht, kann die vorherige Version ein wenig fehlerhaft werden. Das ausstehende Update könnte ein Grund dafür sein, dass Ihr Play Store nicht funktioniert. Es ist immer ratsam, Ihre Software auf dem neuesten Stand zu halten. Dies liegt daran, dass das Unternehmen mit jedem neuen Update verschiedene Patches und Fehlerbehebungen veröffentlicht, die vorhanden sind, um solche Probleme zu verhindern. Daher empfehlen wir Ihnen dringend, Ihr Betriebssystem auf die neueste Version zu aktualisieren.
1. Gehe zum Einstellungen Ihres Telefons.

2. Tippen Sie auf das System Möglichkeit.

3. Klicken Sie nun auf das Software-Aktualisierung.
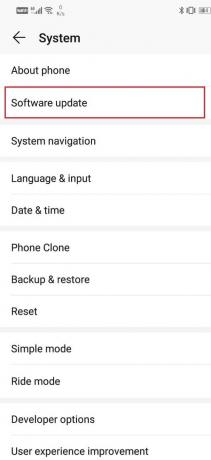
4. Sie finden eine Option, um Nach Software-Updates suchen. Klick es an.

5. Wenn Sie nun feststellen, dass ein Software-Update verfügbar ist, tippen Sie auf die Update-Option.
6. Warten Sie einige Zeit, während das Update heruntergeladen und installiert wird. Möglicherweise müssen Sie Ihr Telefon danach neu starten. Versuchen Sie nach dem Neustart des Telefons, den Play Store zu öffnen, und prüfen Sie, ob Sie in der Lage sind Beheben Sie das Problem, dass der Google Play Store bei Google Play beim Warten auf das Wi-Fi-Problem stecken geblieben ist.
7. Stellen Sie sicher, dass Datum und Uhrzeit korrekt sind
Wenn das auf Ihrem Telefon angezeigte Datum und die Uhrzeit nicht mit der Zeitzone des Standorts übereinstimmen, können Probleme bei der Internetverbindung auftreten. Dies könnte der Grund für das Warten auf einen Download-Fehler im Play Store sein. Normalerweise stellen Android-Telefone Datum und Uhrzeit automatisch ein, indem sie Informationen von Ihrem Netzanbieter erhalten. Wenn Sie diese Option deaktiviert haben, müssen Sie Datum und Uhrzeit bei jedem Zeitzonenwechsel manuell aktualisieren. Die einfachere Alternative dazu ist, dass Sie die automatischen Datums- und Uhrzeiteinstellungen aktivieren.
1. Gehe zu Einstellungen Ihres Telefons.

2. Klicken Sie auf die System Tab.

3. Wählen Sie nun die Datum (und Uhrzeit Möglichkeit.

4. Danach schalten Sie einfach den Schalter für die automatische Einstellung von Datum und Uhrzeit ein.
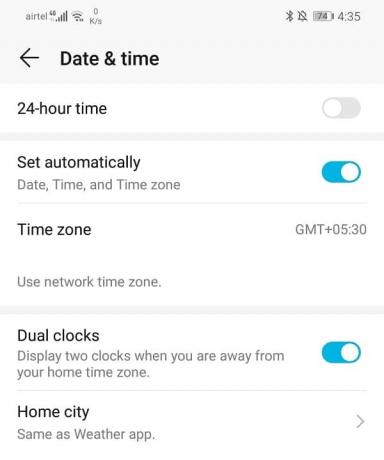
8. App-Download-Einstellungen prüfen
Im Play Store können Sie einen bevorzugten Netzwerkmodus für den Download festlegen. Stellen Sie sicher, dass Sie diese Option auf „Über jedes Netzwerk“ eingestellt haben, um sicherzustellen, dass Ihr Download nicht aufgrund eines Problems mit dem WLAN oder Ihren Mobilfunkdaten stoppt. Befolgen Sie die folgenden Schritte, um dieses Problem zu beheben:
1. Öffne das Spielladen auf Ihrem Gerät.

2. Tippen Sie nun auf das Menütaste (drei horizontale Balken) oben links auf dem Bildschirm.
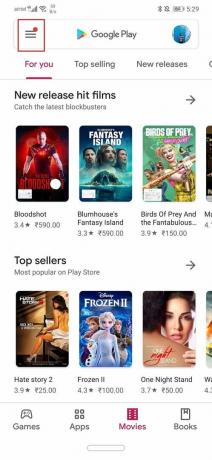
3. Wähle aus die Einstellungen Möglichkeit.
4. Klicken Sie nun auf die App-Download-Einstellung Möglichkeit.
5. Ein Popup-Menü wird auf Ihrem Bildschirm angezeigt. Stellen Sie sicher, dass Sie die Option Über ein beliebiges Netzwerk auswählen.
6. Schließen Sie jetzt den Play Store und sehen Sie, ob Sie in der Lage sind Fix Google Play wartet auf Wi-Fi-Problem.
9. Stellen Sie sicher, dass der Google Play Store über eine Speicherberechtigung verfügt
Der Google Play Store benötigt eine Speicherberechtigung, um ordnungsgemäß zu funktionieren. Wenn Sie dem Google Play Store keine Berechtigung zum Herunterladen und Speichern von Apps erteilen, würde dies zu einem Warte-auf-Download-Fehler führen. Führen Sie die folgenden Schritte aus, um dem Google Play Store die erforderlichen Berechtigungen zu erteilen:
1. Offen Einstellungen auf Ihrem Telefon.
2. Wähle aus Apps Möglichkeit.
3. Wählen Sie nun die Google Play Store aus der App-Liste.
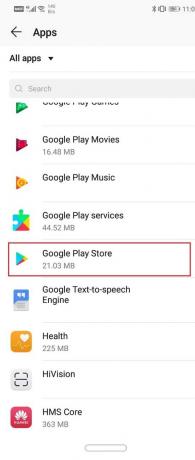
4. Tippen Sie auf das Berechtigungen Möglichkeit.

5. Klicken Sie auf die Menüschaltfläche oben rechts auf dem Bildschirm und wählen Sie alle Berechtigungen aus.

6. Wählen Sie nun die Speicheroption aus und prüfen Sie, ob der Google Play Store den Inhalt Ihrer SD-Karte ändern oder löschen darf.

10. Werkseinstellungen zurückgesetzt
Dies ist der letzte Ausweg, den Sie versuchen können, wenn alle oben genannten Methoden fehlschlagen. Wenn nichts anderes funktioniert, können Sie versuchen, Ihr Telefon auf die Werkseinstellungen zurückzusetzen und zu prüfen, ob das Problem dadurch behoben wird. Wenn Sie sich für einen Werksreset entscheiden, werden alle Ihre Apps, ihre Daten und auch andere Daten wie Fotos, Videos und Musik von Ihrem Telefon gelöscht. Aus diesem Grund ist es ratsam, vor dem Zurücksetzen auf die Werkseinstellungen ein Backup zu erstellen. Die meisten Telefone fordern Sie auf, Ihre Daten zu sichern, wenn Sie versuchen, Ihr Telefon auf die Werkseinstellungen zurückzusetzen. Sie können das integrierte Tool zum Sichern verwenden oder dies manuell tun, Sie haben die Wahl.
1. Gehe zum Einstellungen Ihres Telefons.

2. Tippen Sie auf das System Tab.

3. Wenn Sie Ihre Daten noch nicht gesichert haben, klicken Sie auf die Option Ihre Daten sichern, um Ihre Daten auf Google Drive zu speichern.

4. Klicken Sie danach auf das Registerkarte zurücksetzen.
5. Klicken Sie nun auf das Telefonoption zurücksetzen.

6. Dies wird einige Zeit dauern. Versuchen Sie nach dem Neustart des Telefons erneut, den Play Store zu öffnen. Wenn das Problem weiterhin besteht, müssen Sie professionelle Hilfe in Anspruch nehmen und zu einem Servicezentrum bringen.
Empfohlen:
- Fix Leider funktionieren die Google Play-Dienste nicht mehr.
- Fix Download ausstehender Fehler im Google Play Store
- 10 Möglichkeiten, um zu beheben, dass der Google Play Store nicht mehr funktioniert
Ich hoffe, die obigen Schritte waren hilfreich und Sie konnten es tun Beheben Sie den Google Play Store, der bei Google Play stecken geblieben ist und auf einen WLAN-Fehler wartet. Wenn Sie noch Fragen zu dieser Anleitung zur Fehlerbehebung haben, können Sie diese gerne im Kommentarbereich stellen.



