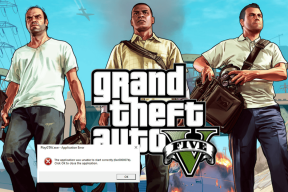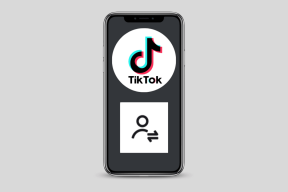Hinzufügen von Songs und benutzerdefinierten Klingeltönen zum iPhone ohne iTunes
Verschiedenes / / November 29, 2021

Was passiert also, wenn Sie ein iPhone haben, aber Ihren Computer nicht in der Nähe haben und einen zusätzlichen Song laden möchten oder benutzerdefinierter Klingelton dazu? Nun, bis vor kurzem konnte man es einfach nicht. Aber dank eines großartigen Tools, das vor nicht allzu langer Zeit verfügbar wurde, kann jetzt jeder benutzerdefinierte Klingeltöne und Songs auf sein iPhone laden, unabhängig davon, welchen Computer er verwendet. Schauen wir uns an, wie das geht.
Hier ist, was Sie brauchen:
- Ein iPhone oder ein anderes iOS-Gerät
- Ein iPhone USB-Ladekabel
- Ein Lied oder eine benutzerdefinierte Klingeltondatei
- iTools, eine kostenlose Medienverwaltungssoftware, die sowohl für Windows als auch für Mac verfügbar ist
Vor Beginn, Sie müssen zuerst iTools herunterladen und auf Ihrem Windows-PC oder Mac installieren. Befolgen Sie nach der Installation einfach die folgenden Schritte.
Wichtiger Hinweis: iTools ist kompatibel mit Windows 7/Vista/XP und Windows Server 2003/2008. Für den Mac erfordert iTools, dass auf Ihrem Mac Mac OS X 10.6 oder höher ausgeführt wird (ich verwende OS X 10.8).
Schritte zum Hinzufügen eines Songs oder benutzerdefinierten Klingeltons zu Ihrem iPhone ohne iTunes
Schritt 1: Öffnen Sie iTools. Sie werden sehen, dass der Hauptbildschirm von iTools anzeigt, ob Ihr Windows-PC oder Mac mit Ihrem iPhone verbunden ist oder nicht.

Schritt 2: Verbinden Sie Ihr iPhone mit Ihrem Windows-PC oder Mac. Der Hauptbildschirm von iTools ändert sich nun, um die Informationen Ihres iPhones zusammen mit den von iTools unterstützten Medientypen in der linken Spalte des Fensters anzuzeigen.

Schritt 3: Klicke auf Musik links im iTools-Fenster. Der Bildschirm ändert sich, um die auf Ihrem iPhone gespeicherten Songs anzuzeigen. Was uns jedoch interessiert, ist das neue Panel auf der rechten Seite des Bildschirms, das die verschiedenen Arten von Audiodateien anzeigt, die Ihr iPhone unterstützt. Achten Sie darauf, die hervorzuheben Musik Option unter Medientypen auf der rechten Seite des Fensters, wie unten gezeigt.


Schritt 4: Um einen Song auf Ihr iPhone zu übertragen, klicken Sie auf das Importieren Schaltfläche oben im Fenster, suchen Sie Ihre Song-Datei, klicken Sie darauf und klicken Sie auf Schaltfläche Importieren des Dialogfelds (siehe unten).


Nach kurzer Zeit wird der Song auf Ihr iPhone hochgeladen. Wenn iTools nicht die richtigen Songinformationen anzeigt (wie im obigen Screenshot), machen Sie sich keine Sorgen, der Song wird hochgeladen und wird perfekt auf Ihrem iPhone abgespielt.

Hinzufügen eines benutzerdefinierten Klingeltons
Schritt 5: Um einen benutzerdefinierten Klingelton auf Ihr iPhone zu übertragen, ist der Vorgang sehr ähnlich. Markieren Sie die Klingeltöne Option unter Medientypen rechts im Fenster, dann klicken Sie auf die Importieren Schaltfläche oben im Fenster, suchen Sie Ihre benutzerdefinierte Klingeltondatei, klicken Sie darauf und klicken Sie auf Importieren.

Kurz darauf wird Ihr Klingelton auf Ihr iPhone hochgeladen und kann verwendet werden.

Spitze: Anstatt auf die Schaltfläche Importieren zu klicken, können Sie einfach ziehen und ablegen Ihren Song oder Klingelton in die iTools-Musik- bzw. Klingeltöne-Fenster.
Abschließende Gedanken
Da hast du es also. Während Apple seltsamerweise selbst einfache Optionen wie diese mit iTunes sperrt, können Sie dies und mehr mit iTools tun, unabhängig davon, welchen Computer Sie verwenden.