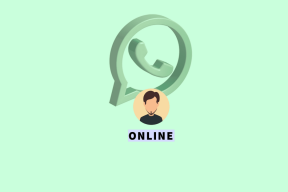So blenden Sie sich bei Google Meet auf Telefon und Computer aus und ein
Verschiedenes / / November 29, 2021
Viele von Ihnen fragen sich bestimmt, ob Sie Google Meet auch ohne Ihr Video nutzen können, also ohne Ihr Gesicht zu zeigen? Ja, es ist nicht zwingend erforderlich, die Kamera eingeschaltet zu lassen, wenn Sie an einem Online-Kurs teilnehmen. Telefonkonferenz oder Remote-Meeting bei Google Meet. Es sieht zwar einfach aus, kann aber etwas knifflig sein. Sehen wir uns an, wie Sie sich in Google Meet auf Android, iPhone, Windows und Mac ein- und ausblenden können.

Mit der Zunahme der Nutzung der Videoanruf-Apps, Viele Leute haben Angst, ihr Gesicht bei Google Meet zu zeigen. Deshalb überspringen sie lieber einige Meetings. Aber Sie müssen dies nicht tun. Sie können die Kamera in Google Meet ausschalten, und das würde Sie vor anderen verbergen.
Beginnen wir mit der Schritt-für-Schritt-Anleitung zum Aus- und Einblenden in Google Meet in mobilen Apps und auf dem PC.
Notiz: Wenn Sie Ihren Kamera-Feed ausblenden, können Sie andere weiterhin sehen, abhängig von deren Datenschutzeinstellungen der Kamera. Und andere können Sie noch hören, wenn das Mikrofon eingeschaltet ist. Die Mikrofoneinstellung ist kameraunabhängig.
So verbergen Sie Ihr Gesicht in Google Meet, bevor Sie einem Meeting beitreten
Unabhängig davon, ob Sie ein Ersteller der Besprechung sind oder als Teilnehmer beitreten, können Sie mit den folgenden Schritten Ihre Videokamera ausschalten, bevor Sie einer Google Meet-Besprechung beitreten.
Verstecken Sie sich, bevor Sie einem Meeting auf dem Laptop beitreten
Google Meet hat derzeit keine Desktop-App. Es ist über die Webversion unter zugänglich meet.google.com. Wenn Sie ein Google Meet-Meeting auf dem Desktop (Windows oder macOS) erstellen oder einem Meeting beitreten, wird der Bildschirm für die Meeting-Bereitschaft angezeigt. Sie können Ihre Kamera und sogar Ihr Mikrofon deaktivieren, damit andere Teilnehmer des Meetings Sie nicht sehen und hören können.
Tippen Sie auf das Kamerasymbol, um die Kamera auszuschalten. Verwenden Sie alternativ die Tastenkombinationen Strg + E (Windows) und Befehl + E (macOS), um die Kamera zu aktivieren oder zu deaktivieren.

Profi-Tipp: Tippen Sie auf das Drei-Punkte-Symbol in der unteren rechten Ecke des Kameravorschaubildschirms und gehen Sie zu Einstellungen, um die Kamera zu ändern, wenn Sie mehrere Kameras auf Ihrem Gerät haben. Schau dir auch 6 cool an Google Meet-Erweiterungen zur Steigerung Ihrer Produktivität.
Auch auf Guiding Tech
Verstecken Sie sich, bevor Sie einem Meeting auf Android beitreten
Um an einem Google-Meeting auf Android teilzunehmen, geben Sie den erforderlichen Code in das Feld Meeting beitreten ein oder klicken Sie auf den Einladungslink. Sie werden zum Bildschirm "Beitreten bitten" weitergeleitet. Wenn Sie ein Meeting erstellen, gelangen Sie ebenfalls zum Meeting-Bildschirm.
Hier finden Sie die Kamera- und Mikrofonsymbole. Tippen Sie auf das Kamerasymbol, um Ihr Video auszuschalten. Die Kamerataste wird rot. Tippen Sie erneut darauf, wenn Sie Ihr Video anderen zeigen möchten. Tippen Sie abschließend auf Beitreten bitten, um dem Meeting beizutreten.


Verstecken Sie sich, bevor Sie einem Meeting auf dem iPhone und iPad beitreten
Klicken Sie auf den Einladungslink, um an einem Google Meet-Meeting teilzunehmen, oder öffnen Sie die App und erstellen Sie entweder ein Meeting oder treten Sie einem Meeting mit Code bei. In allen Fällen sehen Sie die Vorschau Ihres Videos zusammen mit den Kamera- und Mikrofonschaltflächen, bevor Sie dem Meeting beitreten. Tippen Sie auf die Schaltfläche Kamera, um Ihr Video auszuschalten und Ihr Gesicht vor anderen zu verbergen, bevor Sie einem Meeting auf dem iPad und iPhone beitreten. Tippen Sie erneut darauf, um das Video zu aktivieren.

Spitze: Wundern Was ist in Google Meet auf dem iPhone und iPad vorhanden?? Finden Sie die Antwort in unserem Ratgeber.
So verbergen Sie Ihr Gesicht in Google Meet, nachdem Sie einem Meeting beigetreten sind
Während die Teilnehmer ihre Videokamera ausschalten können, um sich zu verbergen, spielt es keine Rolle, ob Sie der Gastgeber des Meetings sind, denn Sie können dasselbe tun.
So verstecken Sie sich, nachdem Sie einem Meeting auf einem Laptop beigetreten sind
Um sich in einem laufenden Google Meet-Meeting im Web zu verstecken, klicken Sie unten auf dem Google Meet-Meeting-Bildschirm auf das Kamerasymbol. Die Schaltfläche wird rot. Klicken Sie erneut darauf, um die Kamera zu aktivieren und sich selbst einzublenden.

Profi-Tipp: Verwenden Sie die Tastenkombinationen Strg + E (Windows) und Befehlstaste + E (macOS), um sich in Google Meet vor anderen aus- und einzublenden.
Auch auf Guiding Tech
So verstecken Sie sich, nachdem Sie einem Meeting auf Android beigetreten sind
Wenn Sie sich in einem Meeting in Google Meet auf Android befinden, tippen Sie einmal auf den Bildschirm, um verschiedene Optionen anzuzeigen. Tippen Sie auf das Kamerasymbol, um Ihre Kamera auszuschalten und Ihr Gesicht auszublenden. Tippen Sie erneut auf dasselbe Symbol, um sich selbst einzublenden.
Profi-Tipp: Ein rotes Kamerasymbol bedeutet, dass die Kamera ausgeschaltet ist.

So verstecken Sie sich, nachdem Sie einem Meeting auf dem iPhone und iPad beigetreten sind
Tippen Sie auf den Besprechungsbildschirm, wenn Sie einer Besprechung in Google Meet auf iOS und iPadOS beigetreten sind. Tippen Sie dann auf das Kamerasymbol, um Ihr Video für andere zu deaktivieren. Wenn das Symbol rot ist, tippen Sie erneut darauf, um sich vor anderen auszublenden.

So deaktivieren Sie die Kamera standardmäßig in Google Meet
Ab sofort gibt es keine Option zum standardmäßigen Ausschalten der Kamera für alle Besprechungen in Google Meet als in Zoom präsentieren. Die beste Alternative besteht darin, die Kamera zu deaktivieren, bevor Sie an Besprechungen teilnehmen, wie oben gezeigt.
Bonus-Tipp: So drehen Sie die Kamera in Google Meet um
Gehen Sie folgendermaßen vor, um die Kamera in Google Meet auf Android, iPhone und iPad zu wechseln:
Schritt 1: Öffnen Sie die Google Meet App und nehmen Sie an einem Meeting teil.
Schritt 2: Tippen Sie auf den Besprechungsbildschirm, um Optionen anzuzeigen. Tippen Sie auf das Drei-Punkte-Symbol in der oberen rechten Ecke. Wählen Sie dann Kamera wechseln.


Auch auf Guiding Tech
Besprechung läuft
Wir hoffen, dass Sie sich jetzt keine Sorgen um Ihren Video-Feed machen müssen, wenn Sie an Google Meet-Meetings teilnehmen, denn Sie können die Datenschutzeinstellungen steuern und sich vor anderen verbergen. Google ist unerbittlich Hinzufügen neuer Funktionen zur Meet-App wie Hintergrundunschärfe, Low-Light-Modus usw. Du wirst finden Google Meet sogar in Gmail jetzt. Was ist deine Lieblingsfunktion der App? Lass es uns in den Kommentaren unten wissen. Und wenn Sie ein anderes Problem mit der App haben, hinterlassen Sie einen Kommentar.
Next Up: Erste Schritte mit Google Meet? Sehen Sie sich diese 9 Google Meet-Tipps und -Tricks für Anfänger über den nächsten Link an.