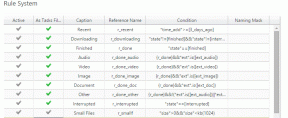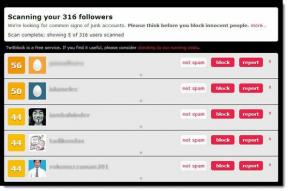Audioprobleme beheben Windows 10 Creators Update
Verschiedenes / / November 28, 2021
Benutzer, die auf das neueste Windows 10 Creators Update aktualisiert haben, scheinen viele Probleme mit ihrem System zu haben, wie fehlende Fotos oder Bildsymbole, Desktopsymbolprobleme, kein WLAN usw. aber heute werden wir uns mit spezifischen Problemen befassen, bei denen es sich um Audioprobleme in ihrem System handelt. Benutzer beschweren sich über die Probleme mit der Tonqualität nach der Installation von Windows 10 Creators Update.
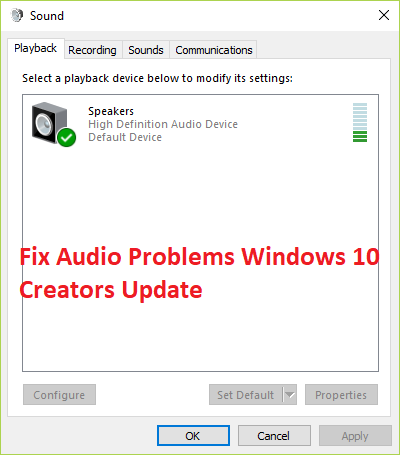
Viele Faktoren sind für dieses Soundproblem verantwortlich, darunter inkompatible, veraltete oder beschädigte Sound-/Audiotreiber, problematische Soundkonfiguration, Konflikte mit Drittanbieter-Apps usw. Lassen Sie uns also ohne Zeitverlust sehen, wie Sie Audioprobleme mit Windows 10 Creators Update mit den unten aufgeführten Schritten zur Fehlerbehebung beheben können.
Inhalt
- Audioprobleme beheben Windows 10 Creators Update
- Methode 1: Installieren Sie die Audioanwendung erneut
- Methode 2: Aktivieren Sie die Windows-Sounddienste
- Methode 3: Deaktivieren und wieder aktivieren des Sound Controllers
- Methode 4: Aktualisieren Sie die Treiber des Sound Controllers
- Methode 5: Deinstallieren Sie die Treiber des Sound Controllers
- Methode 6: Führen Sie die Windows Audio-Problembehandlung aus
- Methode 7: Rollback zum vorherigen Windows 10-Build
Audioprobleme beheben Windows 10 Creators Update
Stellen Sie sicher, dass einen Wiederherstellungspunkt erstellennur für den Fall, dass etwas schief geht.
Methode 1: Installieren Sie die Audioanwendung erneut
1. Suchen Sie im nach dem Bedienfeld Suchleiste im Startmenü und klicke darauf, um die zu öffnen Schalttafel.

2. Klicke auf Ein Programm deinstallieren und dann suche nach Realtek High Definition Audio Driver-Eintrag.

3. Klicken Sie mit der rechten Maustaste darauf und wählen Sie Deinstallieren.

4. Starten Sie Ihren PC neu und öffnen Sie Gerätemanager.
5. Klicken Sie auf Aktion und dann auf „Scannen nach Hardwareänderungen.”

6. Ihr System wird automatisch Installieren Sie den Realtek High Definition Audio Driver erneut.
Methode 2: Aktivieren Sie die Windows-Sounddienste
1. Drücken Sie Windows-Taste + R dann tippe dienste.msc und drücken Sie die Eingabetaste, um die Liste der Windows-Dienste zu öffnen.

2. Suchen Sie nun die folgenden Dienste:
Windows Audio Windows Audio Endpoint Builder Plug-and-Play

3. Stellen Sie sicher, dass ihre Starttyp ist eingestellt auf Automatisch und die dienstleistungen sind Laufen, so oder so, starten Sie alle noch einmal neu.

4. Wenn der Starttyp nicht Automatisch ist, doppelklicken Sie auf die Dienste und stellen Sie sie innerhalb der Eigenschaft auf. ein Automatisch.

5. Stellen Sie sicher, dass die oben genannten Dienste werden in msconfig.exe überprüft

6. Neu starten Ihren Computer, um diese Änderungen zu übernehmen und zu sehen, ob Sie können Audioprobleme beheben Windows 10 Creators Update.
Methode 3: Deaktivieren und wieder aktivieren des Sound Controllers
1. Drücken Sie die Windows-Taste + R, geben Sie devmgmt.msc ein und drücken Sie die Eingabetaste.

2. Erweitern Sie Sound-, Video- und Gamecontroller und klicken Sie dann mit der rechten Maustaste auf Ihr Audio-Controller und wählen Sie Deaktivieren.
3. Klicken Sie ebenfalls mit der rechten Maustaste darauf und wählen Sie Aktivieren.

4. Sehen Sie noch einmal, ob Sie können Audioprobleme beheben Windows 10 Creators Update.
Methode 4: Aktualisieren Sie die Treiber des Sound Controllers
1. Drücken Sie die Windows-Taste + R und geben Sie dann ‘Devmgmt.msc’ und drücken Sie die Eingabetaste, um den Geräte-Manager zu öffnen.

2. Erweitern Sie Sound-, Video- und Gamecontroller und klicken Sie mit der rechten Maustaste auf Ihr Audiogerät, wählen SieAktivieren (Wenn bereits aktiviert, überspringen Sie diesen Schritt).

2. Wenn Ihr Audiogerät bereits aktiviert ist, klicken Sie mit der rechten Maustaste auf Ihr Audiogerät dann wählen Treibersoftware aktualisieren.

3. Wählen Sie nun „Automatisch nach aktualisierter Treibersoftware suchen“ und lassen Sie den Vorgang abschließen.

4. Wenn Ihre Audiotreiber nicht aktualisiert werden konnten, wählen Sie erneut Treibersoftware aktualisieren.
5. Wählen Sie diesmal “Durchsuchen Sie meinen Computer nach Treibersoftware.“

6. Wählen Sie als Nächstes „Lassen Sie mich aus einer Liste von Gerätetreibern auf meinem Computer auswählen.”

7. Wählen Sie den entsprechenden Treiber aus der Liste aus und klicken Sie auf Weiter.
8. Lassen Sie den Vorgang abschließen und starten Sie dann Ihren PC neu.
9. Alternativ gehen Sie zu Ihrem Website des Herstellers und laden Sie die neuesten Treiber herunter.
Methode 5: Deinstallieren Sie die Treiber des Sound Controllers
1. Drücken Sie die Windows-Taste + R und geben Sie dann ein devmgmt.msc und drücke die Eingabetaste, um zu öffnen Gerätemanager.

2. Expandieren Sound-, Video- und Gamecontroller und klicke auf das Soundgerät und wähle dann Deinstallieren.

3. Jetzt Bestätige die Deinstallation indem Sie auf OK klicken.

4. Gehen Sie schließlich im Geräte-Manager-Fenster zu Aktion und klicken Sie auf Scannen nach Hardwareänderungen.

5. Starten Sie neu, um die Änderungen zu übernehmen.
Methode 6: Führen Sie die Windows Audio-Problembehandlung aus
1. Öffnen Sie die Systemsteuerung und geben Sie in das Suchfeld "Fehlerbehebung.”
2. Klicken Sie in den Suchergebnissen auf Fehlerbehebung und dann auswählen Hardware und Ton.

3. Klicken Sie nun im nächsten Fenster auf „Audiowiedergabe” in der Unterkategorie Sound.

4. Klicken Sie abschließend auf Erweiterte Optionen im Fenster Audio abspielen und aktivieren Sie „Reparaturen automatisch anwenden“ und klicken Sie auf Weiter.

5. Der Troubleshooter diagnostiziert das Problem automatisch und fragt Sie, ob Sie den Fix anwenden möchten oder nicht.
6. Klicken Sie auf Diesen Fix anwenden und neu starten, um Änderungen zu übernehmen und zu sehen, ob Sie Audioprobleme mit Windows 10 Creators Update beheben können.
Methode 7: Rollback zum vorherigen Windows 10-Build
1. Gehen Sie zuerst zum Anmeldebildschirm, klicken Sie auf das Einschaltknopf, dann Halte die Shift-Taste und dann klick auf Neu starten.

2. Stellen Sie sicher, dass Sie die Umschalttaste nicht loslassen, bis Sie das Menü Erweiterte Wiederherstellungsoptionen.

3. Navigieren Sie nun im Menü Erweiterte Wiederherstellungsoptionen zu Folgendem:
Problembehandlung > Erweiterte Optionen > Zurück zum vorherigen Build.

3. Nach einigen Sekunden werden Sie aufgefordert, Ihr Benutzerkonto auszuwählen. Klicken Sie auf das Benutzerkonto, geben Sie Ihr Passwort ein und klicken Sie auf Weiter. Wenn Sie fertig sind, wählen Sie erneut die Option Zurück zum vorherigen Build.

Empfohlen:
- So beheben Sie Symbole, denen ihr spezielles Bild fehlt
- Fix Das Betriebssystem ist derzeit nicht für die Ausführung dieser Anwendung konfiguriert
- So beheben Sie, dass Windows erforderliche Dateien nicht installieren kann 0x80070570
- Beheben Sie fehlende Fotos oder Bildsymbole nach dem Creators Update
Das hast du erfolgreich Audioprobleme beheben Windows 10 Creators Update Wenn Sie jedoch noch Fragen zu diesem Handbuch haben, können Sie diese gerne im Kommentarbereich stellen.